Як зменшити гучність у Zoom, Google Meet і Microsoft Teams

Програми для відеодзвінків стали найважливішою частиною віддаленої роботи та навчання. Досліджуйте, як зменшити гучність у Zoom, Google Meet та Microsoft Teams.
Якщо вам більше не потрібні певні програми на вашому Mac, видаліть їх, щоб звільнити місце . Зберігання непотрібних програм займатиме небажану пам’ять на вашому Mac і навіть може негативно вплинути на його продуктивність, особливо якщо деякі служби програм запускаються під час запуску системи. Ось найефективніші способи миттєво видаляти програми та розчищати ваш Mac.

Незалежно від того, використовуєте ви програми з Mac App Store або PWA (прогресивні веб-програми) з Інтернету чи встановлюєте їх з офіційних (і неофіційних) веб-сайтів, скористайтеся наведеними нижче прийомами, щоб успішно видалити їх зі свого Mac.
Перш ніж почати, переконайтеся, що повністю закрили невідповідні програми та служби на Mac. Інакше під час видалення цих програм ви продовжуватимете стикатися з помилками. Крім того, на відміну від Windows, ви не можете просто натиснути позначку x у вікні програми та закрити програму. Він все ще працює у фоновому режимі. Ми будемо використовувати монітор активності, щоб закрити програми.
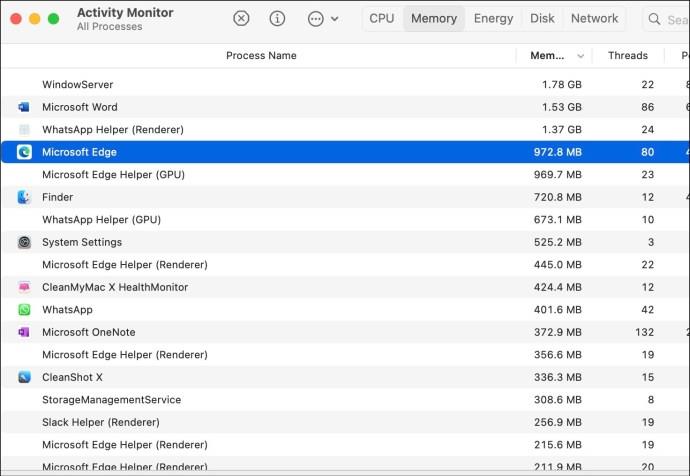
Як видалити програми на вашому Mac
Більшість користувачів Apple знайомі з цим методом. Ви можете керувати своїми файлами, медіафайлами, хмарними службами та програмами за допомогою Finder на Mac.
Якщо ви не впевнені, де знайти свої програми, є зручне місце, щоб знайти їх усі разом: папка Програми. Ви можете отримати доступ до цього за допомогою бічної панелі вікна Finder або запустивши його з верхнього меню під Go and Applications .
Найшвидший спосіб видалити програму – перетягнути її в кошик. Ось як:
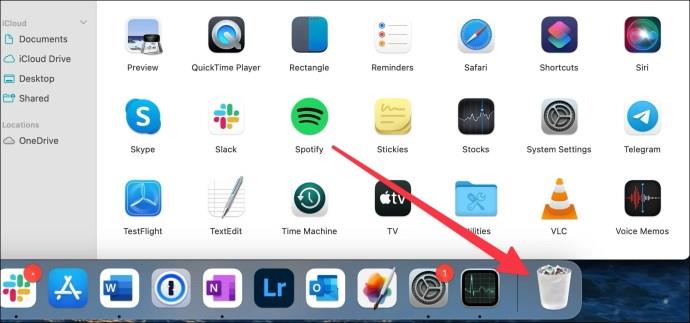
Крім того, ви можете виконати ту саму функцію з верхнього рядка меню.
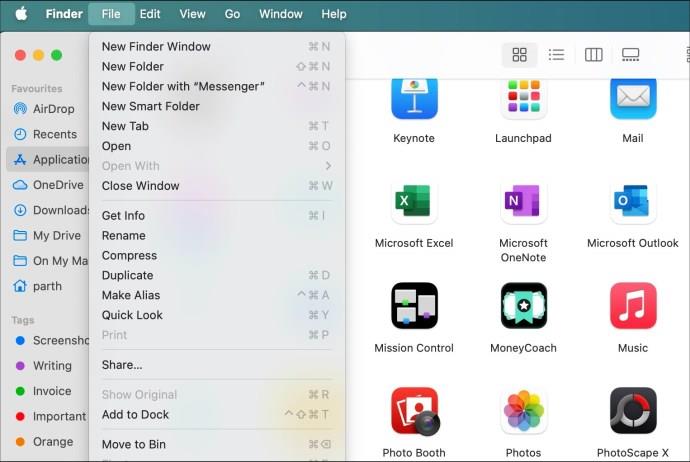
Ви також можете використовувати комбінації клавіш для виконання тієї ж функції. Натисніть «Cmd + Del», коли ви виберете свою програму, і вона має бути негайно відправлена в кошик.
Майте на увазі, що ваш додаток не видаляється, коли він у кошику. Щоб зробити останній крок, ви повинні повністю очистити папку «Кошик» або лише програму. Для цього виконайте наведені нижче дії.
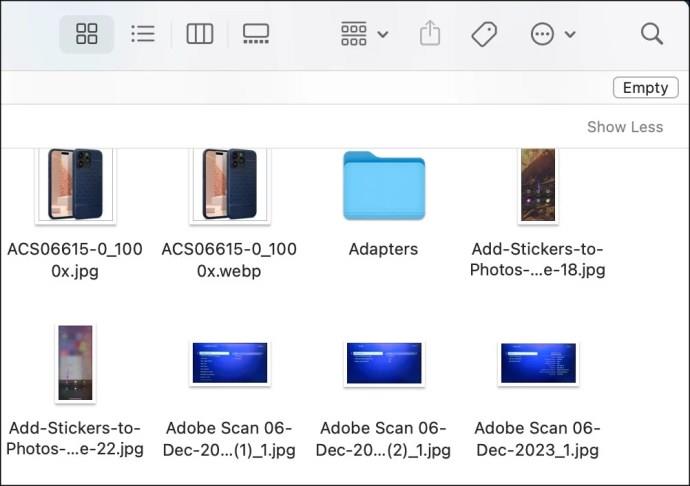
Зауважте, що наведені вище дії повністю очищають кошик. Ми рекомендуємо повторно переглянути Bin перед видаленням усіх даних.
Якщо ви хочете лише видалити програму, ось що потрібно зробити:

Ви також можете налаштувати автоматичне очищення кошика щомісяця в меню налаштувань.
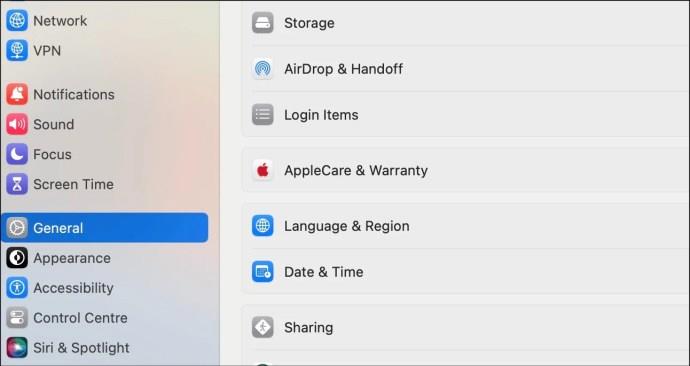
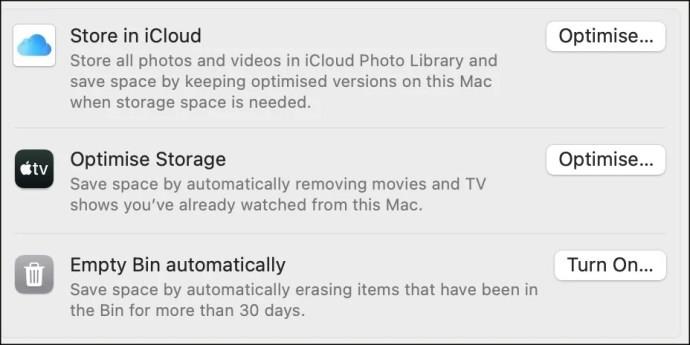
2. Видаліть програми Mac за допомогою панелі запуску
Launchpad — це зручний спосіб перегляду всіх програм Mac у вигляді візуальної сітки, завдяки чому можна легко видалити ті, які вам не потрібні. Якщо у вас є iPad або iPhone, цей метод має здатися досить знайомим, єдина відмінність полягає в курсорі миші. Ось кроки, які потрібно виконати:
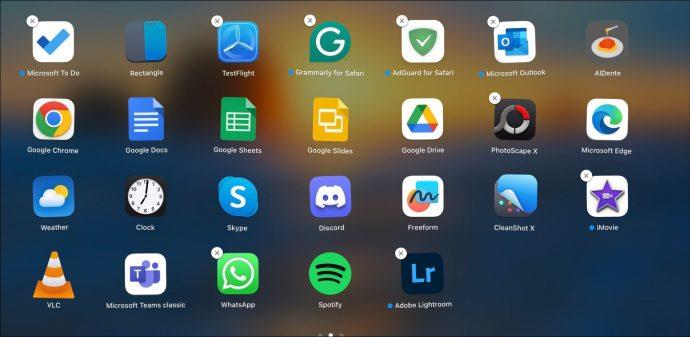
Перебуваючи в Launchpad, ви можете помітити, що не всі програми мають позначки закриття. Це тому, що ви не можете видалити системні програми, такі як Safari. Крім того, ви не можете видалити програми, які ви встановили з Інтернету через Launchpad. Якщо у вас немає дозволу на видалення програми, знак x також не з’явиться на панелі запуску.
Деякі програми сторонніх розробників матимуть власні програми видалення, включені в папки встановлення. Оскільки ці утиліти створені тими ж командами програмного забезпечення, що й додаток, вони часто можуть бути більш ретельними у видаленні всіх відповідних папок і файлів програми.
Розташування цих утиліт деінсталяції буде відрізнятися від програми до програми, але хорошим місцем для пошуку буде папка Applications. Програми, піктограми яких відображаються як папки, ймовірно, матимуть всередині програму видалення. Відкрийте папку вашої непотрібної програми та перевірте, чи є варіант видалення за допомогою вбудованої програми видалення.
4. Видаліть програми за допомогою терміналу
Емулятор терміналу Apple дозволяє вам взаємодіяти з вашим Mac за допомогою текстових команд. Ви також можете швидко видаляти програми на ньому. Хоча текстовий інтерфейс може здатися страшним, це найкращий системний трюк для повного видалення програми та всіх пов’язаних файлів із вашого Mac. Ось що вам потрібно зробити:
sudo uninstall file://.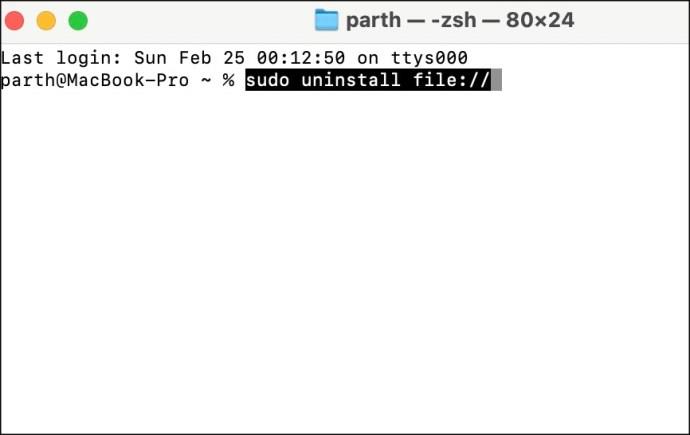
Ваш додаток має бути видалено, коли ви натиснете Enter і додасте пароль (якщо потрібно).
Багато програм для видалення можуть виконувати брудну роботу, не лише видаляючи непотрібні програми, але й переглядаючи ваші файли та бібліотеки, щоб видалити файли, що залишилися. Ось кілька варіантів:
AppCleaner
Ця безкоштовна утиліта дозволяє видаляти програми, просто перетягуючи їх у вікно. Він також подбає про всі пов’язані файли та є простим і ефективним інструментом.
→ Завантажте AppCleaner для Mac
CleanMyMac X — популярна програма для обслуговування та видалення Mac. У разі оплати є семиденна безкоштовна пробна версія. Він містить список усіх програм на вашому Mac, що дає змогу відмічати непотрібні програми зі списку та видаляти їх усі одним рухом.
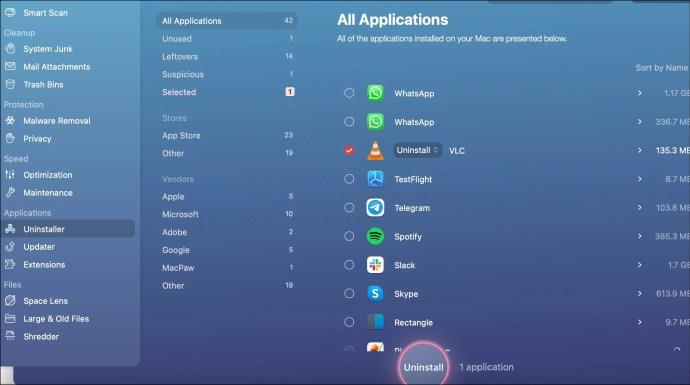
→ Завантажте CleanMyMac X для Mac
Це ще один платний додаток із 15-денною пробною версією перед одноразовою покупкою. Він дозволяє користувачам ретельно очищати програми та файли з Mac і навіть надає додаткові функції, як-от інструмент для видалення непотрібних файлів.
Після того, як ви видалили програму будь-яким із наведених вище методів, завжди варто перевірити, чи всі пов’язані з нею файли також видалено. Якщо ви наполегливо прагнете звільнити простір або мати впорядковану машину, ви можете виконати цей пошук вручну.
~/Library/Application Support~/Library/Application Support/CrashReporter~/Library/Caches~/Library/Containers~/Library/Cookies~/Library/Internet Plug-Ins~/Library/Logs~/Library/Preferences~/Library/Saved Application State~/Library/Caches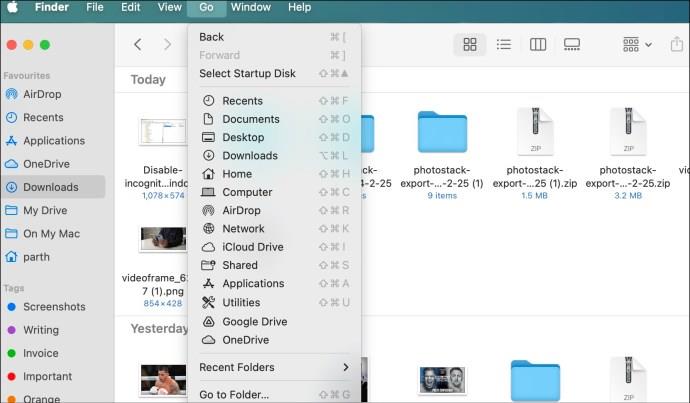
Хоча видалити програму на вашому Mac просто, можливо, ви не видалили всі її сліди, видаливши її з кошика. Ви також повинні враховувати файли та папки, які вони можуть залишити. Будьте ретельними у своєму очищенні та ще раз перевірте свою папку Application після цього. Якщо для вас це надто складно, скористайтеся програмою стороннього розробника, як-от CleanMyMac X, щоб видалити програми, очистити кеш і смітник одним клацанням миші.
поширені запитання
Чому я не можу видалити програми на Mac?
Якщо програма або пов’язана з нею служба працює у фоновому режимі, ви не можете видалити цю програму Mac. Вам потрібно повністю закрити програму за допомогою монітора активності та повторити спробу.
Видалення програми на Mac видаляє всі файли?
Видалення програми не видаляє кеш і пов’язані файли. Вам потрібно покопатися в Finder або скористатися сторонньою програмою, щоб очистити всі файли.
Програми для відеодзвінків стали найважливішою частиною віддаленої роботи та навчання. Досліджуйте, як зменшити гучність у Zoom, Google Meet та Microsoft Teams.
Дізнайтеся, як налаштувати мобільну точку доступу в Windows 10. Цей посібник надає детальне пояснення процесу з урахуванням безпеки та ефективного використання.
Досліджуйте, як налаштувати налаштування конфіденційності в Windows 10 для забезпечення безпеки ваших персональних даних.
Дізнайтеся, як заборонити людям позначати вас у Facebook та захистити свою конфіденційність. Простий покроковий посібник для безпеки у соцмережах.
Пам’ятаєте часи, коли Bluetooth був проблемою? Тепер ви можете ефективно обмінюватися файлами через Windows 10 за допомогою Bluetooth. Дізнайтеся, як це зробити швидко і легко.
Ось посібник про те, як змінити тему, кольори та інші елементи в Windows 11, щоб створити чудовий робочий стіл.
Детальна інструкція про те, як завантажити Google Meet на ваш ПК, Mac або Chromebook для зручного використання.
Детальний огляд процесу налаштування VPN в Windows 10 для безпечного та анонімного Інтернет-серфінгу.
Ось як ви можете отримати максимальну віддачу від Microsoft Rewards для Windows, Xbox, Mobile, покупок і багато іншого.
Оскільки продуктивність і доступність бездротових периферійних пристроїв продовжують зростати, Bluetooth стає все більш поширеною функцією на ПК з Windows. Досліджуйте, як підключити та використовувати Bluetooth.








