Як зменшити гучність у Zoom, Google Meet і Microsoft Teams

Програми для відеодзвінків стали найважливішою частиною віддаленої роботи та навчання. Досліджуйте, як зменшити гучність у Zoom, Google Meet та Microsoft Teams.
Оскільки телефони Apple постачаються лише з певним обсягом внутрішньої пам’яті, який не можна розширити, у вас може швидко закінчитися простір. У якийсь момент ви можете отримати жахливе сповіщення «Сховище майже заповнено» — надто знайоме спливаюче вікно для любителів фотозйомки.
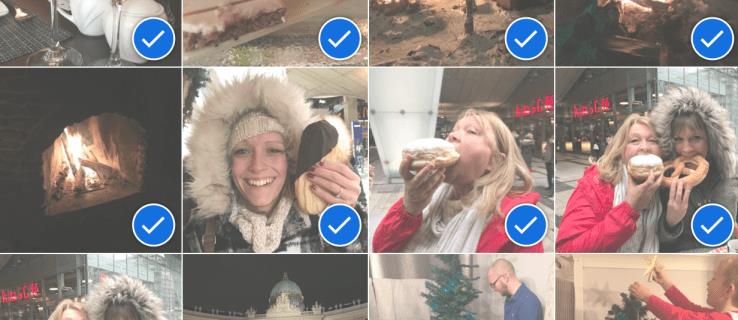
Коли це станеться, ви повинні придбати нову модель або видалити програми та зображення. Якщо ви цього не зробите, ви не зможете оновлювати або додавати програми, і зрештою у вас навіть виникнуть проблеми з отриманням текстових повідомлень.
Якщо ви зайдете в налаштування свого iPhone і перейдете до «Використання», швидше за все, ви побачите, що «Фотографії» та «Камера» займатимуть одне з перших місць у пам’яті вашого телефону. Звідси у вас є кілька варіантів: пройти вручну та видалити непотрібні фотографії або видалити їх усі та почати знову.
Перше – це виснажливий процес, а друге – дуже просте. Якщо ви спочатку створите резервну копію свого телефону, вам не доведеться турбуватися про те, що ви втратите файли назавжди.
Крок 1. Створіть резервні копії фотографій і відео
Перш ніж видалити свої фотографії з телефону, ви, ймовірно, захочете зберегти їх десь у надійному місці, де ви зможете отримати доступ до них прямо зі свого телефону. Якщо ви вже зробили це або не хочете все зберігати, пропустіть це далі.
Створюйте резервні копії фотографій і відео з iPhone за допомогою iCloud
Apple дарує вам 5 ГБ безкоштовного простору iCloud Storage, з яким неймовірно просто працювати. Якщо вам потрібно більше 5 ГБ, ви можете придбати його за $0,99/міс.
Ось як зберегти свої фотографії в iCloud:


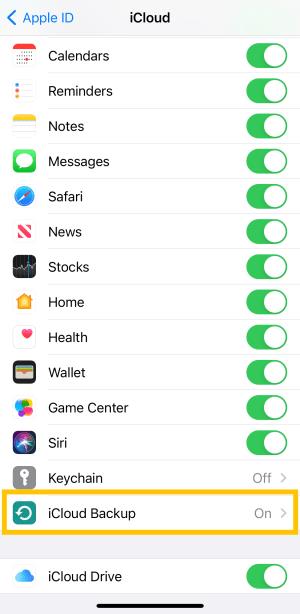
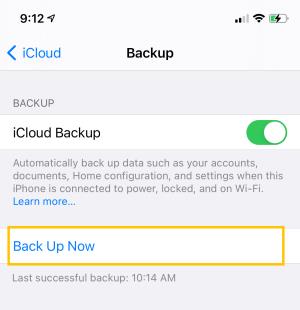


Виконання останніх двох перерахованих вище кроків гарантує, що після видалення фотографій із телефону вони також не видалятимуться з iCloud.
Щоб перевірити, чи ваші фотографії безпечно зберігаються в iCloud, відвідайте веб-сайт iCloud, увійдіть за допомогою свого Apple ID і натисніть «Фотографії». Усі вони мають безпечно відображатися у вашому iCloud.
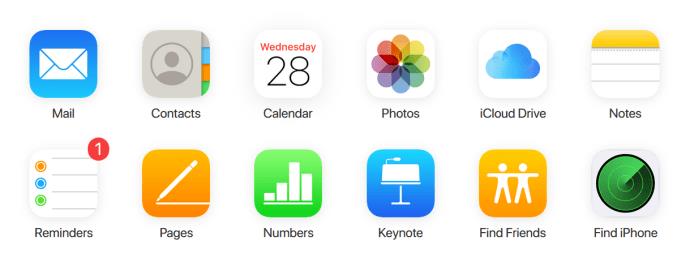
Створюйте резервні копії фотографій і відео з iPhone за допомогою Google Photos
Існує багато сторонніх служб резервного копіювання фотографій, але найпопулярнішою є Google Photos. Він універсальний і безкоштовний, дозволяючи переглядати фотографії та відео та взаємодіяти з ними на телефоні. Усе, що вам потрібно, це програма, з’єднання Wi-Fi та обліковий запис Gmail.
На жаль, якщо у вашому телефоні закінчилося пам’ять і ви не можете завантажити програму, потрібно видалити щось інше, щоб додати її. Щоб додати програму, вам знадобиться близько 200 МБ вільного місця.
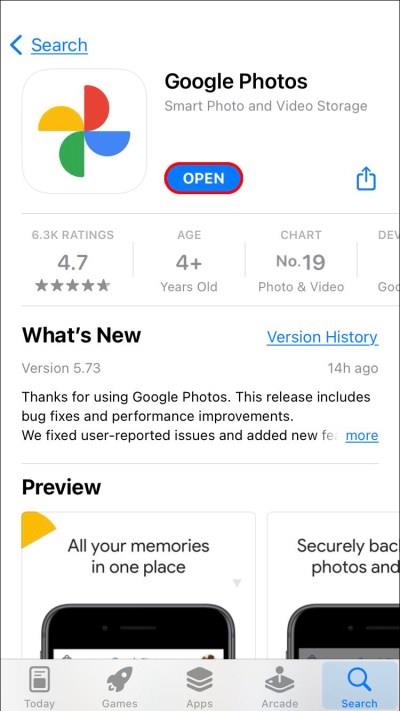
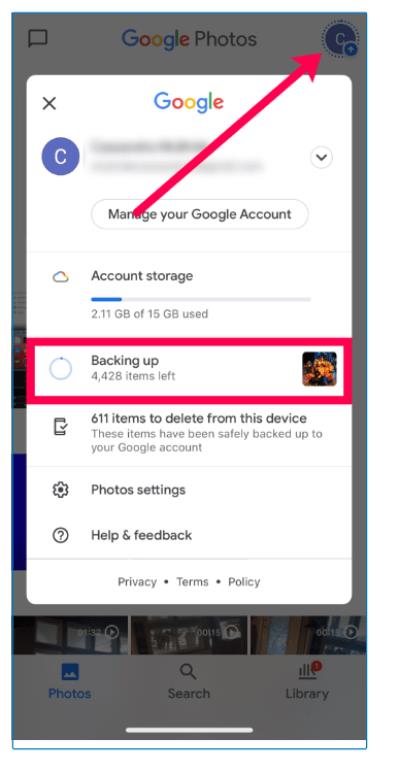
Тепер, коли ви створили резервні копії, ось як видалити всі фотографії з вашого iPhone.
Крок 2. Вимкніть iCloud Photo Sync
Перш ніж ми почнемо видаляти фотографії, важливо вимкнути опцію синхронізації фотографій у налаштуваннях телефону. Якщо ви знехтуєте цими кроками, ваші фотографії можуть бути видалені з iCloud .




Тепер, коли синхронізацію вимкнено, видалити фотографії на вашому iPhone безпечно. У наступному розділі ви побачите, як це зробити.
Крок 3: Видаліть усі фотографії з iPhone
Тепер, коли ваші важливі фотографії збережено, настав час видалити їх зі свого iPhone.
Видалити всі фотографії за допомогою Google Фото
Якщо ви вибрали Google Photos як варіант резервного копіювання, кнопка всередині програми дозволить вам видалити всі фотографії, резервні копії яких було збережено в службі.
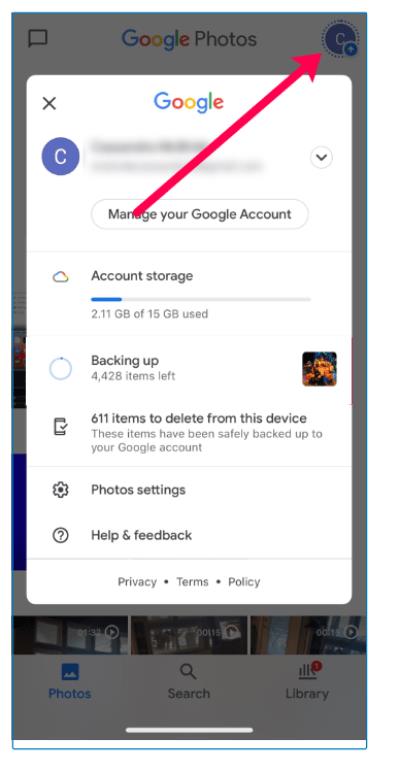
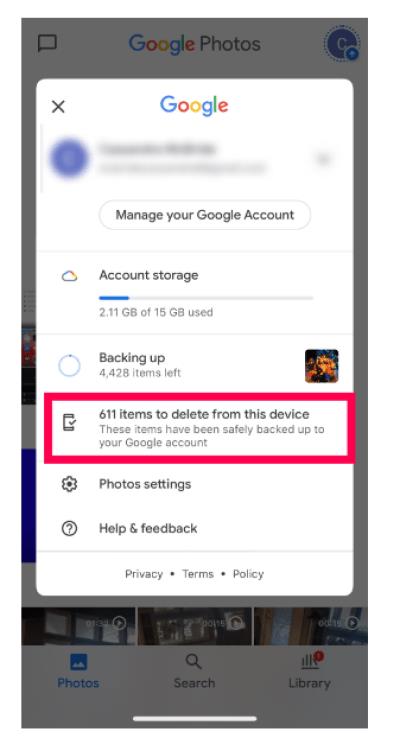
Видалити всі фотографії за допомогою Google Photos на iOS 14 або новішої версії
Якщо ви оновили свій iPhone до однієї з новіших версій програмного забезпечення, вам потрібно буде виконати кроки, описані в цьому розділі. Пам’ятайте, що папка «Останні» не матиме параметра «Вибрати все».
Ось як швидко видалити всі фотографії на вашому iPhone:
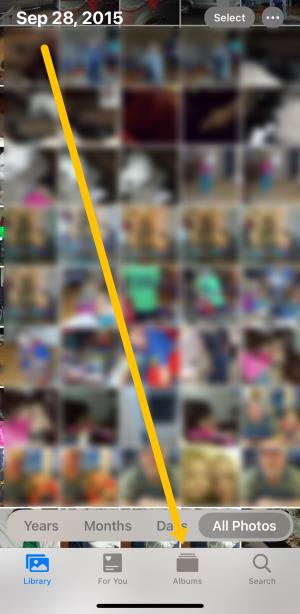
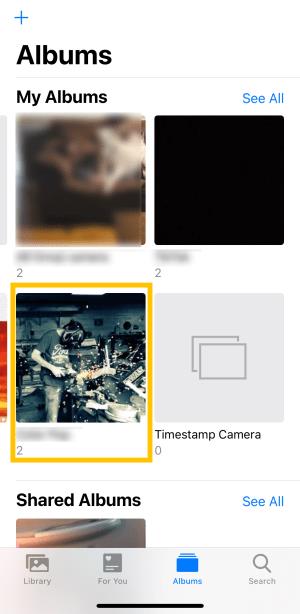
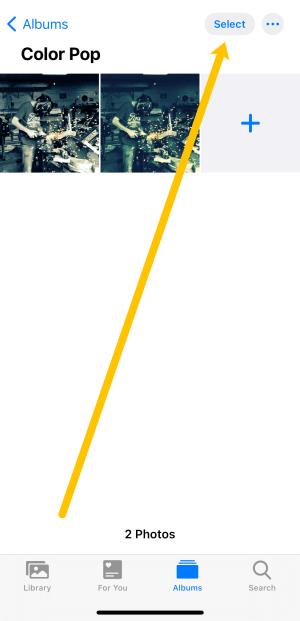
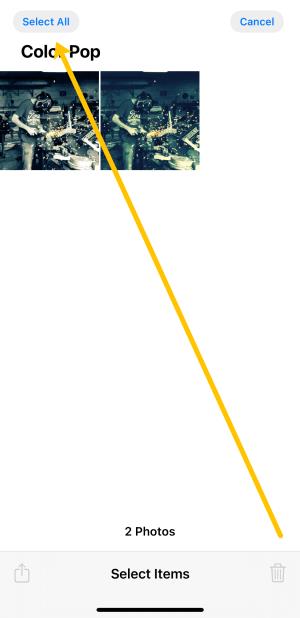
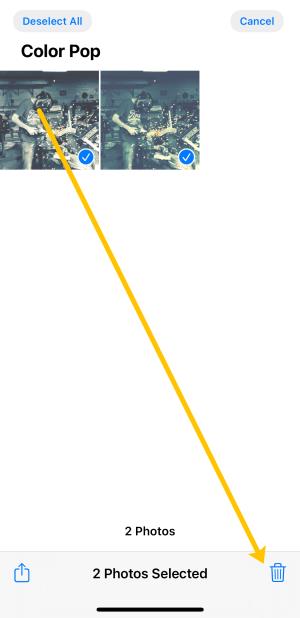
Ви повинні виконати ті самі кроки для кожного альбому на вашому iPhone, щоб видалити всі фотографії. Оскільки Google Photos за замовчуванням видаляє зображення в хмарі, коли ви їх видаляєте зі свого пристрою, їх буде видалено з вашого iPhone.
Видалити всі фотографії за допомогою програми Google Photos на iOS 13 або старішої версії
Видалення всіх фотографій з вашого iPhone на iOS 13 або ранішої версії за допомогою Google Photos дещо відрізняється від iOS 14 і новішої версії. Завдання може трохи забрати багато часу, залежно від кількості зображень, які у вас є, і кількості фотографій, які містить кожен альбом, але це все одно швидше, ніж видалення окремих знімків вручну. Ось як це зробити.
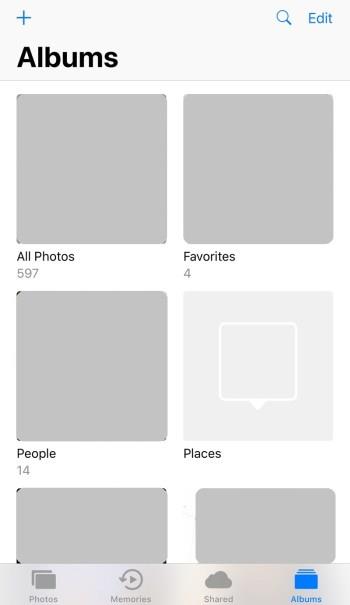
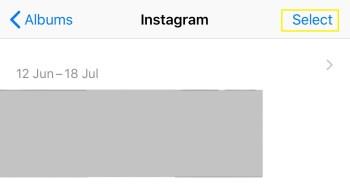

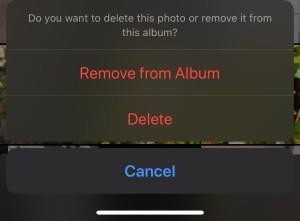
Перегляньте кожен альбом на своєму телефоні та виконайте ці кроки, щоб видалити фотографії. Це набагато швидший спосіб видалити всі зображення на вашому iPhone, ніж згаданий раніше, хоча й трохи складніше.
Видалити всі фотографії на вашому iPhone за допомогою Moments
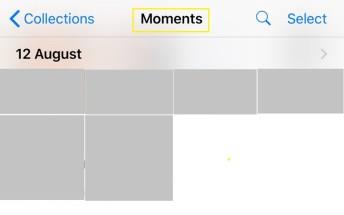
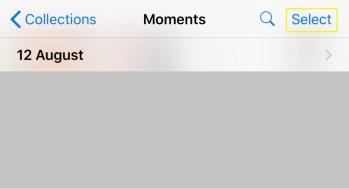

Видалити всі фотографії на вашому iPhone за допомогою Mac
Завдяки комплексній екосистемі Apple найпростішим і найшвидшим способом їх усунення є видалення всіх фотографій із вашого iPhone за допомогою Mac.

Крок 4. Видаліть видалені фотографії
Виконання наведених вище дій не звільнить більше місця на вашому пристрої. Apple зберігає все у видаленій папці протягом 30 днів. Це означає, що вам доведеться видалити фотографії в цій папці вручну.

Тепер ви можете повернутися до налаштувань телефону та перевірити сховище. Ви маєте побачити трохи звільненого. Майте на увазі, що відео займають найбільше місця.
Поширені запитання: видалення всіх фотографій на iPhone
Якщо я випадково видалив усі свої фотографії, як я можу їх повернути?
Якщо ви натиснули «Видалити» і пошкодували про це, спершу знайдіть папку «Нещодавно видалені» свого iPhone. Якщо ваші фотографії є, просто виберіть опцію їх відновлення.
Якщо їх там немає, перевірте свій обліковий запис iCloud і Google Фото. Сподіваємося, була резервна копія в хмарному сервісі чи іншому пристрої; інакше ви не зможете їх повернути.
Чи можу я остаточно видалити свої фотографії?
Так. Після очищення папки «Нещодавно видалені» всі зображення буде остаточно видалено з вашого пристрою. Якщо ви хочете, щоб фотографії зникли назавжди, і ніхто не мав доступу навіть до опції відновлення, вам доведеться трохи покопатися.
Потрібно перевірити всі програми для зберігання фотографій на телефоні. Це включає фотографії iCloud, Google Photos, Dropbox, Shutterfly, програми соціальних мереж та будь-які інші хмарні служби, які ви завантажили на свій iPhone.
Якщо ви видалили зображення зі свого пристрою, iCloud та інших програм, відновити їх неможливо.
Чи можу я перенести фотографії з iPhone на ПК?
Так, за допомогою зарядного кабелю підключіть USB до комп’ютера, щоб підключити телефон. Має з’явитися спливаюче вікно із запитом, чи хочете ви завантажити свої фотографії на комп’ютер. На вашому телефоні з’явиться інше спливаюче вікно із запитанням, чи довіряєте ви комп’ютеру; натисніть «Довіряти».
Завантаження має початися негайно та припинитися після завершення. Ви також можете завантажити iTunes на свій комп’ютер і створити резервну копію свого телефону, включаючи зображення та відео.
Програми для відеодзвінків стали найважливішою частиною віддаленої роботи та навчання. Досліджуйте, як зменшити гучність у Zoom, Google Meet та Microsoft Teams.
Дізнайтеся, як налаштувати мобільну точку доступу в Windows 10. Цей посібник надає детальне пояснення процесу з урахуванням безпеки та ефективного використання.
Досліджуйте, як налаштувати налаштування конфіденційності в Windows 10 для забезпечення безпеки ваших персональних даних.
Дізнайтеся, як заборонити людям позначати вас у Facebook та захистити свою конфіденційність. Простий покроковий посібник для безпеки у соцмережах.
Пам’ятаєте часи, коли Bluetooth був проблемою? Тепер ви можете ефективно обмінюватися файлами через Windows 10 за допомогою Bluetooth. Дізнайтеся, як це зробити швидко і легко.
Ось посібник про те, як змінити тему, кольори та інші елементи в Windows 11, щоб створити чудовий робочий стіл.
Детальна інструкція про те, як завантажити Google Meet на ваш ПК, Mac або Chromebook для зручного використання.
Детальний огляд процесу налаштування VPN в Windows 10 для безпечного та анонімного Інтернет-серфінгу.
Ось як ви можете отримати максимальну віддачу від Microsoft Rewards для Windows, Xbox, Mobile, покупок і багато іншого.
Оскільки продуктивність і доступність бездротових периферійних пристроїв продовжують зростати, Bluetooth стає все більш поширеною функцією на ПК з Windows. Досліджуйте, як підключити та використовувати Bluetooth.








