Як зменшити гучність у Zoom, Google Meet і Microsoft Teams

Програми для відеодзвінків стали найважливішою частиною віддаленої роботи та навчання. Досліджуйте, як зменшити гучність у Zoom, Google Meet та Microsoft Teams.
Якщо ви перевірите програму «Камера» на своєму iPad, ви можете помітити розділ «Альбом». Ця функція впорядковує ваші фотографії за категоріями за датою, темою, місцем зйомки тощо. Це зручний спосіб знайти улюблені знімки тижневої чи навіть річної давності.

Але, можливо, ви не використовуєте Альбоми або хочете заборонити їм упорядковувати фотографії у програмі Камера. Крім того, деякі альбоми можуть містити старі фотографії, які ви більше не хочете зберігати. На щастя, ви можете видалити альбом зі свого iPad всього за кілька хвилин.
У цій статті пояснюється програма «Альбоми» та пояснюється, як видалити альбоми з iPad.
Як видалити альбом на iPad
Ось як видалити альбоми з iPad:
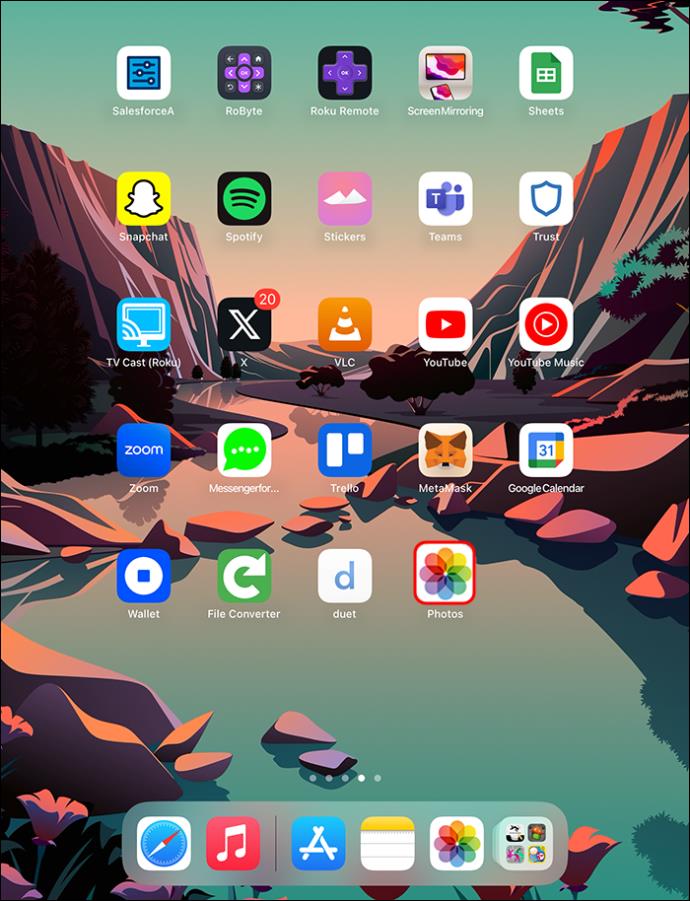
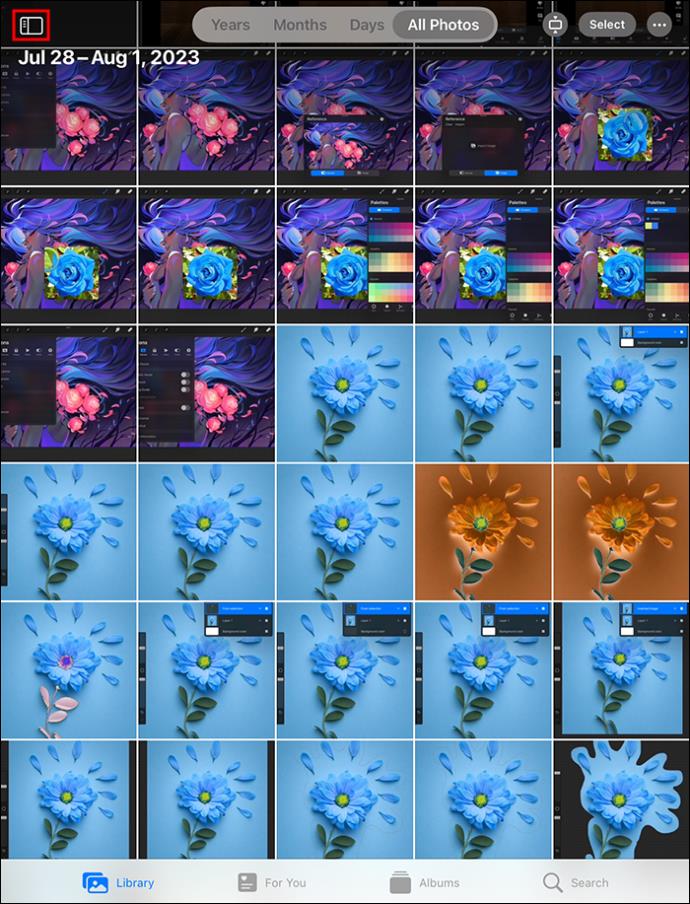
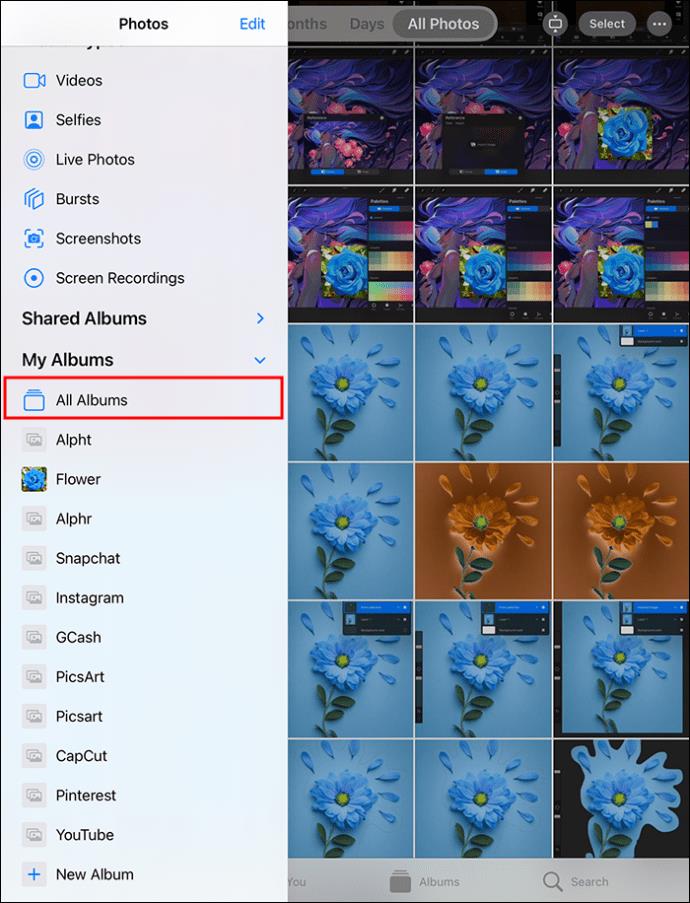
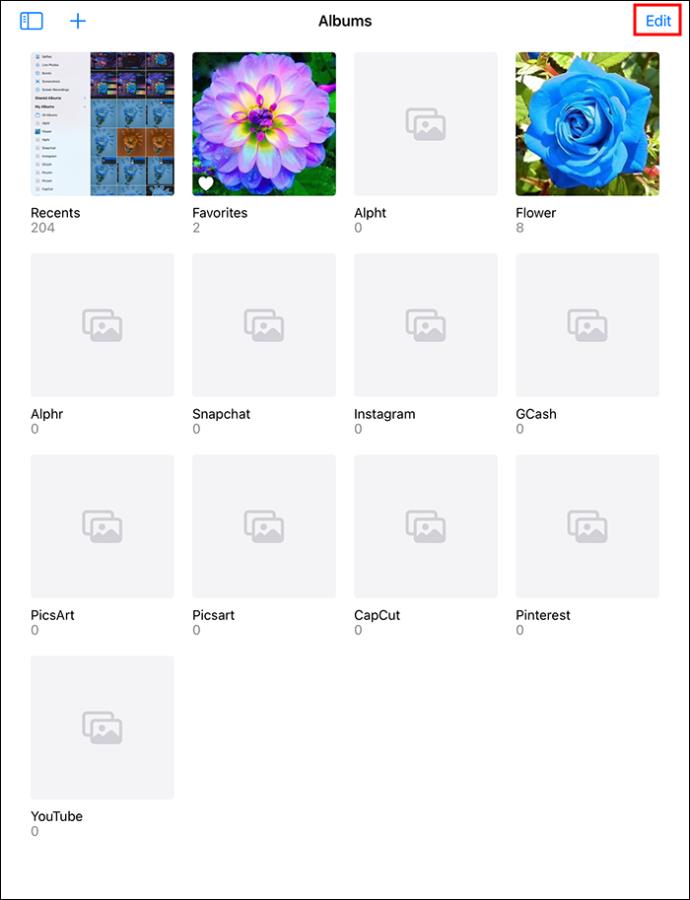
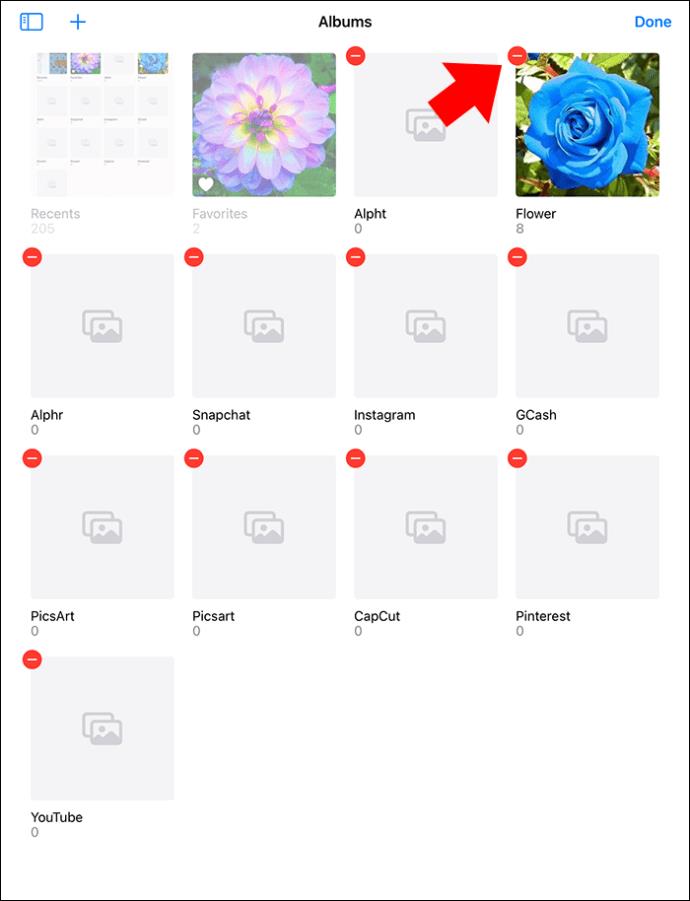
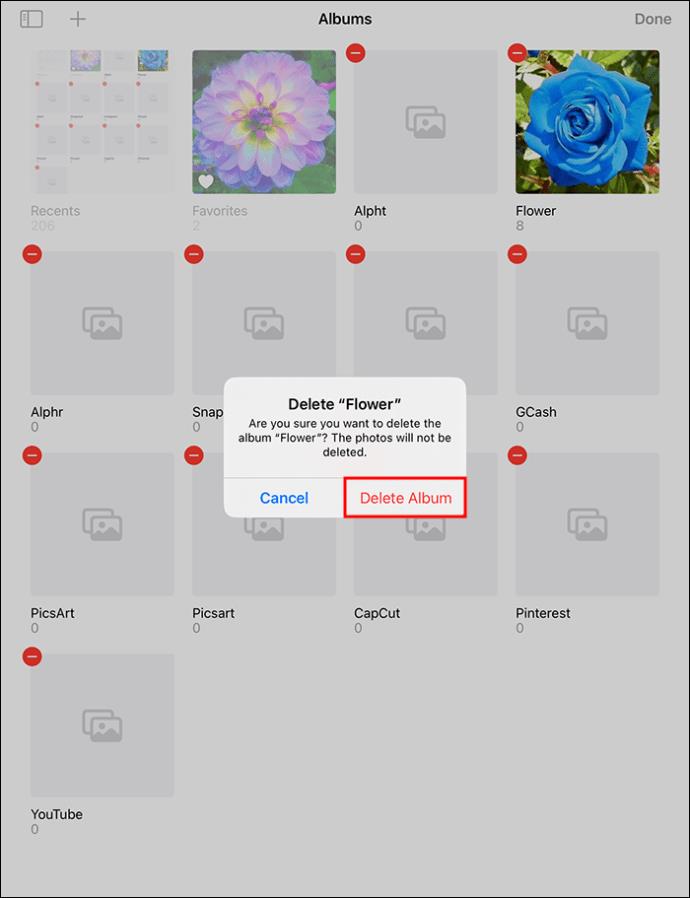
Альбом зникне зі списку, коли ви натиснете «Готово». Повторіть описані вище кроки, щоб видалити всі альбоми, які вам більше не потрібні.
Видалення окремих фотографій
Ви можете вибрати та стерти багато окремих фотографій, а не альбоми, зі свого iPad, якщо хочете. Ось як це зробити:
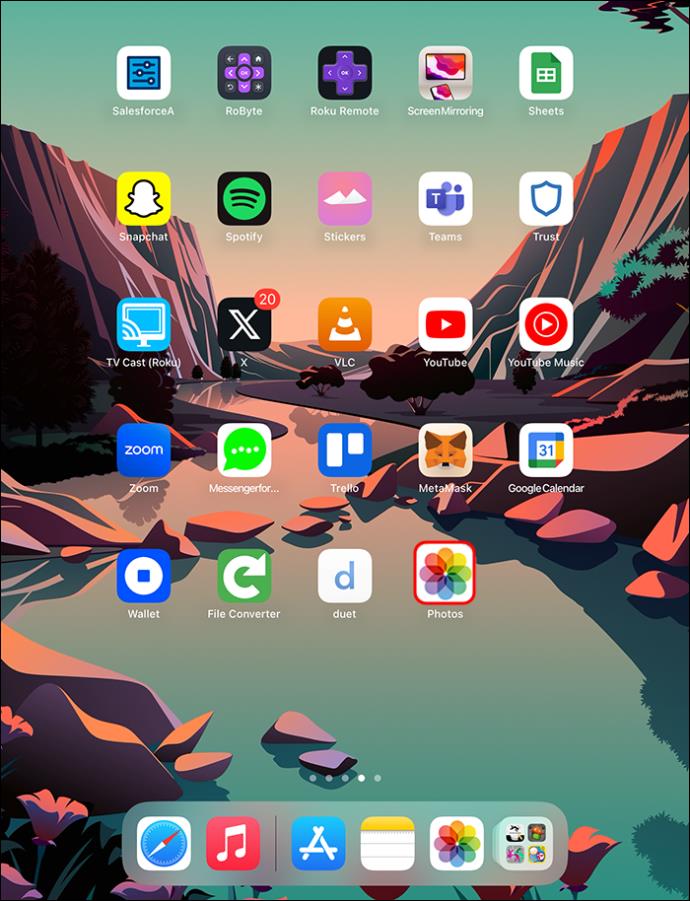
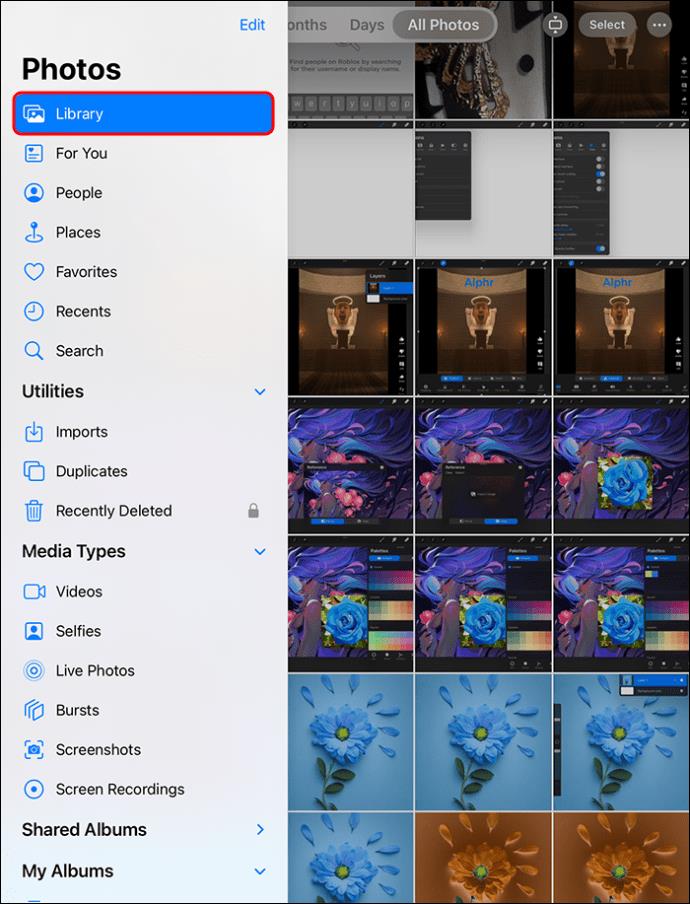
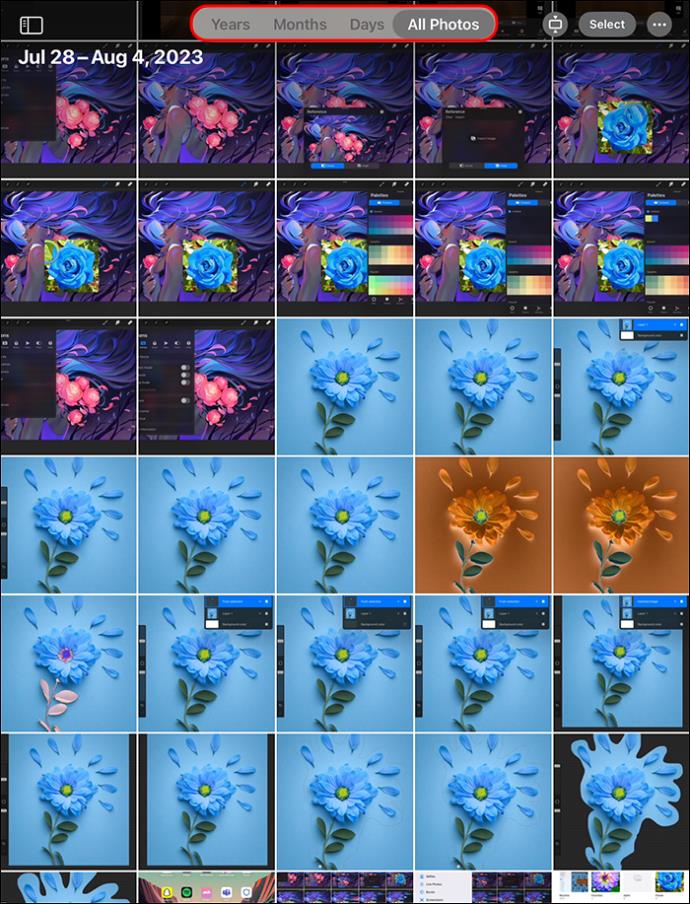
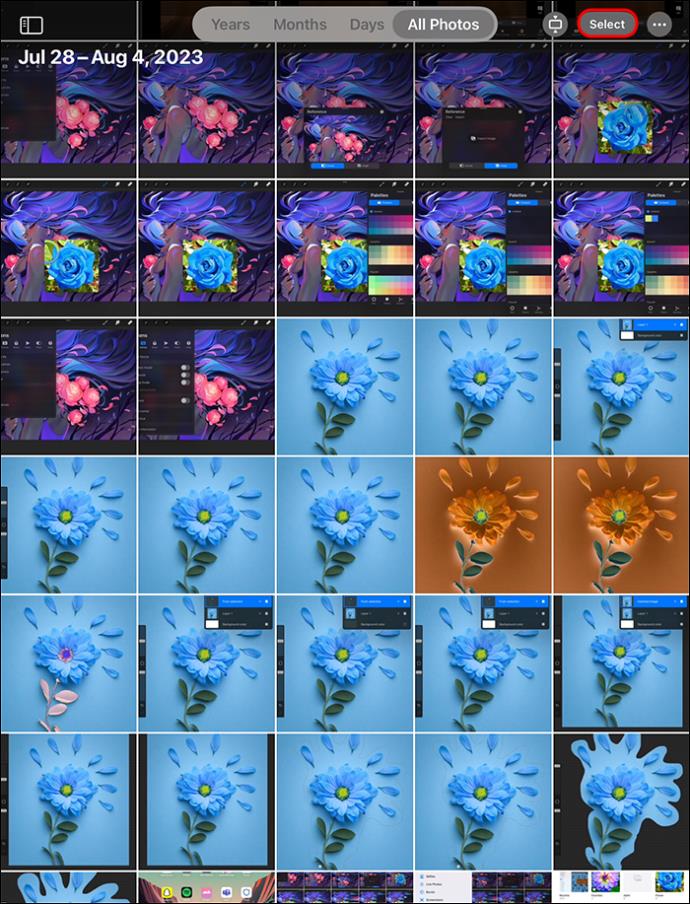
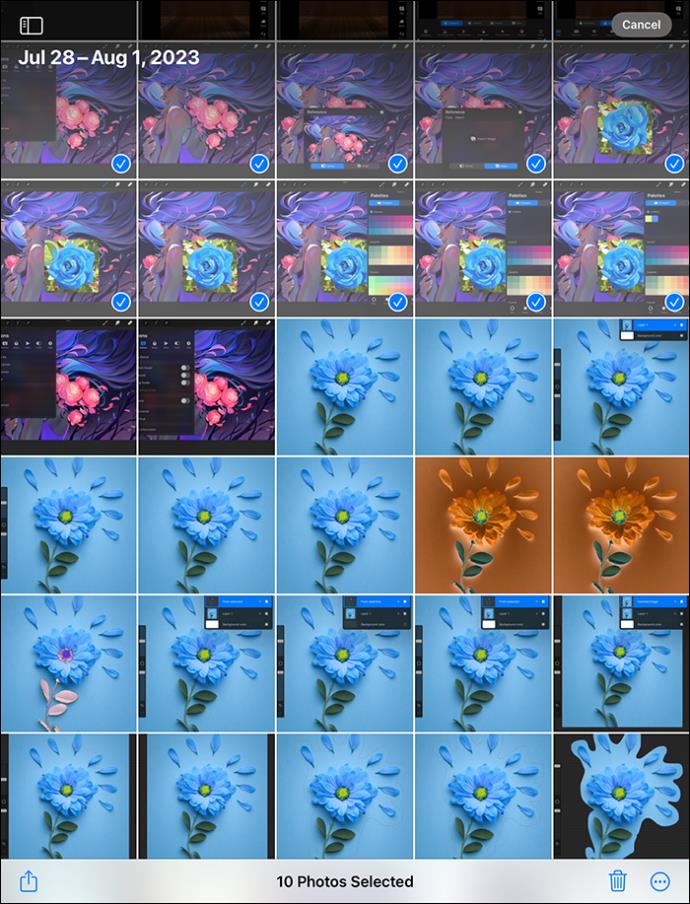
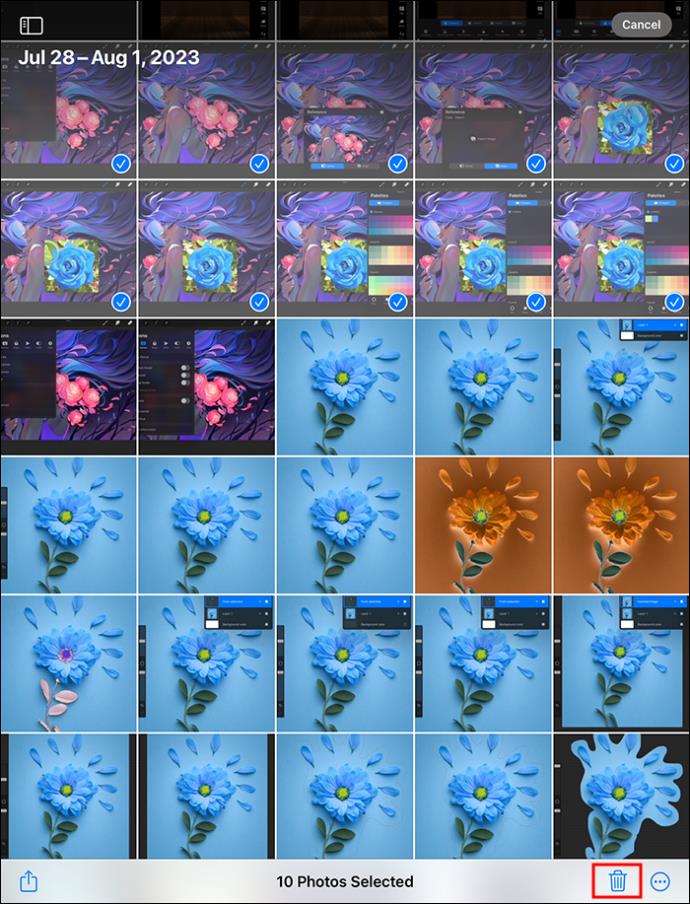
Примітка . Якщо ви ввімкнули функцію синхронізації на iPad, усі видалені фотографії зникнуть із розділу «Фотографії» кожного пристрою iOS, підключеного до iPad.
Додавання фотографій в iCloud
Ще один спосіб звільнити місце на iPad — надіслати фотографії в iCloud. Ось як це зробити:
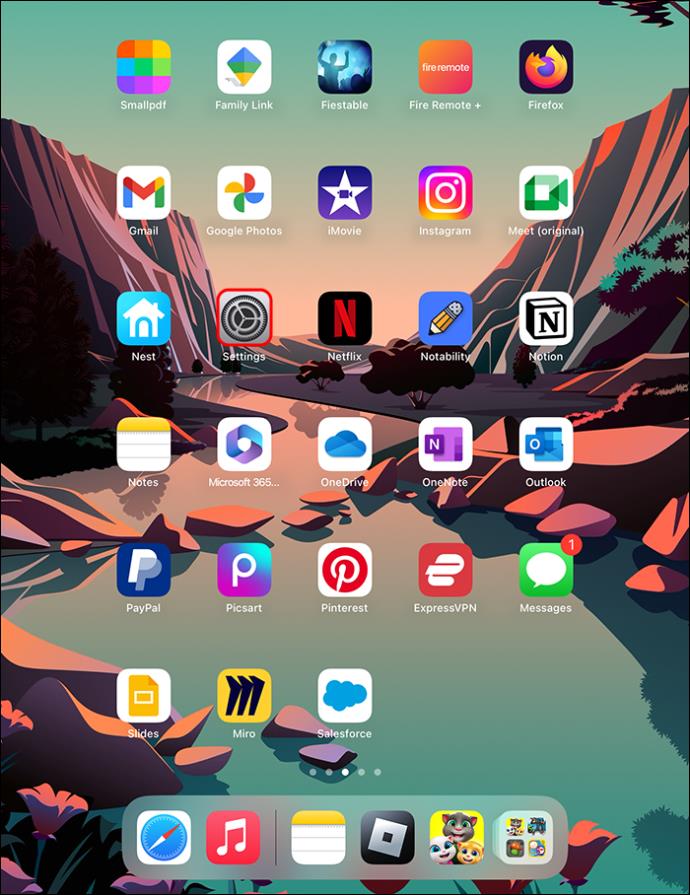

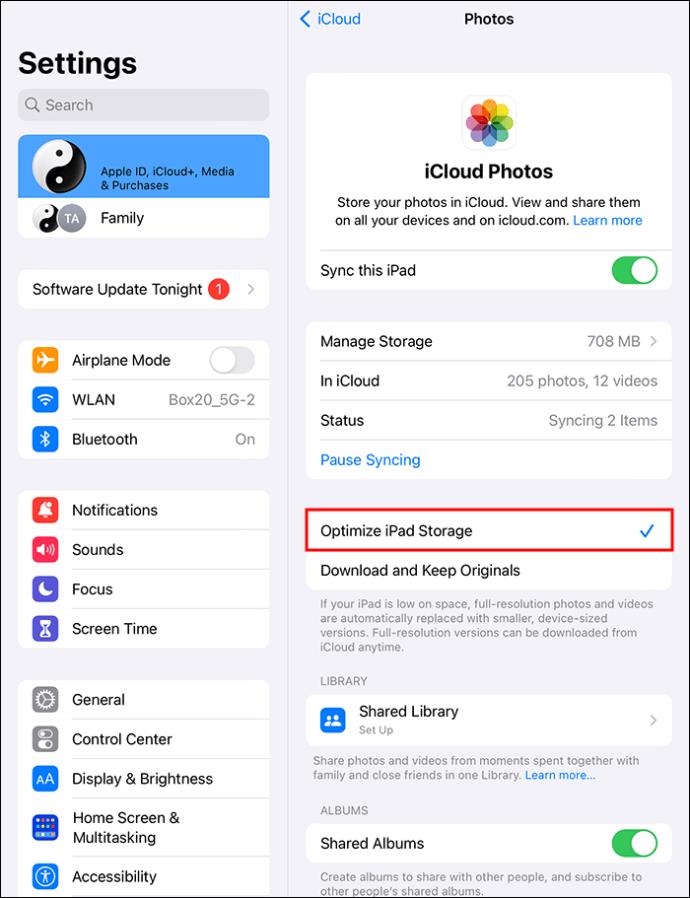
Якщо після цього ви перевірите простір для зберігання на iPad, ви помітите, що він збільшився. І якщо фотографії займають значне місце на вашому пристрої, це буде дуже помітно.
Як відновити видалені фотографії на iPad
Іноді ви видаляєте фотографію помилково. Ви можете зробити це, не підозрюючи, що це може знадобитися пізніше. На щастя, Apple розміщує видалені фотографії в категорії «Нещодавно видалені альбоми». Ви можете відновити будь-який файл або назавжди видалити його з цієї папки. Ось як це зробити:
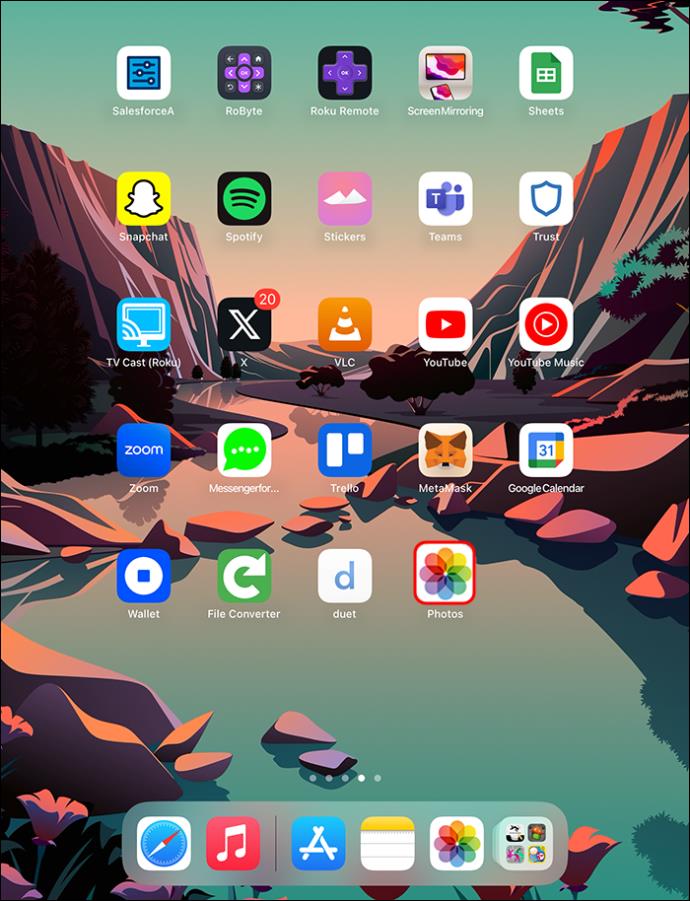
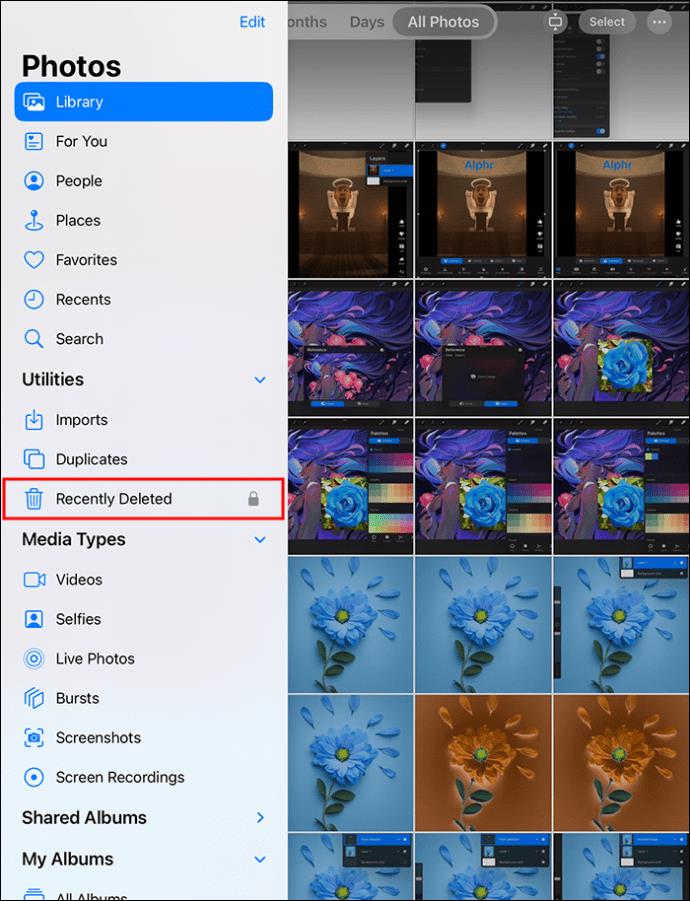
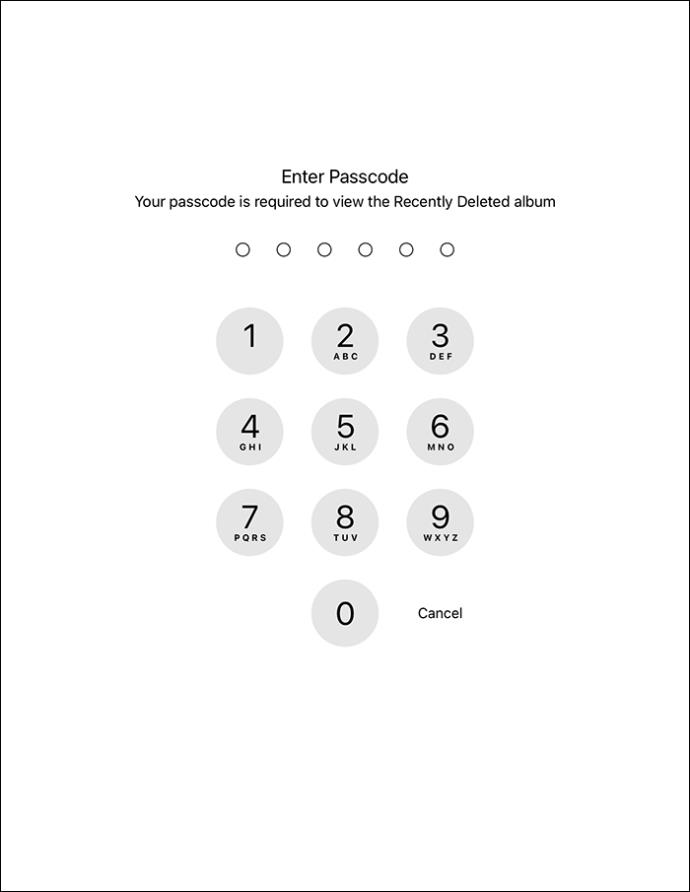
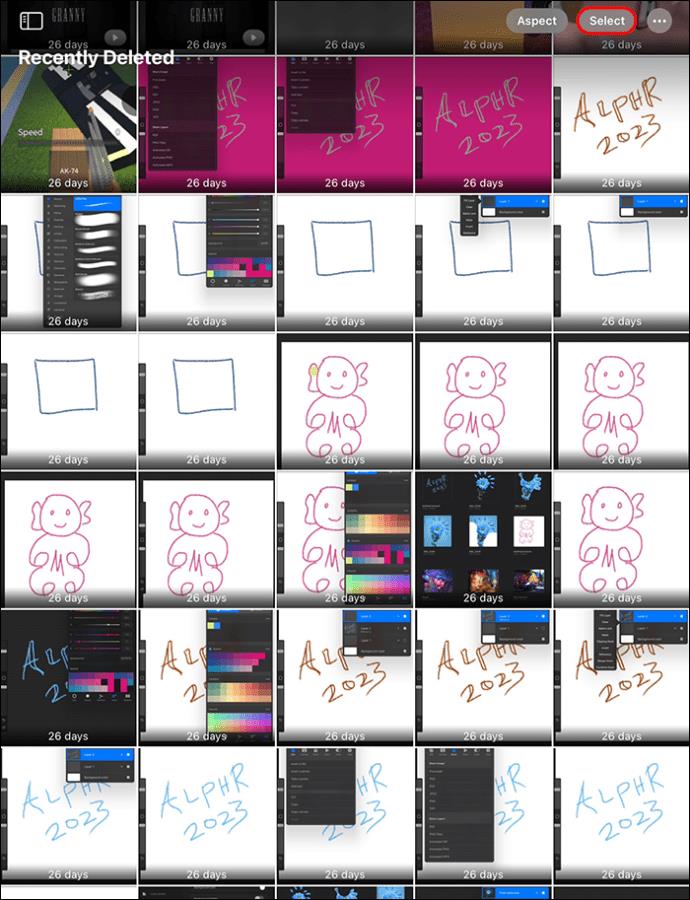

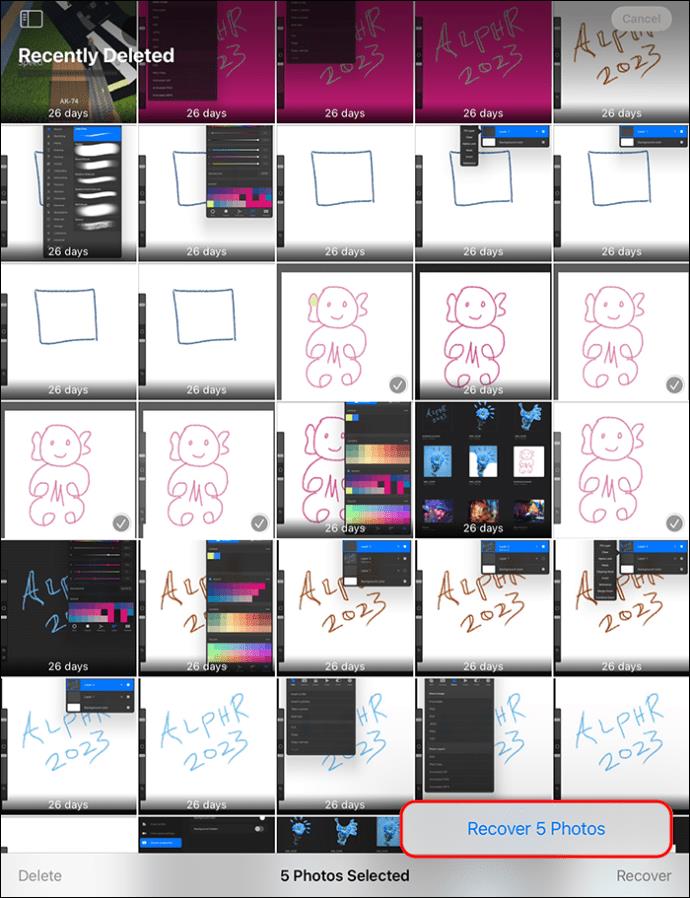
Що таке альбоми на вашому iPad та інших пристроях iOS?
Альбом — це набір зображень, упорядкованих за різними категоріями. Наприклад, фотографії ваших дітей на день народження можуть бути в одному альбомі, ваші весільні чи ювілейні фото в іншому альбомі тощо. Альбоми полегшують сортування та пошук фотографій. Ви можете створити новий альбом на своєму iPad, коли забажаєте.
Деякі програми соціальних мереж або фоторедактори можуть запитувати доступ до вашої фотопленки та створювати нові альбоми, якщо ви їм це дозволите. Якщо ви не хочете, щоб ці програми захаращували вашу програму камери, ви можете відмовити їм у дозволі або видалити їх.
Видалення альбомів для збільшення місця на iPad
Якщо ви видалите папку на жорсткому диску комп’ютера, під час переміщення також буде стерто все, що в ній міститься. Однак фотографії в альбомі на вашому iPad залишаться, навіть якщо ви видалите альбом. Альбоми не займають місце на вашому iPad. Якщо вам потрібно звільнити внутрішню пам’ять, видалення альбомів не матиме істотного значення.
Крім того, ви не можете стерти будь-який альбом, який хочете. Деякі з них неможливо видалити, оскільки програма «Фото» не може працювати без них. Будь-який альбом у розділі «Мої альбоми» або «Спільні альбоми» легко видалити. Будь-який альбом поза цим списком має залишатися недоторканим, щоб ваша програма працювала належним чином. Якщо ви все ще хочете звільнити місце на своєму пристрої, вам слід подумати про видалення фотографій. Інший вибір, який у вас є, це надіслати фотографії до сховища iCloud або видалити їх із пристрою.
FAQ
Як довго Apple зберігає видалені фотографії на моєму пристрої?
Apple зберігає видалені фотографії в альбомі «Нещодавно видалені» протягом одного місяця. Протягом цього часу ви можете відновити будь-яку видалену фотографію. Крім того, ви можете остаточно стерти деякі фотографії, натиснувши «Видалити». Крім того, ви можете зачекати, поки програма автоматично очистить фотографії через 30 днів.
Якщо я видалю фотографії зі свого iPad, чи можу я переглянути їх в iCloud?
Це залежить від того, чи підключили ви пристрій до iCloud. Якщо ви їх синхронізували, видалені фотографії на вашому пристрої також буде видалено з iCloud. Якщо ви підключили свій iPhone, фотографії звідти також зникнуть. Отже, ви можете відновити їх, лише відкривши альбом «Нещодавно видалені».
Як я можу перейменувати та змінити порядок існуючих альбомів на iPad?
Подібно до того, як ви можете видаляти альбоми на iPad, ви також можете їх перейменовувати та реорганізовувати. Найкоротший шлях передбачає проведення пальцем від лівого краю екрана. Торкніться «Усі альбоми», а потім виберіть «Редагувати». Дайте своєму альбому нову назву, вибравши опцію «Перейменувати». Реорганізуйте свій альбом, вибравши опцію «Переставити». Натисніть «Готово», щоб завершити.
Видалення альбомів на iPad
Якщо ви з будь-якої причини хочете видалити деякі альбоми з додатка Photo на iPad, вам не потрібне спеціальне програмне забезпечення чи навички. Змінивши кілька налаштувань у програмі «Фото», ви можете за лічені хвилини очистити всі альбоми, які вам більше не потрібні. Якщо ви хочете звільнити місце для зберігання, ви можете надіслати кілька фотографій в iCloud і видалити їх зі свого iPad або просто видалити назавжди.
Чи намагалися ви нещодавно видалити альбоми на своєму iPad? Чи допомогли вам якісь хитрощі в цій статті? Повідомте нам у розділі коментарів нижче.
Програми для відеодзвінків стали найважливішою частиною віддаленої роботи та навчання. Досліджуйте, як зменшити гучність у Zoom, Google Meet та Microsoft Teams.
Дізнайтеся, як налаштувати мобільну точку доступу в Windows 10. Цей посібник надає детальне пояснення процесу з урахуванням безпеки та ефективного використання.
Досліджуйте, як налаштувати налаштування конфіденційності в Windows 10 для забезпечення безпеки ваших персональних даних.
Дізнайтеся, як заборонити людям позначати вас у Facebook та захистити свою конфіденційність. Простий покроковий посібник для безпеки у соцмережах.
Пам’ятаєте часи, коли Bluetooth був проблемою? Тепер ви можете ефективно обмінюватися файлами через Windows 10 за допомогою Bluetooth. Дізнайтеся, як це зробити швидко і легко.
Ось посібник про те, як змінити тему, кольори та інші елементи в Windows 11, щоб створити чудовий робочий стіл.
Детальна інструкція про те, як завантажити Google Meet на ваш ПК, Mac або Chromebook для зручного використання.
Детальний огляд процесу налаштування VPN в Windows 10 для безпечного та анонімного Інтернет-серфінгу.
Ось як ви можете отримати максимальну віддачу від Microsoft Rewards для Windows, Xbox, Mobile, покупок і багато іншого.
Оскільки продуктивність і доступність бездротових периферійних пристроїв продовжують зростати, Bluetooth стає все більш поширеною функцією на ПК з Windows. Досліджуйте, як підключити та використовувати Bluetooth.








