Як зменшити гучність у Zoom, Google Meet і Microsoft Teams

Програми для відеодзвінків стали найважливішою частиною віддаленої роботи та навчання. Досліджуйте, як зменшити гучність у Zoom, Google Meet та Microsoft Teams.
У швидкоплинному світі програмування кожне натискання клавіші має значення. Для розробників, які занурені в Visual Studio Code (VS Code), оволодіння його функціями може значно підвищити продуктивність. Однією з основних навичок є швидкий вибір кількох рядків, що може оптимізувати завдання кодування від рефакторингу до форматування.
У цій статті ми розглянемо прийоми та комбінації клавіш у VS Code, які допоможуть вам швидко та витончено керувати кодовою базою. Незалежно від того, досвідчений ви програміст чи новачок, цей посібник стане вашим ключем до розкриття повного потенціалу можливостей багаторядкового вибору VS Code.
Якщо ви типовий користувач VS Code, вам часто потрібно вибрати кілька рядків, щоб вирішити загальну проблему: елемент, який не належить до кожного рядка. Вибір кількох рядків дозволяє легко виправити всі ці рядки одночасно.
Ось як вибрати кілька рядків у цій програмі на ПК з Windows:
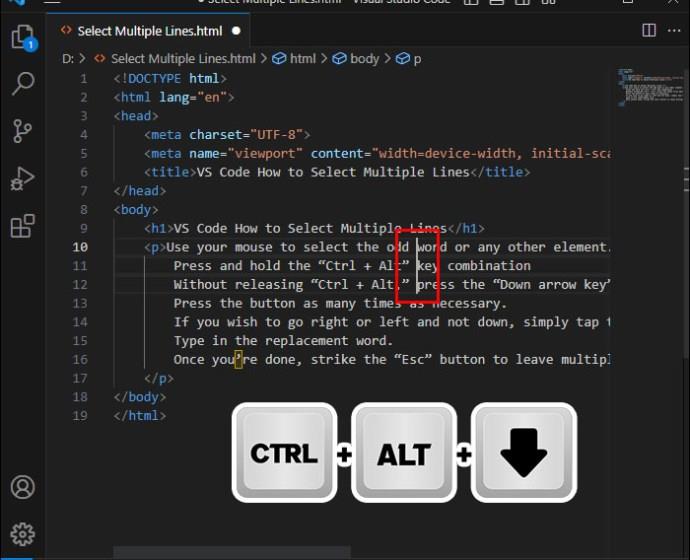
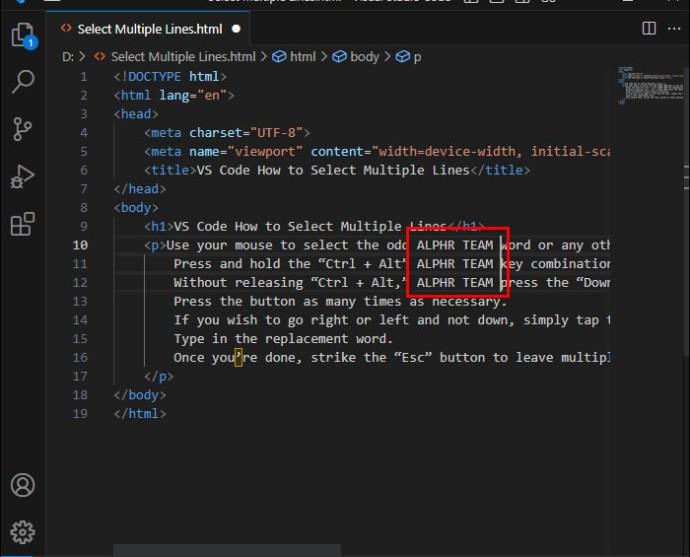
Процес так само простий для користувачів macOS:
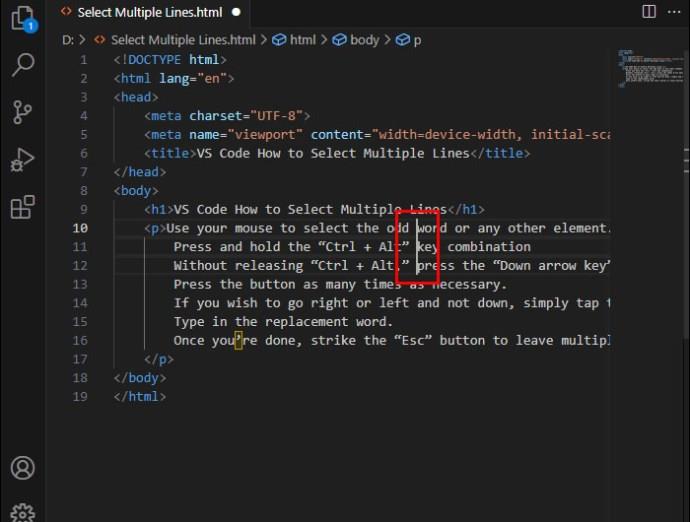
У вас не повинно виникнути проблем із вибором кількох рядків, якщо ви кодер Linux VS.
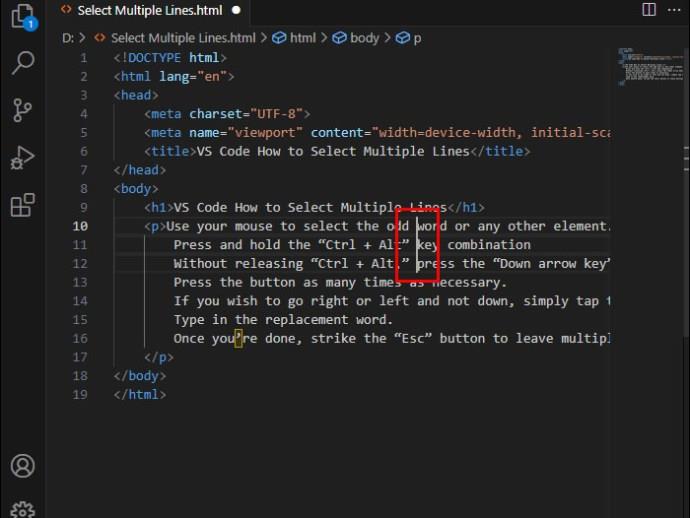
Далі вам слід навчитися порівнювати два файли в VS Code .
Вибір кількох рядків — не єдиний спосіб редагувати декілька рядків одночасно. Ви також можете скористатися функцією мультикурсора. Додавши мультикурсор, ви можете налаштувати кілька рядків одночасно, ввівши однакове значення для кожного рядка.
Наприклад, ви можете виконати наступні кроки, щоб включити окремі курсори у свій код.
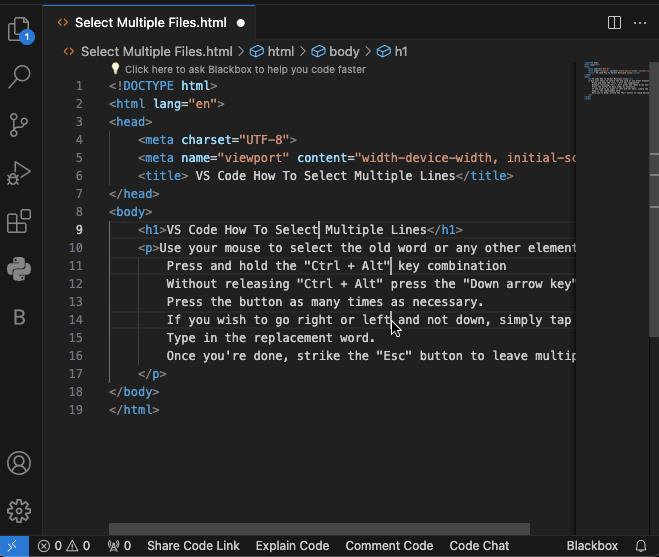
Ось кілька інших зручних функцій, пов’язаних із мультикурсором, які допоможуть підвищити вашу продуктивність під час вибору та редагування кількох рядків.
Деякі проекти вимагають розміщувати курсори в кінці кожного рядка.
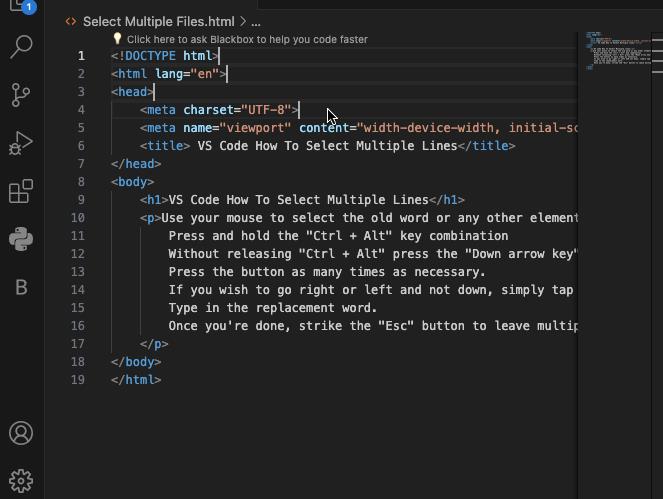
Закінчення рядків може бути не найкращим місцем для ваших курсорів. Іноді потрібно бути більш конкретним і розташувати їх під і над початковим курсором.
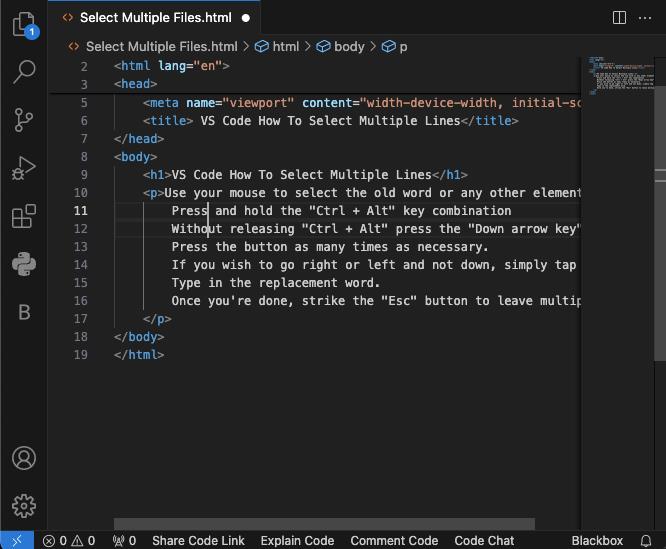
Зробіть це, якщо вам потрібен лише курсор у відповідній частині лінії, найближчій до початкової точки.
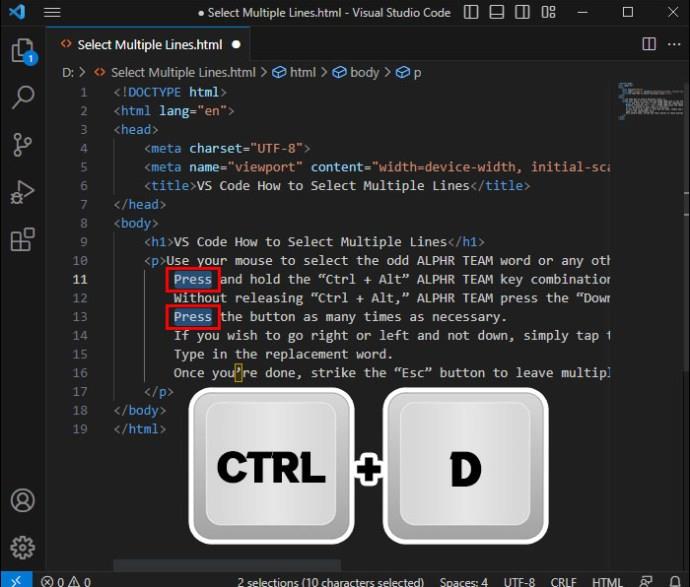
Розміщуючи курсори, ви можете не захотіти включати їх лише в сусідні рядки. Натомість вам може знадобитися додати їх у всіх відповідних місцях. Ось як це працює.
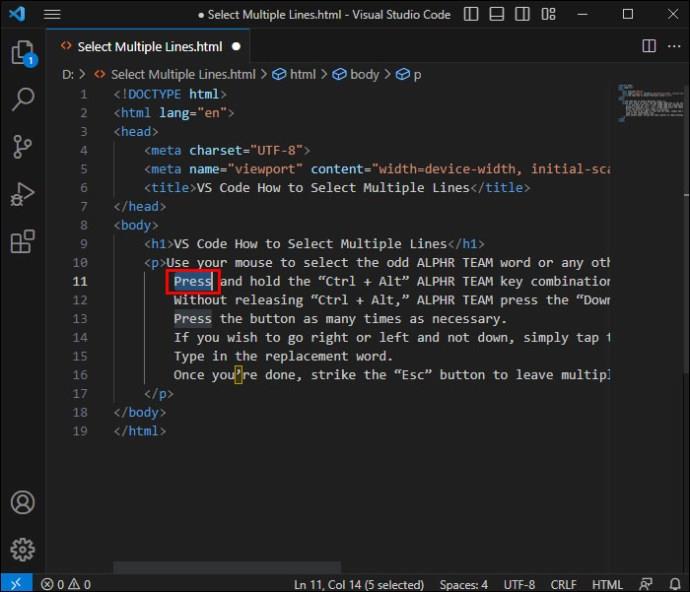
Цей метод також працює для зміни всіх екземплярів імені змінної.
Ваші курсори є ключовими під час вибору та редагування кількох рядків у VS Code. Однак їх поведінка за замовчуванням може не ідеально відповідати вашому проекту. Можливо, вам знадобиться налаштувати їх роботу та використовувати різні прив’язки клавіш для підвищення продуктивності.
Перше, що ви можете зробити, це налаштувати альтернативний модифікатор кількох курсорів.
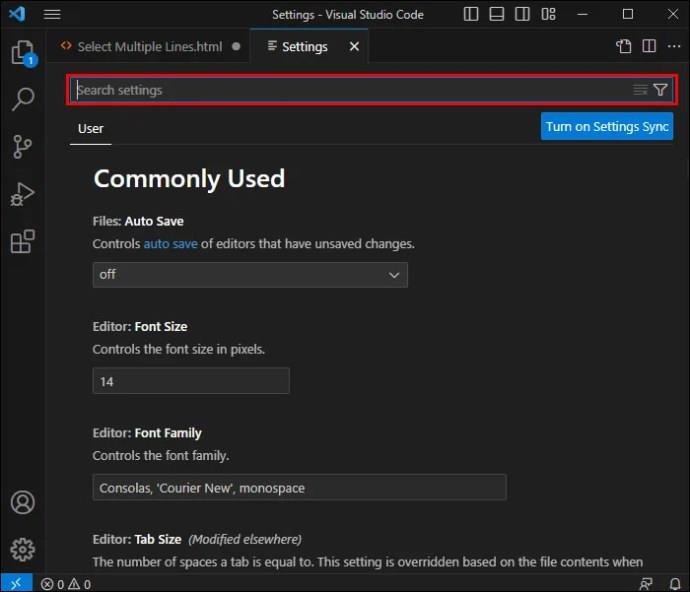
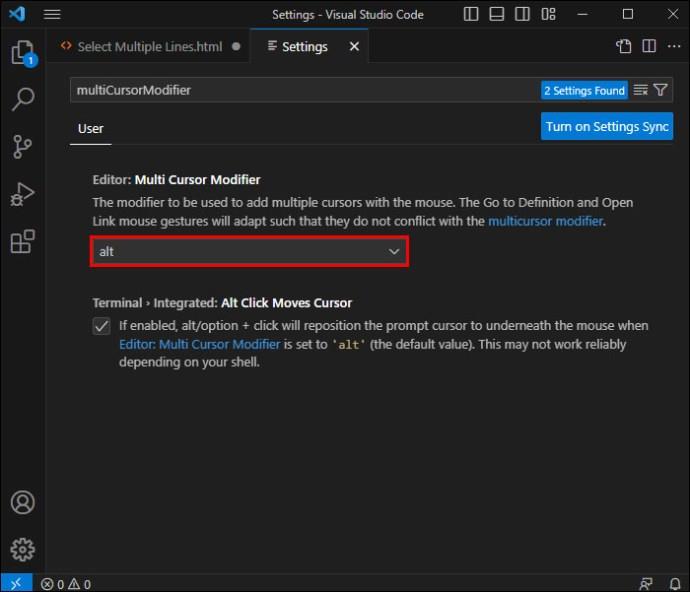
Це не єдине прив’язування клавіш, яке можна налаштувати у VS Code. Меню налаштувань дозволяє змінити будь-який ярлик, пов’язаний з курсором, для полегшення маніпулювання даними.
Ви можете зробити це у своєму редакторі.
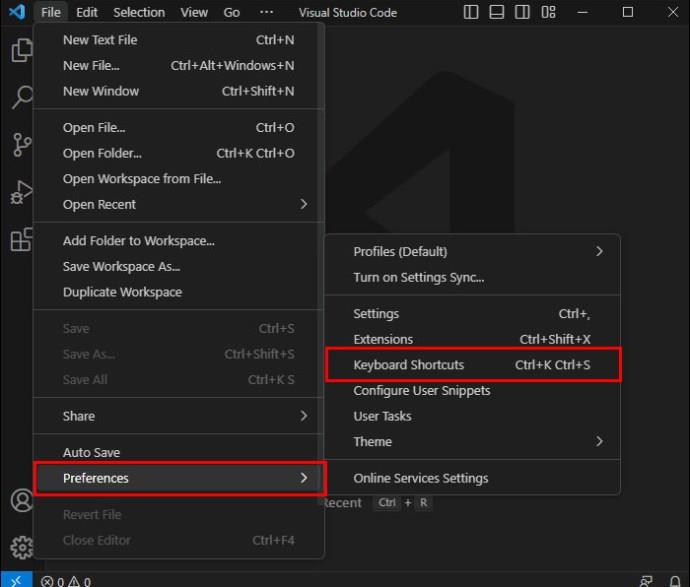
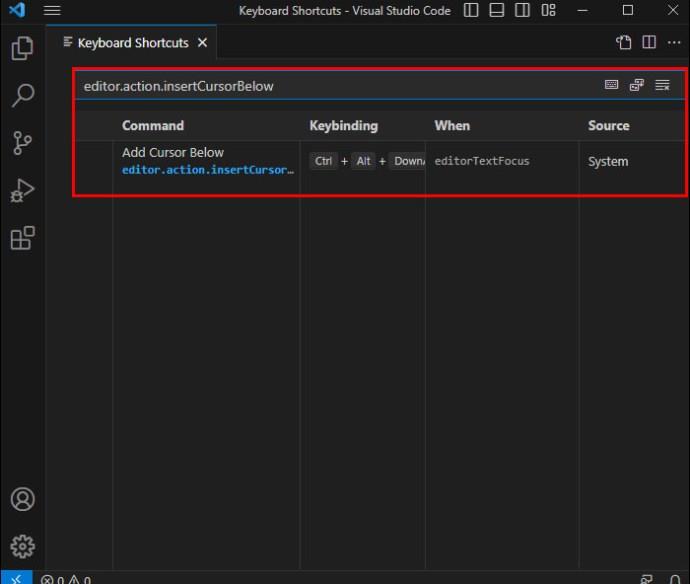
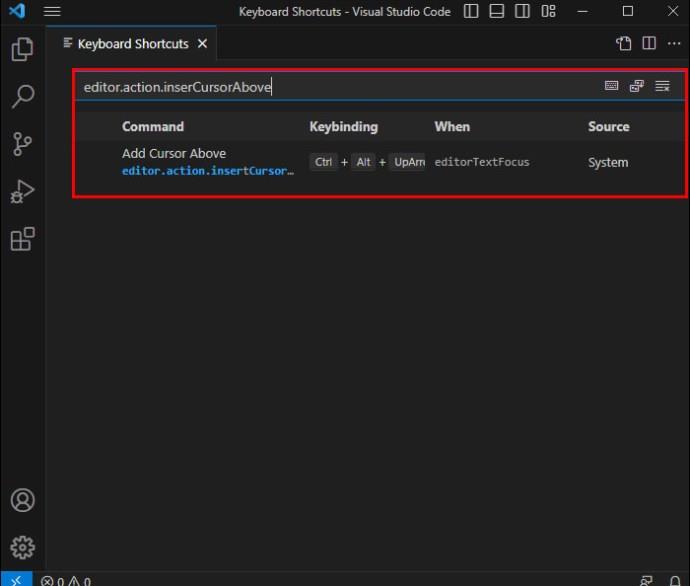
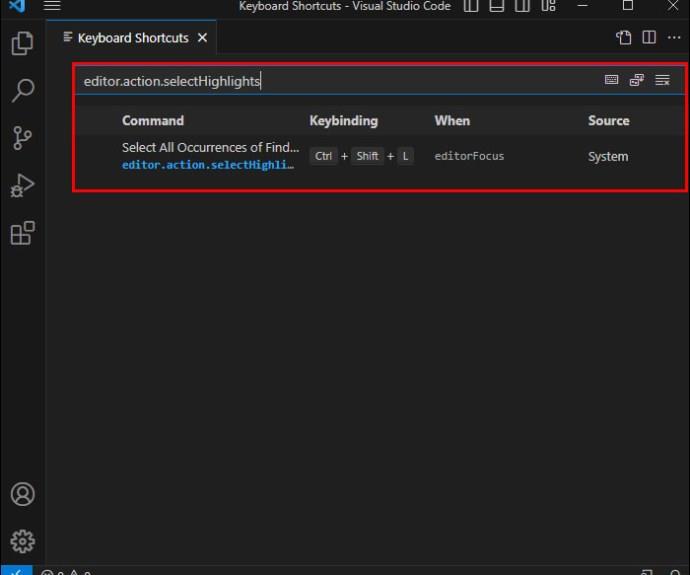
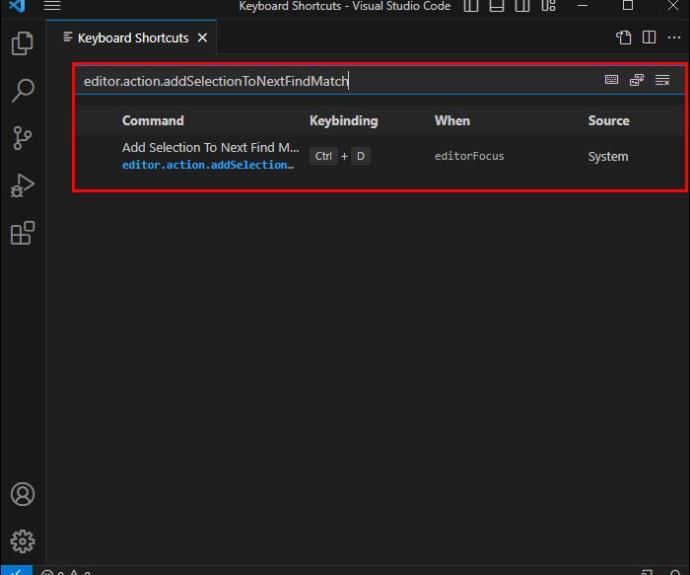

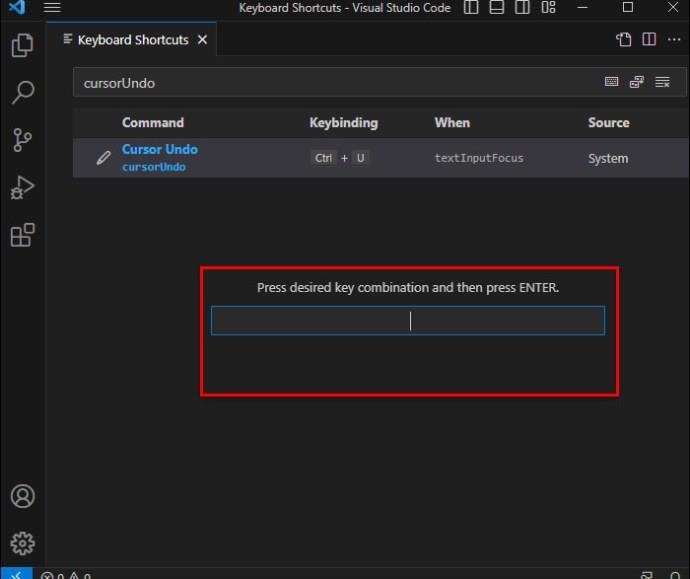
Вивчіть деякі корисні комбінації клавіш VS Code і автоматизуйте якомога більше процесів, щоб стати майстром редактора вихідного коду. Вибір кількох рядків і налаштування курсорів — чудова відправна точка. Експериментуйте з різними положеннями та функціями, щоб отримати ідеальне рішення для кожного проекту.
Чи можу я вибрати рядки на основі їхніх номерів у VS Code?
Так. За допомогою комбінації клавіш Ctrl + G ви зможете вибрати номер рядка, до якого потрібно переходити.
Чи підтримує VS Code вибір рядків у кількох файлах одночасно?
Так, VS Code використовує функцію «Знайти у файлах», щоб вибирати рядки в кількох файлах одночасно. Натисніть Ctrl + Shift + F (Cmd + Shift + F на Mac), щоб відкрити віджет «Знайти у файлах», введіть критерії пошуку, а потім використовуйте прапорці або комбінації клавіш, щоб вибрати рядки в результатах пошуку.
Програми для відеодзвінків стали найважливішою частиною віддаленої роботи та навчання. Досліджуйте, як зменшити гучність у Zoom, Google Meet та Microsoft Teams.
Дізнайтеся, як налаштувати мобільну точку доступу в Windows 10. Цей посібник надає детальне пояснення процесу з урахуванням безпеки та ефективного використання.
Досліджуйте, як налаштувати налаштування конфіденційності в Windows 10 для забезпечення безпеки ваших персональних даних.
Дізнайтеся, як заборонити людям позначати вас у Facebook та захистити свою конфіденційність. Простий покроковий посібник для безпеки у соцмережах.
Пам’ятаєте часи, коли Bluetooth був проблемою? Тепер ви можете ефективно обмінюватися файлами через Windows 10 за допомогою Bluetooth. Дізнайтеся, як це зробити швидко і легко.
Ось посібник про те, як змінити тему, кольори та інші елементи в Windows 11, щоб створити чудовий робочий стіл.
Детальна інструкція про те, як завантажити Google Meet на ваш ПК, Mac або Chromebook для зручного використання.
Детальний огляд процесу налаштування VPN в Windows 10 для безпечного та анонімного Інтернет-серфінгу.
Ось як ви можете отримати максимальну віддачу від Microsoft Rewards для Windows, Xbox, Mobile, покупок і багато іншого.
Оскільки продуктивність і доступність бездротових периферійних пристроїв продовжують зростати, Bluetooth стає все більш поширеною функцією на ПК з Windows. Досліджуйте, як підключити та використовувати Bluetooth.








