Як зменшити гучність у Zoom, Google Meet і Microsoft Teams

Програми для відеодзвінків стали найважливішою частиною віддаленої роботи та навчання. Досліджуйте, як зменшити гучність у Zoom, Google Meet та Microsoft Teams.
Посилання на пристрої
Google Photos пропонує багато функцій для обміну, завантаження та зберігання ваших фотографій. Лише кількома клацаннями миші ви можете зберегти найцінніші спогади.
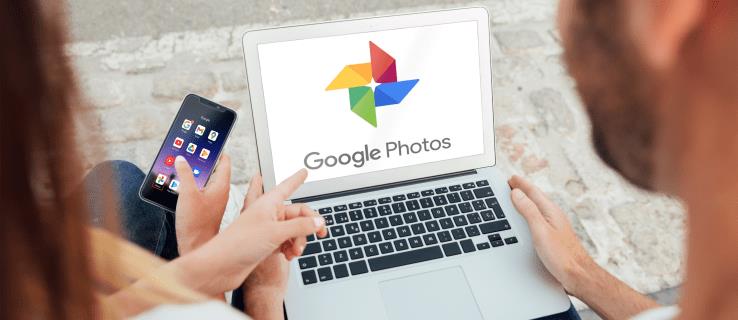
Як одна з найпопулярніших служб для обміну та зберігання фотографій, Google Photos усвідомлює важливість і зручність можливості швидкого вибору всіх фотографій одночасно. Це дозволяє швидко переглядати та впорядковувати папки.
Якщо вам цікаво дізнатися, як вибрати все в Google Photos, ви зайшли в потрібне місце. Ми обговоримо, як це зробити на різних платформах, а також інші цікаві функції, якими ви можете скористатися.
Як вибрати все в Google Photos на ПК з Windows, Mac або Chromebook
Багато хто вважає за краще використовувати комп’ютер для організації своїх папок у Google Фото. Важливо зазначити, що немає жодного ярлика, наприклад Ctrl + A , який би дозволив вам вибрати всі фотографії одночасно. Однак є кілька способів зробити це за допомогою миші та клавіатури.

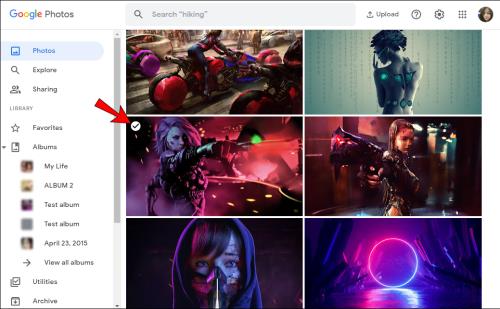
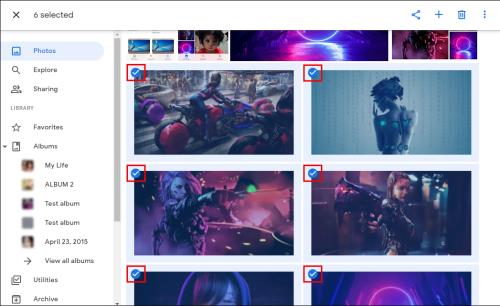
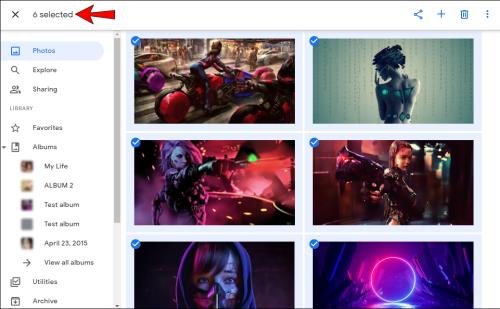
Ви також можете вибрати всі фотографії, згруповані за певною датою:

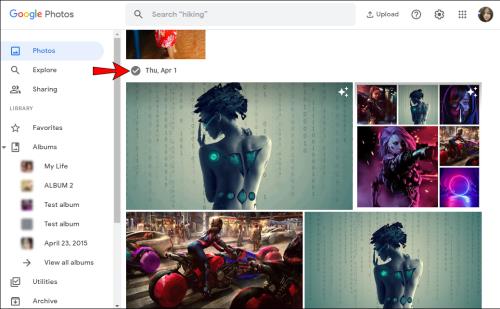
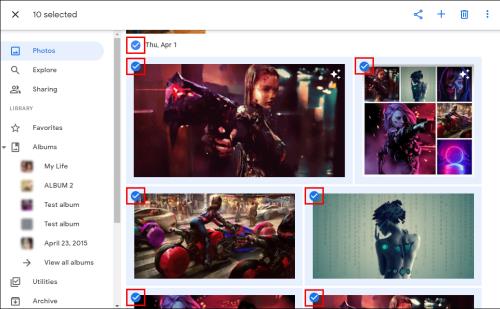
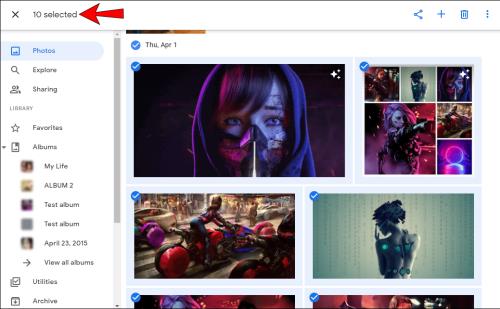
Як вибрати все в Google Photos на пристрої Android
Хоча може здатися, що використовувати комп’ютер для вибору фотографій простіше, Google Photos дає змогу зробити це кількома кліками за допомогою телефону чи планшета Android:

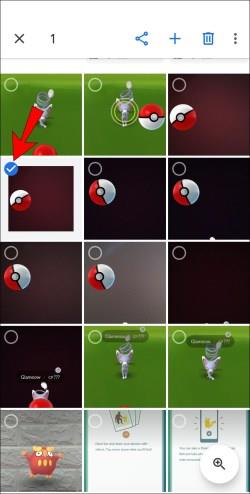
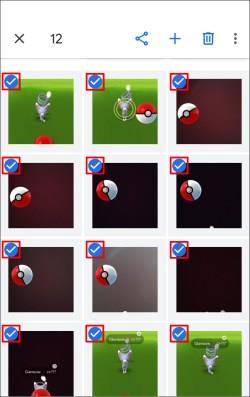
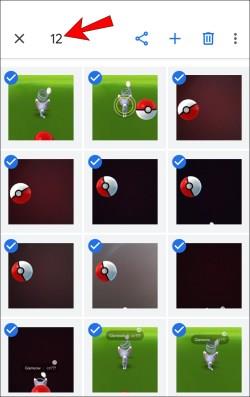
Ви також можете вибрати всі фотографії, згруповані за певною датою:

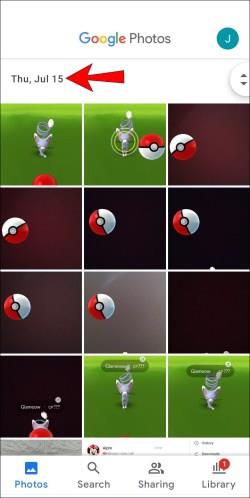
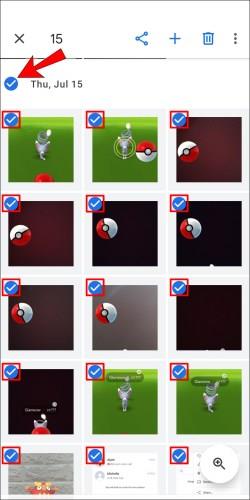

Як вибрати все в Google Photos на iPhone
Google Photos також доступний для користувачів iPhone. Процес вибору фотографій на iPhone ідентичний процесу Android:

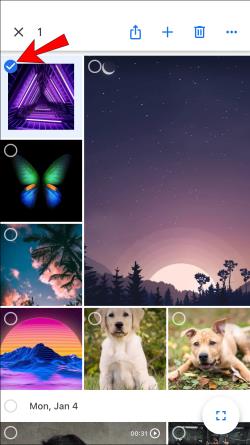
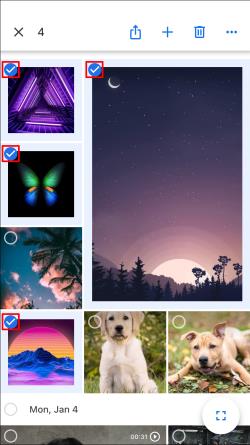
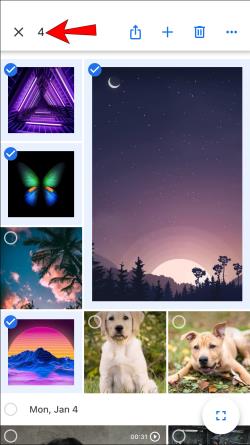
Також можна вибрати всі фото під певну дату:

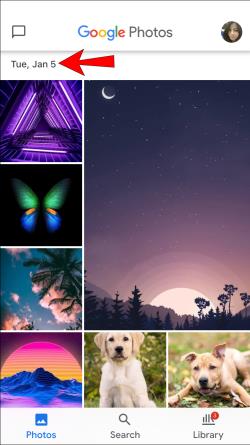
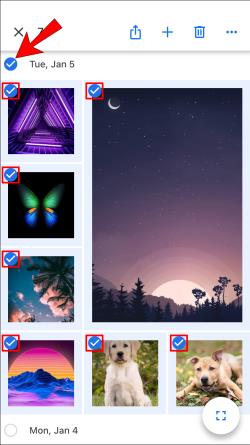
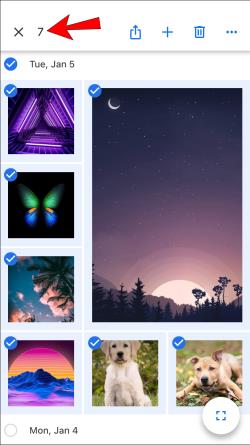
Як вибрати всі фотографії в альбомі Google Photos
Як згадувалося раніше, Google Photos не дозволяє вибрати все за допомогою одного ярлика. Однак ви можете ввійти в певний альбом і вибрати фотографії в ньому.
Як вибрати всі фотографії в альбомі Google Photos на ПК з Windows, Mac або Chromebook
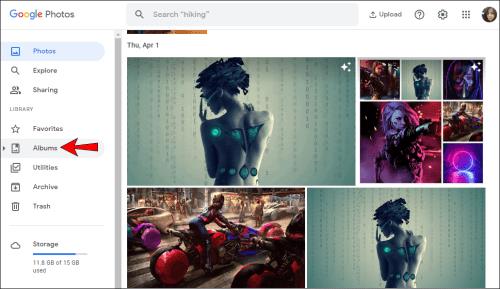
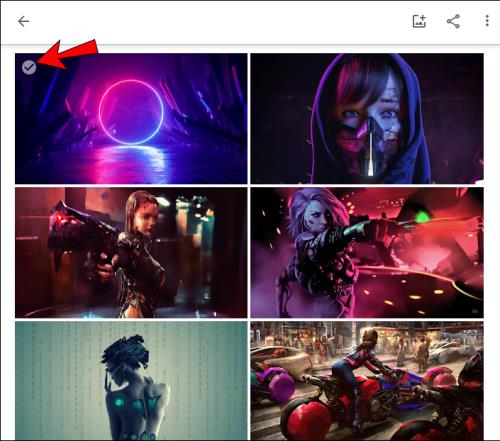
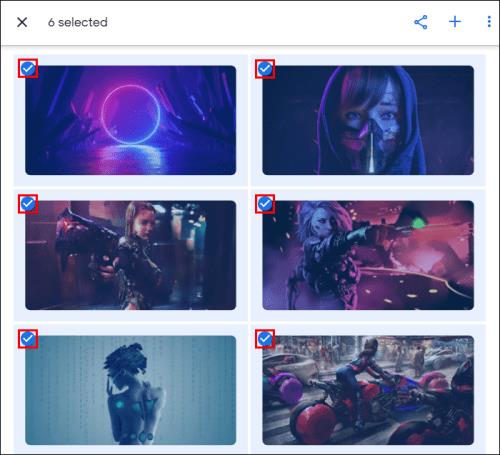

Як вибрати всі фотографії в альбомі Google Photos на Android або iPhone
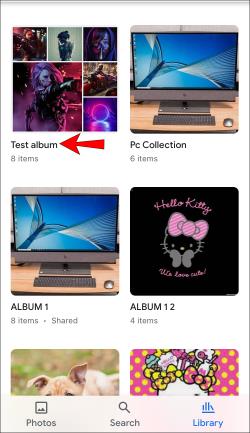
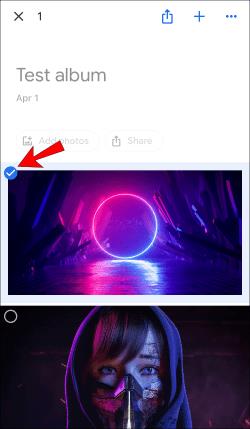
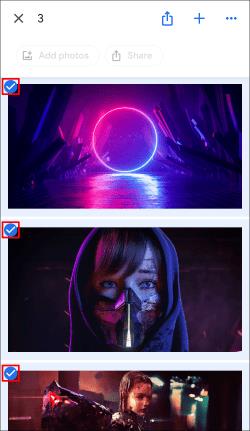
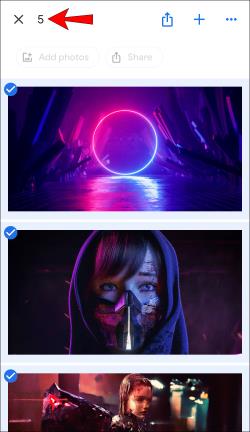
Додаткові поширені запитання
Як видалити всі вибрані фотографії?
Видалення вибраних фотографій відбувається однаково незалежно від того, яку платформу ви використовуєте для цього:
1. Виберіть фотографії, які потрібно видалити, а потім торкніться значка кошика у верхньому правому куті.
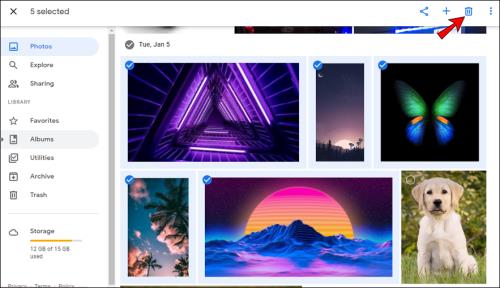
2. Торкніться Перемістити в кошик .
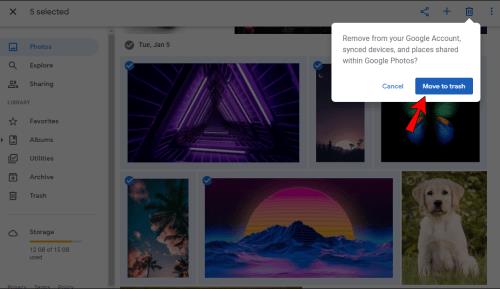
Як завантажити всі вибрані фотографії?
Ви можете завантажити всі вибрані фотографії в Google Фото:
1. Виберіть фотографії, які потрібно завантажити, а потім торкніться значка з трьома крапками у верхньому правому куті.
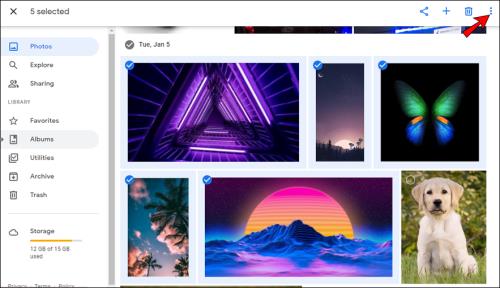
2. Натисніть Завантажити . Якщо ви намагаєтеся завантажити фотографії за допомогою телефону, ви не побачите цю опцію, якщо фотографії вже збережено на вашому пристрої.
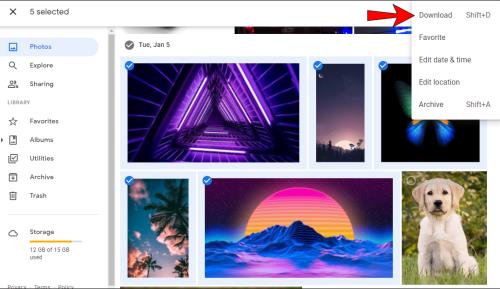
Майте на увазі, що за допомогою цієї опції ви можете завантажити лише 500 фотографій одночасно. Отже, якщо у вас є понад 500 фотографій, які ви хочете завантажити, вам знадобиться інший варіант.
Ніколи не втрачайте свої спогади з Google Фото
Google Photos — це корисний і простий у використанні інструмент, який дозволяє зберігати всі ваші фотографії в одному місці та отримувати доступ до них на різних пристроях і платформах. Окрім обговорення того, як вибрати всі фотографії в програмі, ми сподіваємося, що ми змогли познайомити вас з іншими корисними параметрами та функціями.
Ви коли-небудь користувалися Google Photos? Які варіанти вам найбільше подобаються? Розкажіть нам у розділі коментарів нижче.
Програми для відеодзвінків стали найважливішою частиною віддаленої роботи та навчання. Досліджуйте, як зменшити гучність у Zoom, Google Meet та Microsoft Teams.
Дізнайтеся, як налаштувати мобільну точку доступу в Windows 10. Цей посібник надає детальне пояснення процесу з урахуванням безпеки та ефективного використання.
Досліджуйте, як налаштувати налаштування конфіденційності в Windows 10 для забезпечення безпеки ваших персональних даних.
Дізнайтеся, як заборонити людям позначати вас у Facebook та захистити свою конфіденційність. Простий покроковий посібник для безпеки у соцмережах.
Пам’ятаєте часи, коли Bluetooth був проблемою? Тепер ви можете ефективно обмінюватися файлами через Windows 10 за допомогою Bluetooth. Дізнайтеся, як це зробити швидко і легко.
Ось посібник про те, як змінити тему, кольори та інші елементи в Windows 11, щоб створити чудовий робочий стіл.
Детальна інструкція про те, як завантажити Google Meet на ваш ПК, Mac або Chromebook для зручного використання.
Детальний огляд процесу налаштування VPN в Windows 10 для безпечного та анонімного Інтернет-серфінгу.
Ось як ви можете отримати максимальну віддачу від Microsoft Rewards для Windows, Xbox, Mobile, покупок і багато іншого.
Оскільки продуктивність і доступність бездротових периферійних пристроїв продовжують зростати, Bluetooth стає все більш поширеною функцією на ПК з Windows. Досліджуйте, як підключити та використовувати Bluetooth.








