Як зменшити гучність у Zoom, Google Meet і Microsoft Teams

Програми для відеодзвінків стали найважливішою частиною віддаленої роботи та навчання. Досліджуйте, як зменшити гучність у Zoom, Google Meet та Microsoft Teams.
Ви не самотні, якщо не знаєте, чому Google має кілька програм для справ. Зовні Google Keep і Google Tasks мають однакову мету.

Але якщо взяти до уваги, що Google має історію запуску двох схожих програм одночасно, ви розумієте, що відмінності існують, але вони незначні.
Щоб підкреслити ці відмінності, ви побачите низку запитань. Відповіді покажуть, чим відрізняються Google Keep і Tasks, і допоможуть вирішити, яка програма найкраще відповідає вашим потребам.
Ви віддаєте перевагу структурованому чи неструктурованому плану?
Перш ніж далі вивчати основні відмінності між Google Keep і Google Tasks, давайте подивимося, що в них спільного. Обидва продукти Google розроблено, щоб допомогти вам створювати швидкі списки справ.
Ви також можете додавати підзавдання в Keep, а також у Tasks. Ще одна суттєва схожість, як і з усіма продуктами Google, полягає в тому, що вони доступні в усіх програмах і платформах Google, включаючи Gmail, Google Docs і Google Drive.
Але, як випливає з назви, Google Tasks більш конкретно орієнтований на завдання. А коли справа доходить до управління завданнями, конкурувати з ним нелегко. Google Keep також чудово підходить для списків, але зосереджено більше на створенні нотаток загалом.
І звичайно, деякі з цих нотаток будуть щоденними завданнями та списками справ. По суті, Google Tasks, ймовірно, є кращим вибором для людей, яким потрібен інструмент, який допоможе їм досягти своїх цілей, і для тих, хто дуже зосереджений на виконанні своїх контрольних списків.
З іншого боку, Google Keep є для того, щоб ви могли занотувати ідею чи риму, яка спала вам на думку, перш ніж ви її забудете.
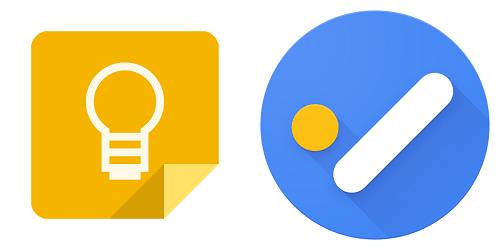
Чи важливий для вас дизайн?
Ви можете стверджувати, що дизайн важливий для всіх. Але з точки зору Google Tasks і Keep, тут ми бачимо більш очевидні відмінності. Завдання відрізняються досить мінімалістичним підходом до оформлення.
Інтерфейс простий у навігації, і вам ніколи не буде важко знайти те, що ви хочете. За допомогою Google Keep ви отримуєте так званий «формат плакатів» і можете впорядковувати всі свої нотатки за допомогою унікальних міток і хеш-тегів і навіть кодувати їх кольором.
Завдання не мають нічого з цього, і єдиний спосіб упорядкувати списки та завдання – за датою або якщо ви створите спеціальний порядок.
Можна сказати, що Google Keeps візуально привабливіший і має більше можливостей налаштування. Але це саме те, що деяким користувачам здасться зайвим. Тому вони віддадуть перевагу завданням.
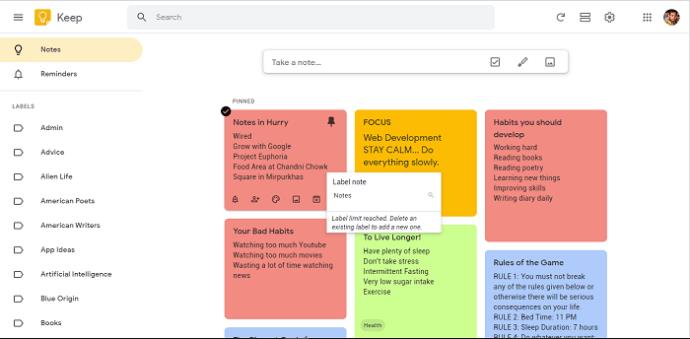
Наскільки конкретно ви ставитесь до нагадувань?
Будь-яка пристойна програма для справ повинна мати функцію нагадування. І, на щастя, і Google Tasks, і Google Keep підходять. Але деяких користувачів може здивувати те, що ви не можете використовувати цю функцію однаково в кожній програмі.
Google Keep дозволить вам встановити нагадування для всього списку справ. Однак ви не можете цього зробити, якщо вам потрібно нагадати лише про один елемент зі списку.
Але Google Tasks може, і якщо є щось, про що ви не повинні забувати, ви можете лише додати нагадування. Ще одна відмінність полягає в тому, що Google Keep має нагадування про час і місце, а Google Tasks може мати лише нагадування за часом.
Чим ви більше користуєтеся: Gmail чи Google Docs?
Ось цікаве порівняння, якого ви, можливо, не очікували. Ви можете використовувати як Google Keep, так і Google Tasks із Gmail і Документами, але ви все одно можете розпізнати більш сумісне поєднання програм.
Google Keep добре працює з Документами Google, дозволяючи без зусиль перетягувати нотатки безпосередньо в документ. Подібним чином у Gmail ви можете легко перетягувати електронні листи до завдань Google і синхронізувати їх із Календарем Google.
Лише текстові списки чи мультимедійні списки?
Якщо ви сумніваєтеся, на якому додатку Google із справами зосередитися, ви можете поставити собі досить просте запитання.
Чи збираєтеся ви використовувати лише текст чи бажаєте додати до своїх нотаток зображення, веб-вміст і транскрипції? Якщо вам потрібно швидко записати текст і перевірити його завершеність, Google Tasks для вас.
Але якщо ваші завдання та списки складніші та вимагають більше вмісту, Google Keep, швидше за все, підійде краще.
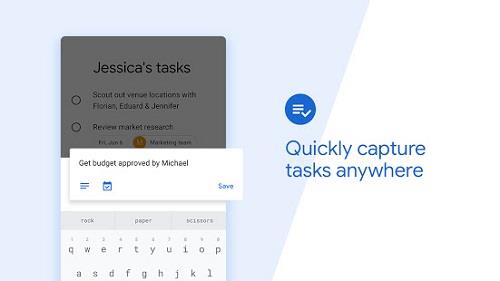
Ви збираєтеся поділитися своїми завданнями?
Більшість інструментів Google створено для співпраці. Це також стосується Google Keep. Це робить обмін нотатками з людьми чи колегами швидким та інтерактивним.
Все, що вам потрібно зробити, це додати адресу електронної пошти поруч зі своєю нотаткою, натиснувши піктограму «Співавтор», і вони зможуть прочитати її.
З іншого боку, Google Tasks — це те, що потрібно робити, якщо ви хочете зберегти свої завдання та цілі при собі, тому багато користувачів цінують його більше.
Такі схожі, але зовсім різні Google Apps
Сподіваємось, стало зрозуміліше, чому Google створив такі, здавалося б, схожі програми для справ. Те, що вони, ймовірно, намагалися досягти, це задовольнити своїх користувачів цими відмінностями.
Якщо відповіді на наведені вище запитання дещо неоднозначні, найкраще спробувати обидві програми та визначити, що вам найкраще підходить. Швидше за все, ви зрозумієте, який вибір правильний.
Програми для відеодзвінків стали найважливішою частиною віддаленої роботи та навчання. Досліджуйте, як зменшити гучність у Zoom, Google Meet та Microsoft Teams.
Дізнайтеся, як налаштувати мобільну точку доступу в Windows 10. Цей посібник надає детальне пояснення процесу з урахуванням безпеки та ефективного використання.
Досліджуйте, як налаштувати налаштування конфіденційності в Windows 10 для забезпечення безпеки ваших персональних даних.
Дізнайтеся, як заборонити людям позначати вас у Facebook та захистити свою конфіденційність. Простий покроковий посібник для безпеки у соцмережах.
Пам’ятаєте часи, коли Bluetooth був проблемою? Тепер ви можете ефективно обмінюватися файлами через Windows 10 за допомогою Bluetooth. Дізнайтеся, як це зробити швидко і легко.
Ось посібник про те, як змінити тему, кольори та інші елементи в Windows 11, щоб створити чудовий робочий стіл.
Детальна інструкція про те, як завантажити Google Meet на ваш ПК, Mac або Chromebook для зручного використання.
Детальний огляд процесу налаштування VPN в Windows 10 для безпечного та анонімного Інтернет-серфінгу.
Ось як ви можете отримати максимальну віддачу від Microsoft Rewards для Windows, Xbox, Mobile, покупок і багато іншого.
Оскільки продуктивність і доступність бездротових периферійних пристроїв продовжують зростати, Bluetooth стає все більш поширеною функцією на ПК з Windows. Досліджуйте, як підключити та використовувати Bluetooth.








