Як зменшити гучність у Zoom, Google Meet і Microsoft Teams

Програми для відеодзвінків стали найважливішою частиною віддаленої роботи та навчання. Досліджуйте, як зменшити гучність у Zoom, Google Meet та Microsoft Teams.
Щоб серфінгувати та досліджувати Інтернет, потрібен хороший веб-браузер, а щоб його найкраще використовувати, ви повинні знати про нього все. Для пристроїв Apple Safari є браузером за замовчуванням, який може дати ефективні результати, якщо ви використовуєте його правильно. У цій статті ми зосередимося на певних аспектах налаштувань Safari, якими часто нехтують. Але зміни в налаштуваннях Safari допоможуть у загальному перегляді. Налаштування конфіденційності в Safari допоможуть вам захиститися від онлайн-атак.
Як змінити налаштування Safari?
Налаштування в Safari можна змінити на вашому пристрої за допомогою програми Налаштування. Щоб змінити налаштування на iPad, Mac та iPhone, потрібно перейти в меню налаштувань Safari. Дії для всіх подібні, тільки Mac надасть вам більше параметрів налаштувань загалом.
Для iPhone:
Крок 1. Запустіть програму Налаштування на своєму iPhone.
Крок 2. Знайдіть Safari в головному меню та торкніться його.
Крок 3: Тут ви можете побачити всі загальні налаштування та внести відповідні зміни.
Для Mac:
Крок 1. Відкрийте браузер Safari.
Крок 2: Перейдіть у верхній лівий кут, щоб натиснути на Safari.
Крок 3. Перейдіть до Параметри зі спадного меню.
Крок 4: Загальні налаштування покажуть вам основні параметри, які ви можете налаштувати, щоб зробити налаштування Safari особистими.
Розширені налаштування також можуть бути розташовані на цій вкладці в окремому розділі.
Найкращі налаштування Safari, які можна спробувати зараз:
Це одні з найкращих налаштувань, які ви повинні застосувати у своєму пристрої.
1. Надійність пароля:
Apple завжди турбувалася про безпеку пристроїв. Таким чином, він надає вам заходи безпеки в самому веб-браузері. Якщо ви перевірте паролі під параметром "Параметри". Вам будуть показані всі паролі, збережені у веб-браузері. Якщо будь-який з паролів ненадійний, він покаже жовтий оклик. Це вказує на проблему з паролем, і його рекомендується змінити на більш надійний.
2. Спливаючі відео:
Ця функція дуже допомагає при одночасному виконанні двох дій, одна – перегляд відео в режимі «картинка в картинці». Якщо ви хочете продовжити перегляд відео під час перегляду в Інтернеті. Це може бути корисно, оскільки режим зображення в картинці можна активувати простим кроком. Адресний рядок має звуковий знак, який можна натиснути, щоб відкрити відео у браузері Safari. Це одне з корисних налаштувань Safari, яке можна реалізувати на Mac, iPad та iPhone.
3. Голосові команди:
Використовуйте голос, щоб надавати команди своєму Mac. Щоб виконати дію в налаштуваннях Safari, потрібно мати Mac Catalina. Перейдіть до меню Apple, виберіть Системні налаштування .
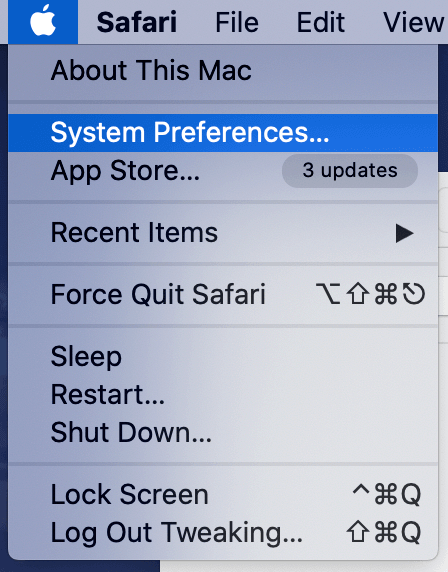
Перейдіть до «Доступність» і натисніть «Голосове керування» на лівій панелі. Позначте прапорець навпроти « Увімкнути голосове керування» та, щоб отримати додаткову допомогу, поставте прапорець «Відтворити звук», коли команда розпізнається.
4. Установіть піктограми веб-сайтів:
Значки веб-сайтів на вкладці можуть бути корисними під час перемикання між вкладками. Піктограми веб-сайтів, які відображаються в інших веб-браузерах, таких як Chrome і Firefox, не були доступні в safari до його 12-го видання. Тепер ви можете змінити налаштування Safari на своїх пристроях iOS, щоб увімкнути значки на вкладках. Кроки для цього можна знайти в Налаштуваннях Safari> Налаштування> Вкладка> Показати значки веб-сайтів у вкладці.
5. Збережіть налаштування веб-сайту:
Щоб встановити окремі налаштування веб-сайту в Safari, ці кроки можуть бути корисними. Оскільки різні веб-сайти вимагають різних дозволів для доступу до вашого пристрою, налаштуваннями також можна керувати. Доступ до камери та мікрофона може знадобитися веб-сайту голосових і відеодзвінків . Тоді як доступ до місця може бути наданий веб-сайтам доставки їжі. Щоб захистити свою присутність в Інтернеті, ви повинні налаштувати налаштування Safari, щоб зберігати налаштування веб-сайту для кожного окремо. Для цього торкніться адресного рядка та позначте дозволи, яким дозволено отримати доступ.
6. Показати повні назви веб-сайтів:
Safari не показує повні URL-адреси веб-сайтів в адресному рядку. Вам буде показано лише ім’я домену веб-сайту, і це іноді може бути проблемою. Таким чином, щоб змінити налаштування Safari на вашому Mac, ви можете перейти до Параметри> Розширені налаштування. Установіть прапорець навпроти опції – Показати повну адресу веб-сайту .
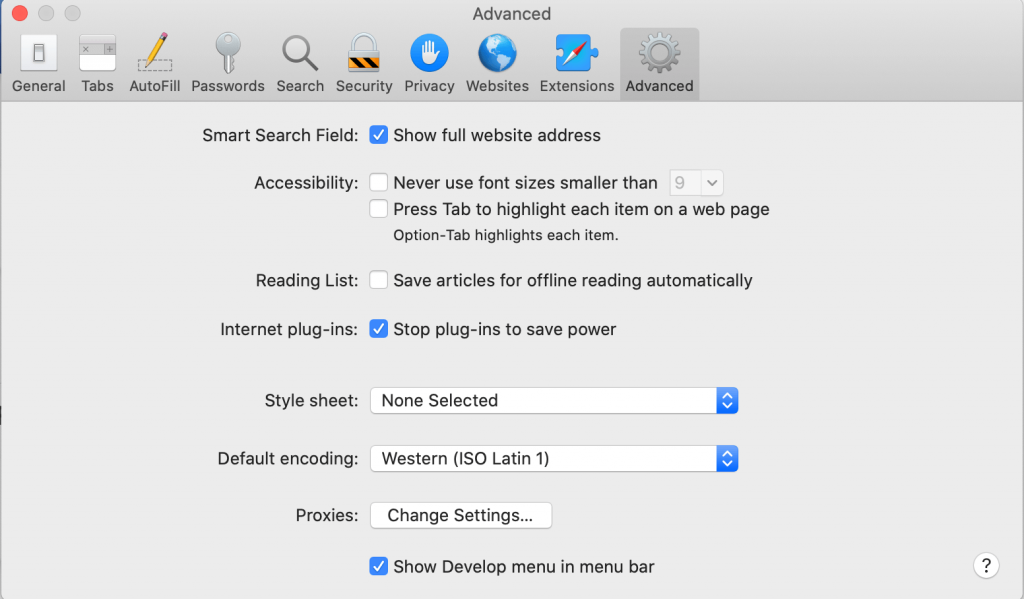
Підведенню:
Отже, це налаштування Safari, які ви повинні знати в цьому веб-браузері в повній мірі. Спробуйте їх і повідомте нам, якщо це допомогло. Крім того, ви можете згадати будь-який із ваших улюблених трюків, які ми могли пропустити.
Ми любимо вас чути
Будь ласка, повідомте нам свою думку щодо цієї публікації в розділі коментарів нижче. Також залиште свої думки та запитання в розділі коментарів нижче. Ми будемо раді звернутися до вас із рішенням. Ми регулярно публікуємо поради та підказки, а також рішення поширених проблем, пов’язаних із технологіями. Підпишіться на нашу розсилку, щоб отримувати регулярні оновлення про світ технологій. Слідкуйте за нами у Facebook , Twitter , LinkedIn та YouTube і діліться нашими статтями.
Вам також може сподобатися:
Як зберегти налаштування конфіденційності та безпеки в Safari на Mac
Як додати розширення до Safari?
Як виправити проблему, що Safari продовжує виходити з ладу на Mac?
Програми для відеодзвінків стали найважливішою частиною віддаленої роботи та навчання. Досліджуйте, як зменшити гучність у Zoom, Google Meet та Microsoft Teams.
Дізнайтеся, як налаштувати мобільну точку доступу в Windows 10. Цей посібник надає детальне пояснення процесу з урахуванням безпеки та ефективного використання.
Досліджуйте, як налаштувати налаштування конфіденційності в Windows 10 для забезпечення безпеки ваших персональних даних.
Дізнайтеся, як заборонити людям позначати вас у Facebook та захистити свою конфіденційність. Простий покроковий посібник для безпеки у соцмережах.
Пам’ятаєте часи, коли Bluetooth був проблемою? Тепер ви можете ефективно обмінюватися файлами через Windows 10 за допомогою Bluetooth. Дізнайтеся, як це зробити швидко і легко.
Ось посібник про те, як змінити тему, кольори та інші елементи в Windows 11, щоб створити чудовий робочий стіл.
Детальна інструкція про те, як завантажити Google Meet на ваш ПК, Mac або Chromebook для зручного використання.
Детальний огляд процесу налаштування VPN в Windows 10 для безпечного та анонімного Інтернет-серфінгу.
Ось як ви можете отримати максимальну віддачу від Microsoft Rewards для Windows, Xbox, Mobile, покупок і багато іншого.
Оскільки продуктивність і доступність бездротових периферійних пристроїв продовжують зростати, Bluetooth стає все більш поширеною функцією на ПК з Windows. Досліджуйте, як підключити та використовувати Bluetooth.








