Як зменшити гучність у Zoom, Google Meet і Microsoft Teams

Програми для відеодзвінків стали найважливішою частиною віддаленої роботи та навчання. Досліджуйте, як зменшити гучність у Zoom, Google Meet та Microsoft Teams.
Покладаючись на мишу чи сенсорну панель під час створення нотаток, виникає багато проблем. Наприклад, ви можете напружувати зап’ястя через повторювані рухи та витрачати час на навігацію меню для виконання команди. Щоб надати користувачам зручну роботу, більшість програм для створення нотаток використовують комбінації клавіш, і Google Keep нічим не відрізняється.

Ця стаття розповість усе, що вам потрібно знати про комбінації клавіш у Google Keep.
Комбінації клавіш для Google Keep
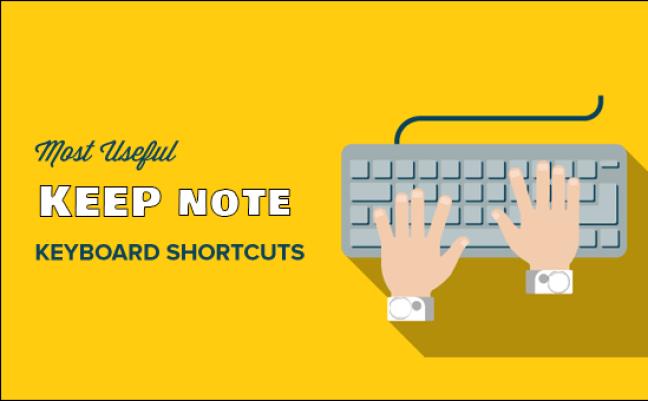
У Google Keep є безліч комбінацій клавіш, які потрібно трохи освоїти. Але час, витрачений на їх вивчення, окупиться підвищенням продуктивності в довгостроковій перспективі. Найприємніше те, що ці ярлики схожі в кількох операційних системах, включаючи Windows, Mac і Android. З цієї причини вам не доведеться запам’ятовувати різні комбінації клавіш для кожного пристрою.
Ярлики програми Google Keep для Windows і Mac
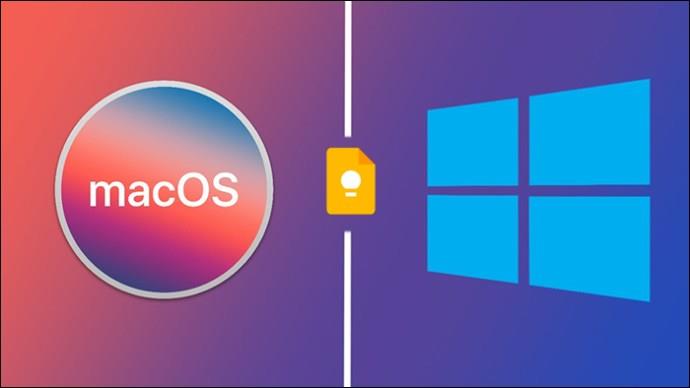
Ярлики програми Google Keep використовуються для виконання типових завдань в інтерфейсі користувача платформи. Команди, які мають ярлики, включають:
Комбінації клавіш навігації Google Keep для Windows і Mac
У Google Keep є кілька комбінацій клавіш, які допоможуть вам переключити увагу з вмісту однієї нотатки на вміст іншої. Ці ярлики особливо важливі, якщо у вас є велика колекція нотаток і ви хочете швидко отримати доступ до певних частин інформації та редагувати їх.
Ось команди навігації Google Keep із ярликами:
Ярлики редагування Google Keep для Windows і Mac
Ви можете оптимізувати процес редагування своїх нотаток і списків за допомогою ярликів таким чином:
Ярлики дій Google Keep для Windows і Mac
Ярлики дій Google Keep призначені для керування й упорядкування нотаток на головному екрані. У вас є комбінації клавіш для наступного:
поширені запитання
Чи можу я створити власні ярлики Google Keep?
На жаль, Google Keep не має вбудованої опції для створення персоналізованих ярликів. Ви можете використовувати лише ті, які пропонує Google.
Я постійно забуваю ярлики Google Keep. Чи можу я посилатися на них у Google Keep?
Вам не потрібно залишати платформу, щоб переглянути свої нотатки, якщо ви опанували всі ярлики Google Keep. Торкніться значка «Шестерня або Налаштування» у верхньому правому куті та виберіть у меню «Комбінації клавіш». Відкриється список усіх ярликів і способів їх використання.
Чи можу я використовувати ярлики Google Keep на своєму мобільному пристрої?
Ярлики Google Keep призначені для комп’ютерів і ноутбуків. Однак ви можете використовувати ярлики Google Keep на своєму телефоні Android, якщо ви підключили його до клавіатури.
Чи навчає Google Keep використовувати комбінації клавіш?
Крім використання комбінацій клавіш і їх використання в табличній формі, Google Keep не пропонує в програмі навчальні посібники щодо використання комбінацій клавіш. Однак існує багато онлайн-ресурсів, які містять докладні пояснення щодо використання ярликів.
Чи працюють ярлики Google Keep у режимі офлайн?
Для роботи ярликів Google Keep потрібне підключення до Інтернету. Але якщо ви отримуєте доступ до Google Keep у режимі онлайн, а потім переходите в режим офлайн, деякі комбінації клавіш можуть працювати.
Швидко створюйте нотатки Google Keep
Вибір ярликів Google Keep замість миші та сенсорної панелі може підвищити ефективність створення та керування нотатками. Однак вам потрібно запам’ятати ярлики, щоб вони були у вас під рукою. Якщо ви не можете запам’ятати їх усі за один раз, використовуйте їх постійно, коли робите нотатки, і незабаром ви їх опануєте.
Чи є ярлик Google Keep, яким ви користуєтеся, але не бачили його у списку вище? Якщо так, то що це таке і як воно функціонує? Повідомте нам у розділі коментарів нижче.
Програми для відеодзвінків стали найважливішою частиною віддаленої роботи та навчання. Досліджуйте, як зменшити гучність у Zoom, Google Meet та Microsoft Teams.
Дізнайтеся, як налаштувати мобільну точку доступу в Windows 10. Цей посібник надає детальне пояснення процесу з урахуванням безпеки та ефективного використання.
Досліджуйте, як налаштувати налаштування конфіденційності в Windows 10 для забезпечення безпеки ваших персональних даних.
Дізнайтеся, як заборонити людям позначати вас у Facebook та захистити свою конфіденційність. Простий покроковий посібник для безпеки у соцмережах.
Пам’ятаєте часи, коли Bluetooth був проблемою? Тепер ви можете ефективно обмінюватися файлами через Windows 10 за допомогою Bluetooth. Дізнайтеся, як це зробити швидко і легко.
Ось посібник про те, як змінити тему, кольори та інші елементи в Windows 11, щоб створити чудовий робочий стіл.
Детальна інструкція про те, як завантажити Google Meet на ваш ПК, Mac або Chromebook для зручного використання.
Детальний огляд процесу налаштування VPN в Windows 10 для безпечного та анонімного Інтернет-серфінгу.
Ось як ви можете отримати максимальну віддачу від Microsoft Rewards для Windows, Xbox, Mobile, покупок і багато іншого.
Оскільки продуктивність і доступність бездротових периферійних пристроїв продовжують зростати, Bluetooth стає все більш поширеною функцією на ПК з Windows. Досліджуйте, як підключити та використовувати Bluetooth.








