Як зменшити гучність у Zoom, Google Meet і Microsoft Teams

Програми для відеодзвінків стали найважливішою частиною віддаленої роботи та навчання. Досліджуйте, як зменшити гучність у Zoom, Google Meet та Microsoft Teams.
Оскільки дистанційна робота зростає, AnyDesk дає користувачам можливість віддалено отримувати доступ до комп’ютерів, коли фізичний доступ до їхніх пристроїв неможливий. Проте AnyDesk часто використовується в шахрайстві хакерами, тому важливо зрозуміти налаштування дозволів у програмі перед її використанням.
На щастя, це відносно легко зробити. Читайте далі, щоб дізнатися різницю між автоматичним доступом і повним доступом у AnyDesk.
Автоматичний доступ AnyDesk
Під час підключення до віддаленого пристрою часто необхідно, щоб хтось був фізично присутній на пристрої, щоб схвалити запит. Ось тут і з’являється автоматичний доступ. Профіль можна налаштувати в AnyDesk за допомогою пароля, який надає доступ без введення на самому віддаленому пристрої. Це означає, що користувач може отримати доступ до пристрою в іншому місці, навіть якщо він «без нагляду».
Повний доступ AnyDesk
Повний доступ дозволяє будь-кому, хто знає ваше ім’я користувача та пароль, робити з вашим комп’ютером будь-які дії, включаючи зміни на адміністративному рівні. Дуже важливо бути надто обережним із цим налаштуванням дозволів. Повний доступ часто використовується в шахрайстві, оскільки він дозволяє комусь віддалено отримати доступ до всього: особистих даних, програмних файлів і навіть збережених паролів.
У більшості випадків цей рівень авторизації не потрібен для рутинних завдань. Рекомендується використовувати найнижчий рівень дозволів, потрібний для безпеки. Пам’ятайте, що користувач із повним доступом може змінити ваш пароль і заблокувати ваш власний пристрій.
Використовується для автоматичного доступу AnyDesk
Віддалена ІТ-підтримка є найпоширенішим використанням автоматичного доступу. Не кожен має переваги ІТ-фахівця на своєму робочому місці або поблизу свого дому. Більшість ІТ-персоналу працюють віддалено, і з ними потрібно зв’язуватися по телефону. Без фізичної присутності на пристрої ІТ-спеціаліст може працювати через автоматичний доступ AnyDesk для вирішення проблем безпеки, налаштувань, дозволів тощо.
Управління пристроями в кількох місцях є ще одним використанням автоматичного доступу. Незалежно від того, чи ви обслуговуєте численні зовнішні пристрої чи офіси по всій країні, віддалений доступ до них позбавляє користувача від необхідності їздити до кожного окремо.
Люди, чия робота пов’язана з багатьма подорожами, також можуть скористатися цією перевагою, відкриваючи робочі столи вдома чи в офісі, коли їх немає. Іноді щось, що вам потрібно на вашому ноутбуці, зберігається десь удома, і це зручно мати до цього доступ, не просячи когось увійти до домашнього комп’ютера.
Використовується для повного доступу AnyDesk
Основна причина, чому необхідний повний доступ, полягає в тому, що колега, як правило, ІТ-фахівець, потребує повного доступу до вашого комп’ютера. Це слід надавати лише тому, хто працює в тій самій компанії, що й власник комп’ютера, і має підтверджені повноваження, або тому, кого ви знаєте особисто.
Звичайно, іноді необхідно надати повний доступ собі, щоб ви могли увійти на кілька власних пристроїв. Обов’язково використовуйте надійний пароль і нікому не повідомляйте свою інформацію для входу.
Повний доступ корисний у ситуаціях, коли вам потрібно допомогти людині, яка має обмежені знання про комп’ютерні технології. Це може бути особливо корисно для дистанційної допомоги літнім членам сім’ї чи членам сім’ї з іншими вадами з їхніми комп’ютерними технічними потребами.
Як увімкнути автоматичний доступ AnyDesk
Коли ви вирішите, який рівень дозволів вам підходить, настав час його налаштувати. Однак автоматичний доступ не ввімкнено за замовчуванням у AnyDesk. Якщо ви хочете його налаштувати, виконайте наведені нижче дії.
Якщо ви використовуєте комп’ютер, відмінний від Windows, або версію AnyDesk, старішу за 7:
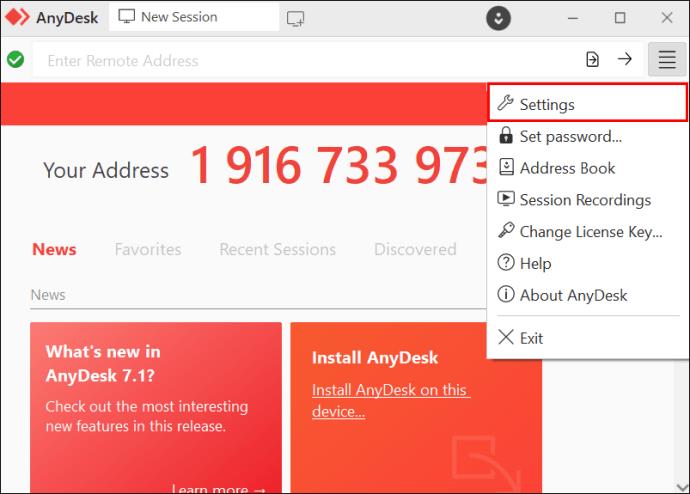
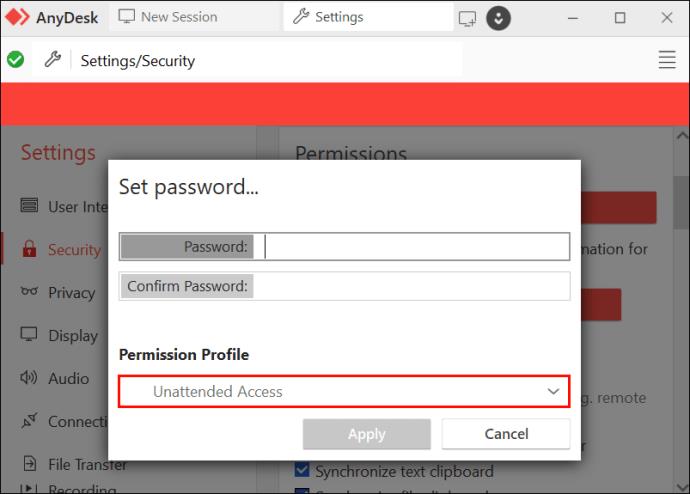
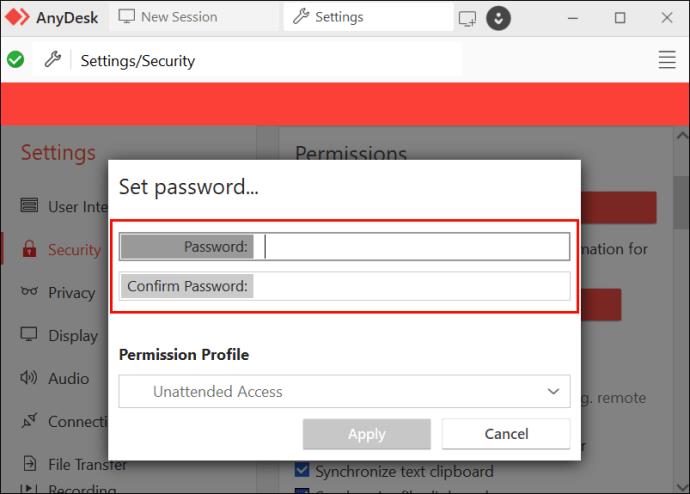
Якщо ви використовуєте AnyDesk 7 або новішу версію в Windows:
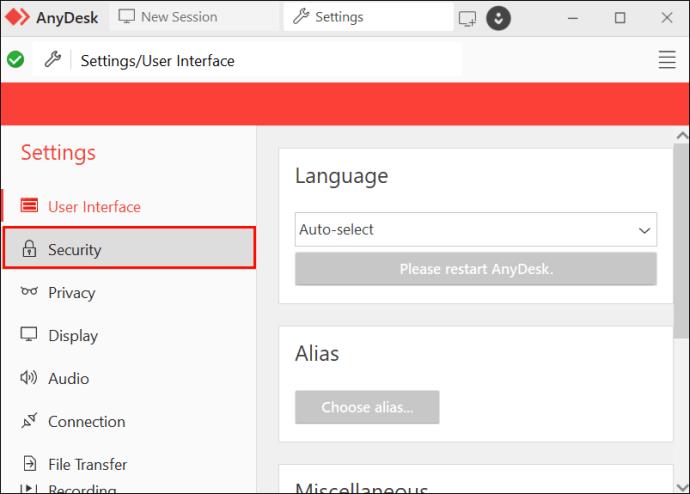
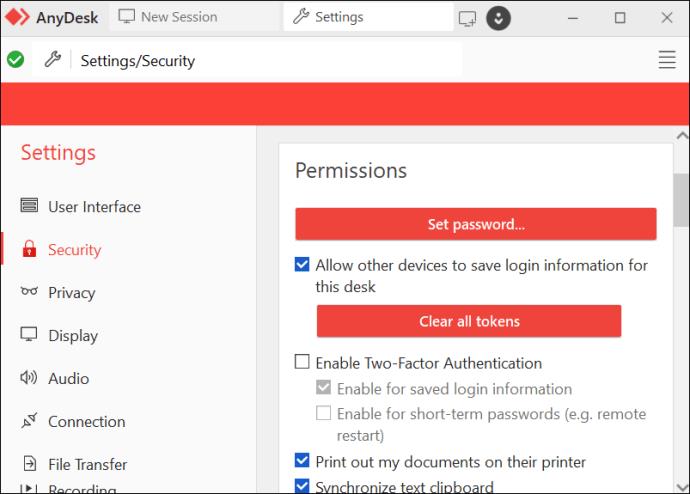

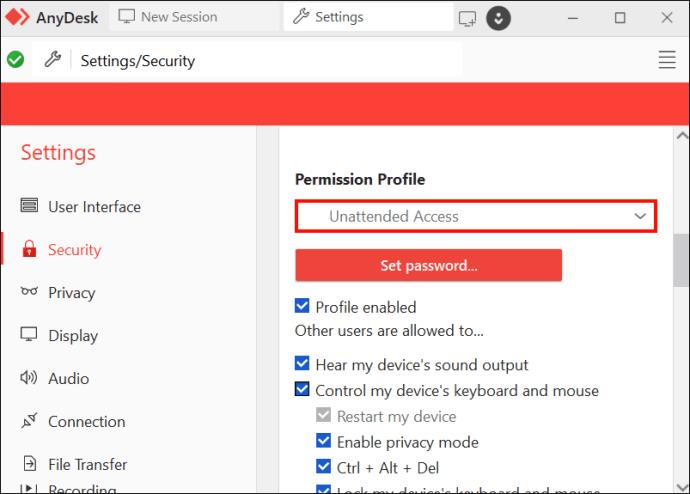
Використовуйте це меню, щоб керувати авторизацією кожного профілю. Після налаштування віддалене підключення до AnyDesk матиме ті дозволи, які вам зручні, і нічого більше.
Як увімкнути повний доступ AnyDesk
Немає необхідності вмикати повний доступ, якщо параметри за замовчуванням залишаються на місці. Ті, хто віддалено підключаються за допомогою правильного імені користувача та пароля, автоматично отримують повний доступ, доки дозволи не будуть змінені.
Якщо вам потрібно скинути профіль до повних дозволів, це можна зробити за допомогою дозволів профілю.
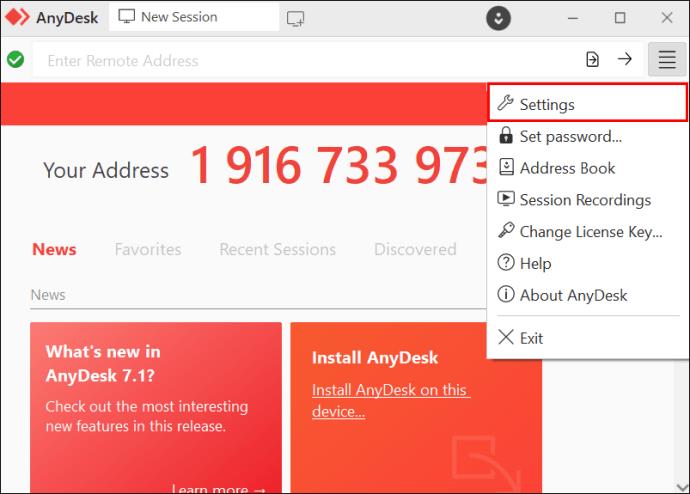
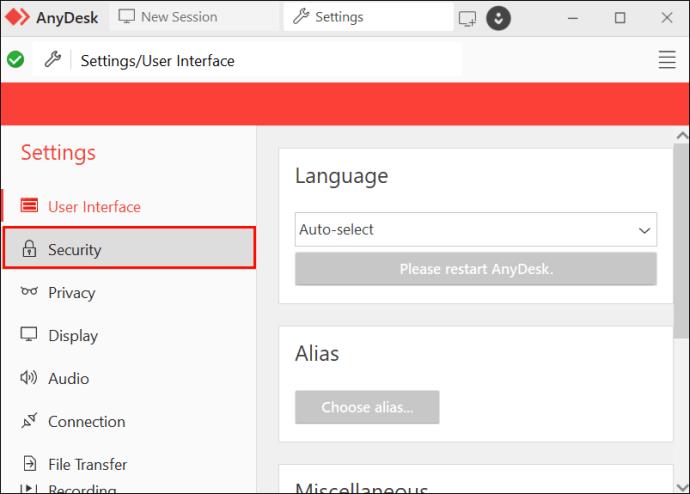

За замовчуванням встановлено припущення, що ви будете єдиною особою, яка віддалено підключатиметься до ваших пристроїв. Не забудьте змінити рівень доступу, коли ви починаєте дозволяти іншим підключатися через клієнт AnyDesk.
Профіль дозволів
AnyDesk дозволяє налаштувати кілька профілів, щоб люди могли мати різні рівні дозволів через AnyDesk. Кожен профіль можна налаштувати, але є чотири популярні налаштування профілю, про які корисно знати.
Приклади дозволів за замовчуванням
Інколи профіль починається зі стандартних дозволів. Але в більшості випадків дозволи на повний доступ використовуються за замовчуванням і включають такі можливості:
Зрозуміло, чому так важливо розуміти дозволи. Пам’ятайте про безпеку, щоб запобігти захопленню вашого пристрою зловмисникам із наданим повним доступом і завдати шкоди вашій конфіденційності.
Використання автоматичного та повного доступу AnyDesk
Завдяки повному розумінню дозволів AnyDesk і Unattended Access, і Full Access можуть бути основними інструментами для віддаленої роботи або отримання віддаленої ІТ-допомоги. Ви ніколи більше не будете заблоковані у важливій функції комп’ютера лише тому, що зараз не сидите за своїм столом. Налаштуйте свої профілі AnyDesk, і під час наступної відрядження ви матимете легкий доступ до всіх своїх пристроїв.
Ви регулярно використовуєте автоматичний доступ і повний доступ в AnyDesk? Якщо так, то які функції вам найбільше подобаються? Повідомте нам у розділі коментарів нижче.
Програми для відеодзвінків стали найважливішою частиною віддаленої роботи та навчання. Досліджуйте, як зменшити гучність у Zoom, Google Meet та Microsoft Teams.
Дізнайтеся, як налаштувати мобільну точку доступу в Windows 10. Цей посібник надає детальне пояснення процесу з урахуванням безпеки та ефективного використання.
Досліджуйте, як налаштувати налаштування конфіденційності в Windows 10 для забезпечення безпеки ваших персональних даних.
Дізнайтеся, як заборонити людям позначати вас у Facebook та захистити свою конфіденційність. Простий покроковий посібник для безпеки у соцмережах.
Пам’ятаєте часи, коли Bluetooth був проблемою? Тепер ви можете ефективно обмінюватися файлами через Windows 10 за допомогою Bluetooth. Дізнайтеся, як це зробити швидко і легко.
Ось посібник про те, як змінити тему, кольори та інші елементи в Windows 11, щоб створити чудовий робочий стіл.
Детальна інструкція про те, як завантажити Google Meet на ваш ПК, Mac або Chromebook для зручного використання.
Детальний огляд процесу налаштування VPN в Windows 10 для безпечного та анонімного Інтернет-серфінгу.
Ось як ви можете отримати максимальну віддачу від Microsoft Rewards для Windows, Xbox, Mobile, покупок і багато іншого.
Оскільки продуктивність і доступність бездротових периферійних пристроїв продовжують зростати, Bluetooth стає все більш поширеною функцією на ПК з Windows. Досліджуйте, як підключити та використовувати Bluetooth.








