Hur man konverterar handskrift till text med Samsung Notes

Om du letar efter ett uppfriskande alternativ till det traditionella tangentbordet på skärmen, erbjuder Samsung Galaxy S23 Ultra en utmärkt lösning. Med
iPhone-användare har alltid haft bekvämligheten att videosamtal andra iPhone- eller Mac-användare direkt via sin uppringare. Det beror på att FaceTime, som iMessage, erbjuder en sömlös upplevelse på alla Apple-enheter, och med de senaste uppdateringarna av appen får användare nu en mängd ytterligare funktioner som musikdelning, SharePlay-strömning och stöd för Android och Windows .
FaceTime är redan ett bra verktyg för tillfälliga videosamtal, men du kan också göra det roligare med videoeffekterna som Apple har att erbjuda i appen. I det här inlägget kommer vi att förklara för dig alla effekter du kan använda på FaceTime och hur du enkelt kan lägga till dem i dina videosamtal.
Vilka typer av effekter kan du använda på FaceTime?
Apple låter dig göra FaceTime-videosamtal mer spännande och interaktiva med videoeffekter som du kan använda från en samtalsskärm. Du kan använda de här effekterna för att ändra ditt utseende under ett samtal, sudda ut det som finns runt omkring dig och lägga till speciella element till dina kameravyer som text, klistermärken och former.
Porträttläge : Porträttläge är en exklusiv funktion för iOS 15 som tar in en efterlängtad funktionalitet från andra appar för videosamtal till FaceTime. För att förhindra att andra ser din omgivning suddar porträttläget allt annat än ditt ansikte under ett videosamtal.
Memojis : Precis som Messages-appen erbjuder FaceTime användarna möjligheten att applicera Memoji-tecken på sina ansikten under ett videosamtal. Användare kan använda Memoji-tecken som redan finns på deras iPhones, såväl som de som de skapade i Messages-appen. När Memojis läggs till i ett FaceTime-samtal maskerar iPhone ditt ansikte och applicerar Memojien du väljer ovanpå den. Varje gång du flyttar ditt ansikte eller delar av det, kommer Memoji att kopiera dig och dina uttryck. Detta kan vara roligt för videosamtal med dina vänner och familj där allt är avslappnat.
Memoji-klistermärken : Även om de är tillgängliga för alla, kan Memoji-klistermärken användas alternativt i stället för Memojis. De tillhandahåller en uppsättning befintliga uttryck för tecken som du har lagt till i iMessage-appen på din iPhone.
Filter : Som namnet antyder låter det här alternativet dig justera färg, kontrast och andra utseendeelement med hjälp av olika stilar som är tillgängliga på skärmen.
Emoji-klistermärken : Förutom Memoji- och Memoji-klistermärken kan du lägga till dina vanliga emojis i ett videosamtal med Emoji-klistermärken.
Text : Det här alternativet låter dig lägga till ett personligt meddelande på din videoskärm med hjälp av ord, siffror eller symboler som du kanske vill att andra ska se under ett videosamtal.
Former : Dessa är animerade klistermärken som finns i olika former och mönster.
Stöder min iPhone FaceTime Effects?
FaceTime-effekter är tillgängliga som tillval på iPhone 7 eller nyare modeller, men alternativen som finns inuti den kan skilja sig beroende på vilken modell du äger. Bland effekterna som du kan se ovan kan du applicera Memoji Stickers, Filter, Emoji Stickers, Text och Shapes på alla iPhones som lanserades efter iPhone 7.
Om du vill lägga till Memojis till ditt FaceTime-samtal måste du äga en iPhone X eller en nyare modell. Det beror på att Memojis kräver Face ID-sensorer för att kunna spåra dina rörelser och ansiktsuttryck.
Förberedelse: Initiera ett FaceTime-samtal
För att använda någon FaceTime-effekt måste du starta ett FaceTime-samtal på din telefon. För att göra det, öppna FaceTime-appen på din iPhone och antingen tryck på knappen "Ny FaceTime" eller välj de kontakter du nyligen har kontaktat på FaceTime.
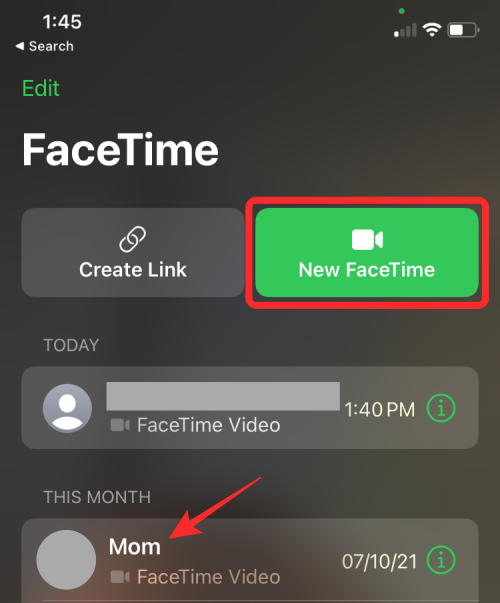
När du skapar ett nytt FaceTime-samtal kan du söka efter de kontakter du vill starta ett videosamtal med eller välja de personer som krävs från listan med förslag.
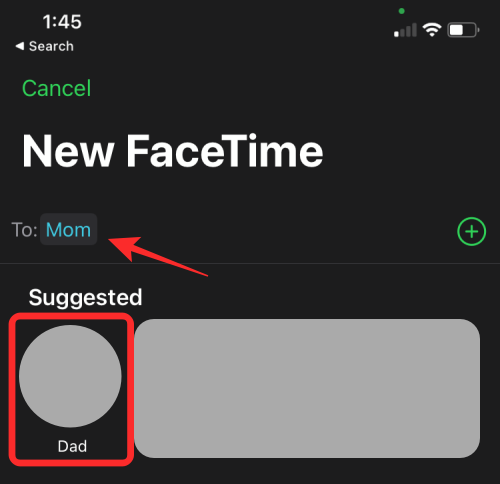
För att initiera samtalet med de valda personerna, tryck på "FaceTime"-knappen längst ned. Ditt samtal bör nu ansluta när andra deltagare accepterar din inbjudan.
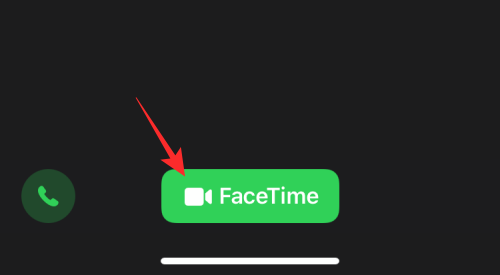
Hur man applicerar porträttlägeseffekten på FaceTime
Med ett FaceTime-videosamtal nu live kan du använda videoeffekten Porträttläge genom att starta kontrollcentret. För det, svep nedåt från det övre högra hörnet på skärmen.
När kontrollcentret visas bör du se två nya brickor längst upp bland dina vanliga alternativ. Härifrån trycker du på rutan "Videoeffekter".
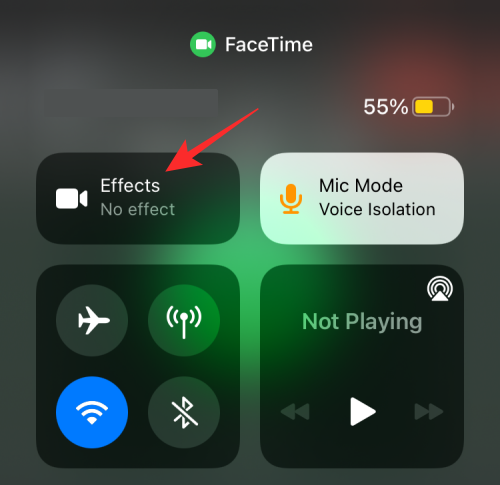
Tryck nu på alternativet "Porträtt" i överflödesfönstret tills det lyser blått.
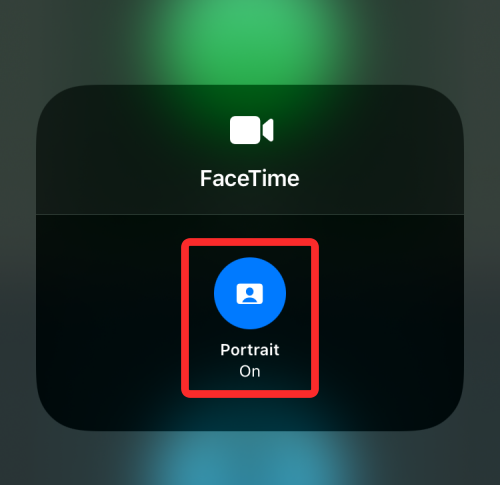
Du kan gå tillbaka till skärmen för videosamtal och se om din omgivning fortfarande är synlig i FaceTimes kameraförhandsvisning.
Efter att Porträttläge har aktiverats en gång kan du nu växla det på/av när som helst under ett samtal genom att trycka på porträttikonen längst ner på skärmen. När den här ikonen är markerad betyder det att porträttläget är aktiverat för din kamera på FaceTime.

Hur man kommer åt andra FaceTime-effekter
Alla FaceTime-effekter förutom porträttläge kan appliceras direkt på FaceTime-appen under ett samtal. Så se till att du har följt stegen i avsnittet "Förberedelser" ovan för att kunna lägga till de återstående FaceTime-effekterna på ditt videosamtal.
Obs ! Du kan använda flera filter och effekter på FaceTime ovanpå varandra och få en kombination av dem att visas i ditt videoflöde.
Lägg till en Memoji
Efter att ett FaceTime-samtal har påbörjats kan du applicera ett Memoji-tecken på ditt ansikte genom att trycka på stjärnikonen i det nedre vänstra hörnet av skärmen.

I alternativen som visas trycker du på Memoji-ikonen (den som är markerad med ett ansikte i en sökare).
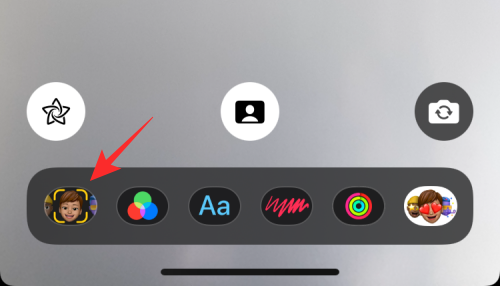
Du bör nu se Memoji-popupskärmen där du kan välja den avatar du vill använda på ditt ansikte genom att svepa åt vänster/höger på alternativen.
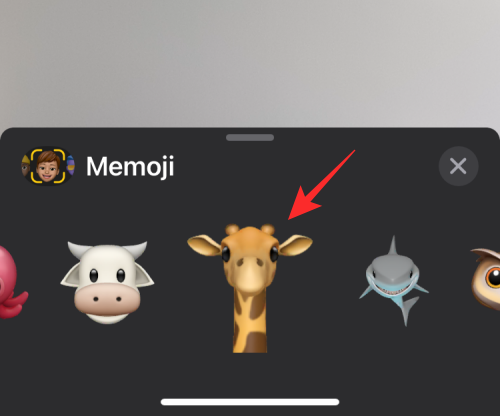
När du har applicerat din önskade Memoji på FaceTime kan du trycka på "X"-ikonen i popup-skärmen för att stänga Memoji-fönstret.
Din Memoji kommer nu att tillämpas under samtalets varaktighet eller tills du ändrar/stänger av den mitt under samtalet.
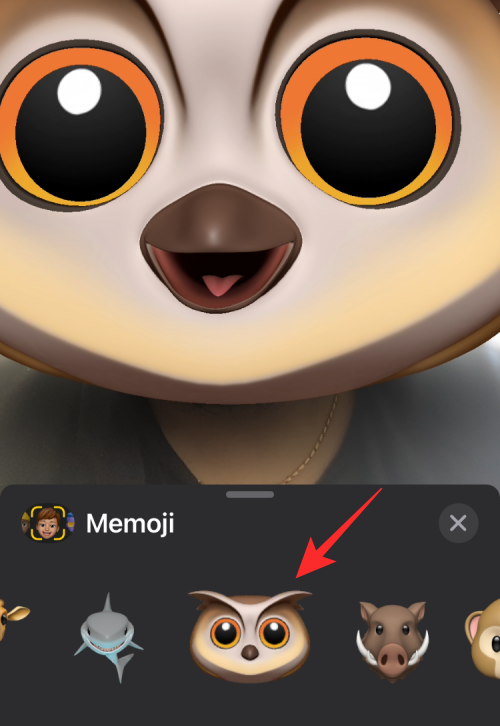
Lägg till Memoji-klistermärken
Till skillnad från live Memojis är Memoji-klistermärken oanimerade element som kan läggas till var som helst på din video. I motsats till Memojis kommer dessa klistermärken inte att imitera dina ansiktsuttryck eller rörelser. Istället får du ett gäng förinställda klistermärken att välja mellan olika karaktärer som annars finns tillgängliga som Memojis.
För att komma åt Memoji Stickers, starta ett videosamtal på FaceTime och tryck sedan på stjärnikonen i det nedre vänstra hörnet.

Inuti alternativraden som visas längst ner, tryck på Memoji Stickers-ikonen (den som är markerad med tre Memoji-ansikten).
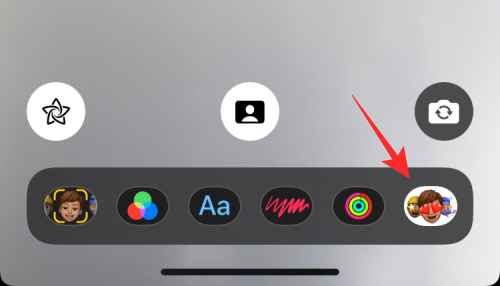
Du kommer nu att se skärmen Memoji Stickers längst ner med två rader – Memoji-tecken överst och uttryck längst ned.
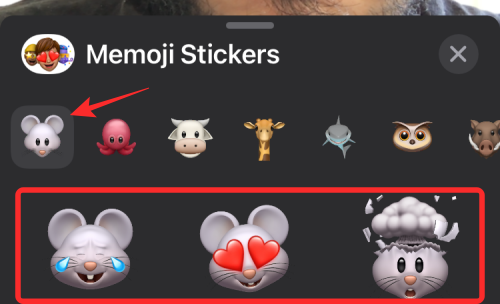
Här kan du först välja önskad karaktär från den översta raden. Svep åt vänster/höger på den nedre raden för att välja önskat uttryck från det valda tecknet.
För att få en fullständig bild av alla tillgängliga alternativ, svep uppåt på skärmen Memoji Stickers.
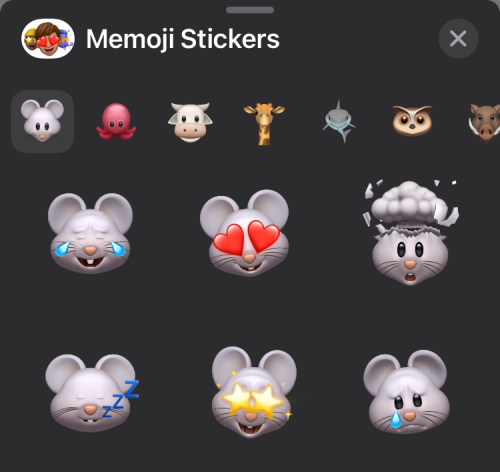
Härifrån väljer du klistermärket du vill lägga till på skärmen och trycker sedan på "X"-ikonen för att gå tillbaka till samtalsskärmen.
Använd filter
Förutom ditt ansikte kan du ändra utseendet på din omgivning med olika FaceTime-filter som ändrar färgton och kontrast tillsammans med olika andra stilar. För att tillämpa filter på din kameraförhandsvisning, starta ett FaceTime-samtal och tryck på stjärnikonen i det nedre vänstra hörnet.

När ytterligare alternativ visas under den, välj ikonen Filter (den som är markerad med tre färgglada sammankopplade cirklar).
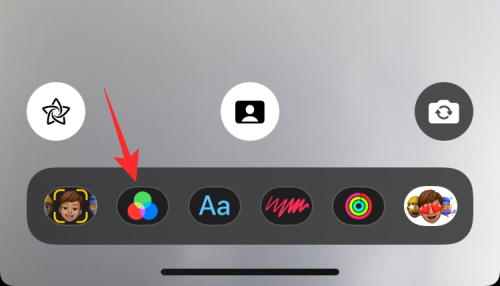
Detta öppnar popupfönstret Filter där du kan välja vilken effekt du vill applicera på ditt ansikte och din omgivning. Du kan välja önskad effekt genom att svepa åt höger/vänster på alternativen och sedan trycka på ditt val. Du kan dessutom utöka skärmen Filter genom att svepa uppåt på den för att få fler filteralternativ.
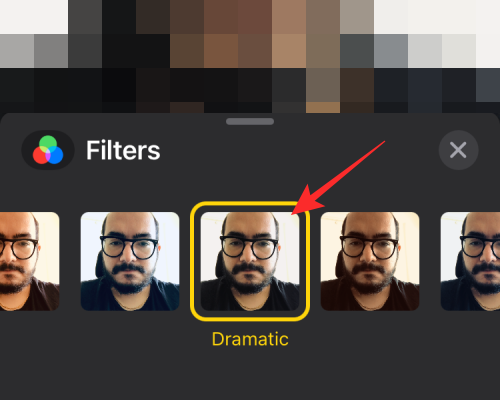
Du kan sedan gå tillbaka till ditt FaceTime-samtal genom att trycka på "X"-ikonen i filterfönstret.
Som nämnts tidigare kan du dubbla effektspelet genom att välja både en Memoji och ett filter så att din video ser unik ut bland andras.
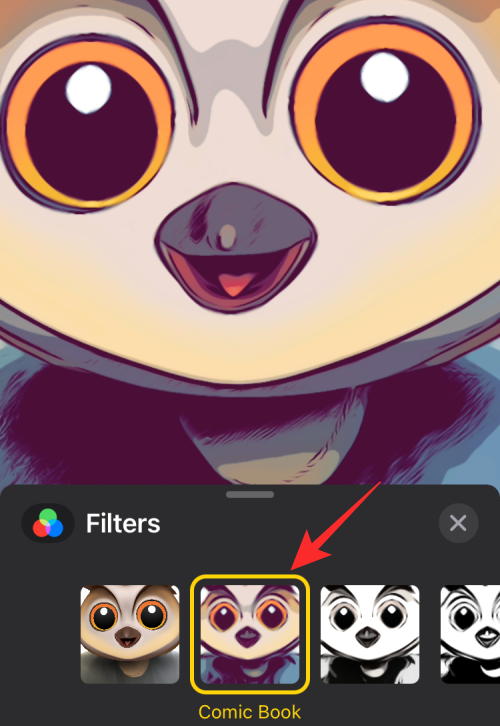
Lägg till text
För att lägga till en framträdande text i ditt videosamtal kan du använda FaceTime-effekter som låter dig visa ord, siffror och symboler. För detta, starta ett FaceTime-samtal och tryck på stjärnikonen i det nedre vänstra hörnet.

Klicka nu på alternativet "Aa" längst ned.
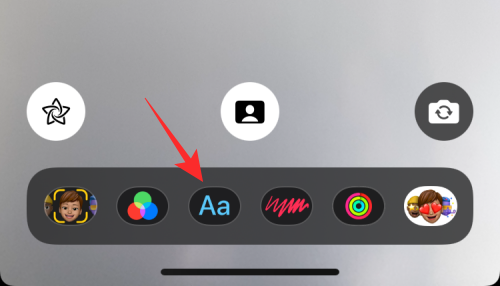
Du kommer nu att se ett gäng textalternativ som du kan lägga till i din video. Du kan utöka dem genom att dra textfönstrets fält mot toppen av skärmen.
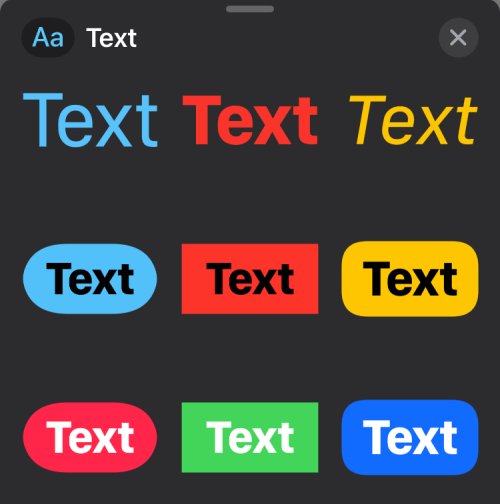
Nu kan du välja den textstil du vill lägga till på skärmen och skriva meddelandet som du vill ska visas i kameraflödet.
Lägg till emoji-klistermärken
Förutom Memoji-klistermärken, erbjuder FaceTime också ett gäng emoji-klistermärken som kan läggas till din video. För att lägga till emoji-klistermärken i ett videosamtal, starta ett FaceTime-samtal och tryck på stjärnikonen i det nedre vänstra hörnet.

I alternativen som visas trycker du på ikonen Emoji-klistermärken (markerad med tre emojis) längst ner.
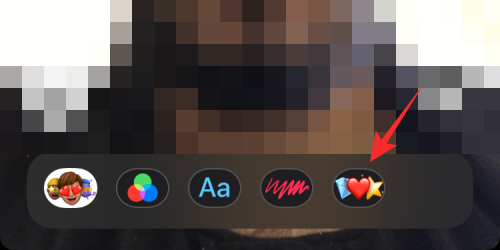
Här kommer du att se ett gäng emojis visas på din skärm. För att utöka det här fönstret och se fler emojis, svep uppåt på den här skärmen.
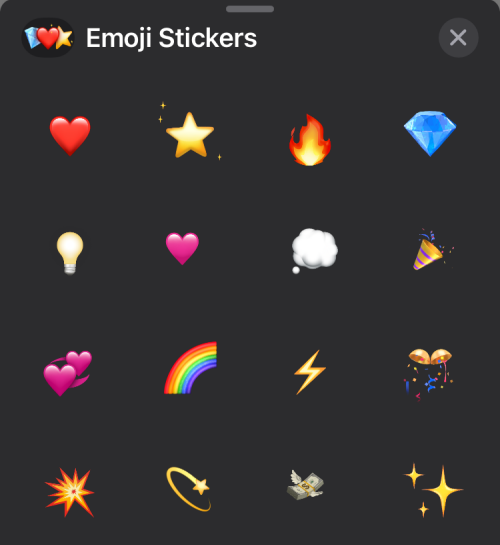
På nästa skärm väljer du emojin du vill lägga till i ditt videosamtal.
Lägg till former
Slutligen kan du lägga till ett gäng former för att ge ditt videoflöde en personlig touch och göra det unikt. Tänk på former som ett förinställt gäng animerade klistermärken som du kan lägga till på FaceTime. För att lägga till former, starta ett FaceTime-samtal och tryck på stjärnikonen i det nedre vänstra hörnet.

I alternativen som visas trycker du på alternativet Former (ikonen klottrad i röd färg).
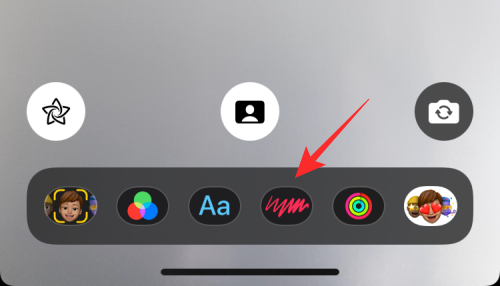
På nästa skärm bör du se ett gäng animerade former att välja mellan. Du kan utöka den här skärmen genom att svepa uppåt och välja önskat alternativ i popup-fönstret Former.
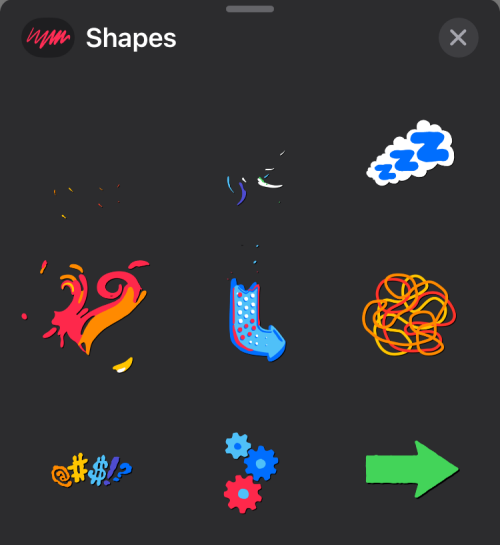
Kan du behålla en effekt permanent?
För det mesta tillåter inte Apple dig att behålla någon effekt som du tillämpar under ett videosamtal på FaceTime. Vi sa "de flesta" eftersom du fortfarande kan hålla porträttläget aktiverat för FaceTime-samtal, även vid efterföljande samtal i appen.
Det kan bero på att porträttläge är en del av alternativet Videoeffekter som är tillgängligt på iOS 15 och inte specifikt för FaceTime-appen. Detta innebär att när du slår på alternativet Porträtt under ett FaceTime-samtal, kommer det att vara aktiverat för alltid, tills du stänger av det själv, vilket du kan göra direkt på ett FaceTime-samtal eftersom alternativet finns längst ner på skärmen.

Dessutom kommer porträttläge, alla andra effekter eller en kombination av dem bara att tillämpas så länge ditt samtal varar. När ett samtal kopplas bort kommer filtren och effekterna som du kanske har tillämpat också att tas bort och du kommer att behöva använda dem igen om du vill behålla dem till nästa samtal.
Vi tror att den här åtgärden har vidtagits för att se till att du inte hamnar i en pinsam eller svår situation när du ringer till någon annan eller har ett formellt videosamtal att delta i över FaceTime.
Det är allt du behöver veta om att få FaceTime-effekter.
Om du letar efter ett uppfriskande alternativ till det traditionella tangentbordet på skärmen, erbjuder Samsung Galaxy S23 Ultra en utmärkt lösning. Med
Vi visar hur du ändrar markeringsfärgen för text och textfält i Adobe Reader med denna steg-för-steg guide.
För många användare bryter 24H2-uppdateringen auto HDR. Denna guide förklarar hur du kan åtgärda detta problem.
Lär dig hur du löser ett vanligt problem där skärmen blinkar i webbläsaren Google Chrome.
Undrar du hur du integrerar ChatGPT i Microsoft Word? Denna guide visar dig exakt hur du gör det med ChatGPT för Word-tillägget i 3 enkla steg.
Om LastPass misslyckas med att ansluta till sina servrar, rensa den lokala cacheminnet, uppdatera lösenordshanteraren och inaktivera dina webbläsartillägg.
Microsoft Teams stöder för närvarande inte casting av dina möten och samtal till din TV på ett inbyggt sätt. Men du kan använda en skärmspeglingsapp.
Referenser kan göra ditt dokument mycket mer användarvänligt, organiserat och tillgängligt. Denna guide lär dig hur du skapar referenser i Word.
I den här tutoren visar vi hur du ändrar standardzoominställningen i Adobe Reader.
Upptäck hur man fixar OneDrive felkod 0x8004de88 så att du kan få din molnlagring igång igen.






