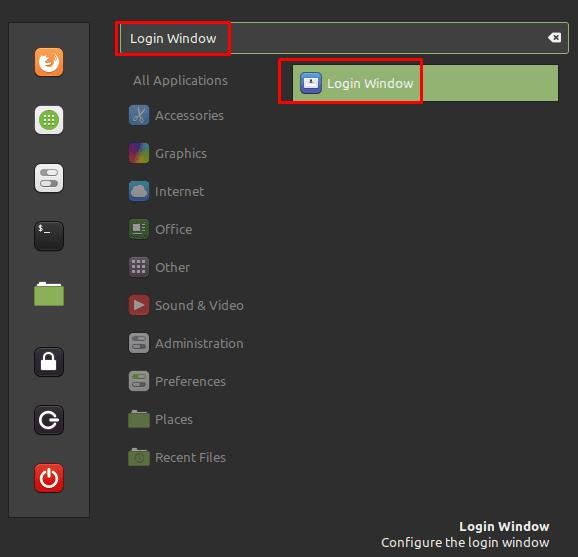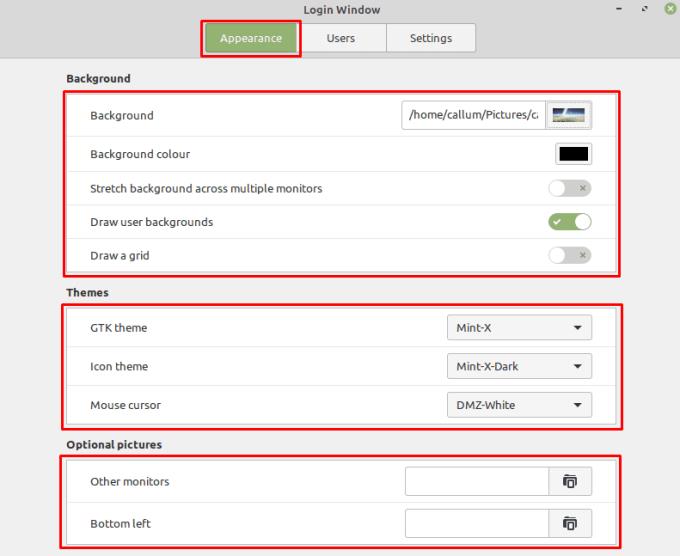Varje gång du slår på din dator kommer du att se inloggningsskärmen, där du kan välja vilken användare du vill logga in som. Standardinloggningsskärmen för Linux Mint har en varumärkesbakgrund som du kanske inte är ett fan av. Du kan dock ändra detta och ställa in en anpassad bakgrund, bland andra anpassningsalternativ.
För att konfigurera utseendet på inloggningsskärmen, tryck på Super-tangenten, skriv sedan "Inloggningsfönster" och tryck på enter.
Tips: "Super"-nyckeln är namnet som många Linux-distributioner använder för att referera till Windows-nyckeln eller Apples "Command"-nyckel, samtidigt som man undviker risker för varumärkesproblem.
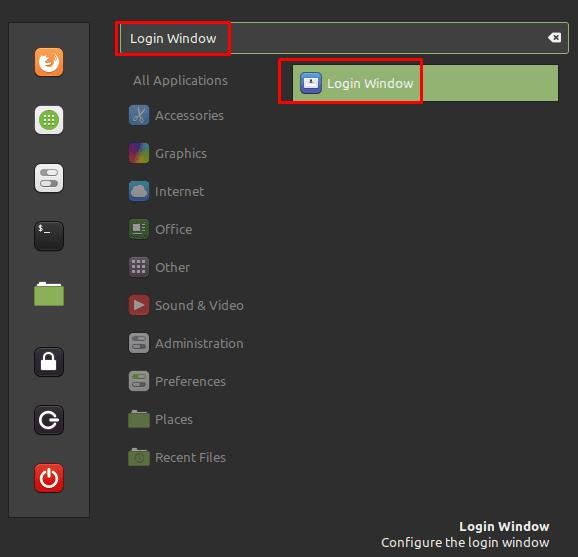
Tryck på Super-tangenten, skriv sedan "Inloggningsfönster" och tryck på enter.
Väl i standardfliken "Utseende" i inloggningsfönstrets alternativ, kan det första alternativet "Bakgrund" användas för att ersätta märkesbakgrunden på skärmen för användarval. Klicka bara på den aktuella bilden, för att gå in i en filläsare för att kunna välja en ny bakgrund.
Alternativet "Bakgrundsfärg" används för att ställa in en färg som används innan bakgrundsbilden laddas. "Sträck ut bakgrunden över flera bildskärmar" kommer att spänna din bakgrundsbild över flera bildskärmar, perfekt för ultravida bakgrunder i inställningar för flera bildskärmar. "Rita användarbakgrunder" ändrar bakgrunden till användarens skrivbordsbakgrund när du väljer en användare och kommer till skärmen för lösenordsinmatning. "Rita ett rutnät" infogar ett rutnät med punkter över bakgrundsbilden.
De tre temaalternativen låter dig konfigurera färgen och utseendet på inloggningsskärmens gränssnitt. "GTK-tema" ändrar färgen på kanten av lösenordsinmatningsrutan. "Ikontema" verkar inte ha någon effekt. "Muspekare" låter dig ändra utseendet på muspekaren.
Tips: Tyvärr finns det ingen förhandsgranskning av utseendeändringen för temainställningarna, för att se ändringen själv, tryck Ctrl + Alt + L för att låsa skärmen, klicka sedan på personikonen till höger om lösenordsinmatningsfältet för att återgå till inloggningsfönstret.
"Andra bildskärmar" låter dig välja en sekundär bakgrund som visas på sekundära bildskärmar och lämnar din huvudbakgrundsbild på den primära bildskärmen. "Nedre vänster" är avsett att visa en liten bannerbild längst ner på skärmen. Du bör välja en lämplig skalad bild för detta ändamål eftersom ingen skalning kommer att utföras.
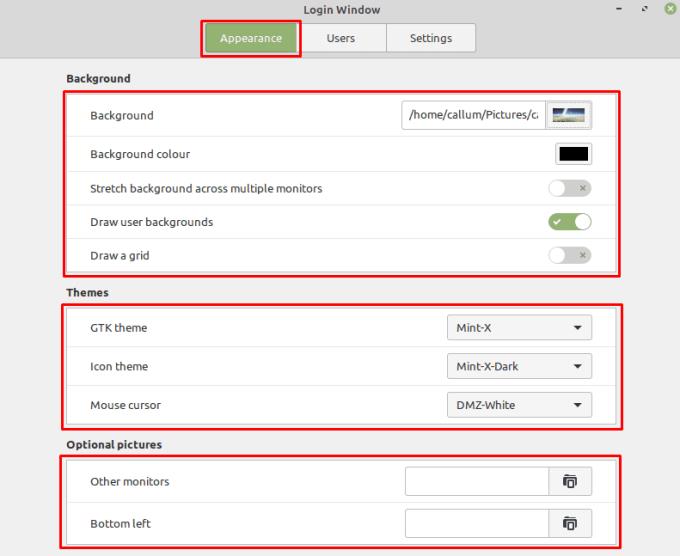
Konfigurera utseendet på inloggningsskärmen efter dina personliga önskemål.