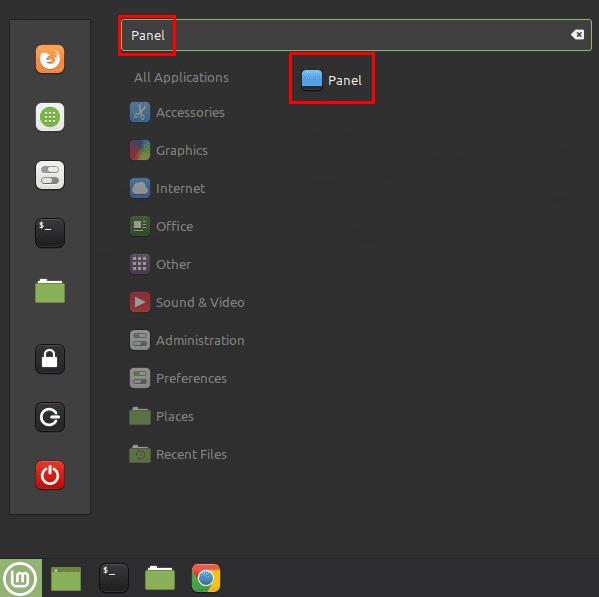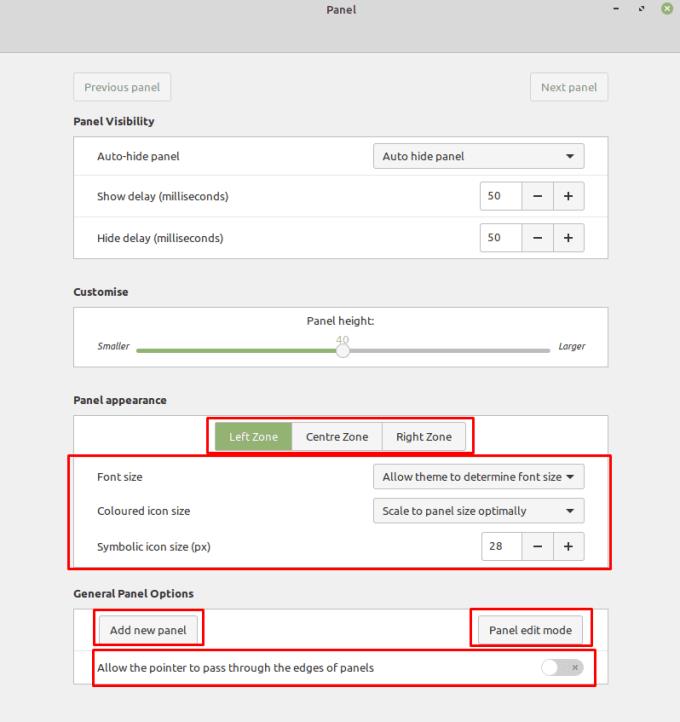Den nedre panelen i Linux Mint är analog med startfältet i Windows. Förutom att kunna konfigurera objekten som finns i den nedre panelen, kan du också konfigurera utseendet och beteendet för själva panelen.
För att konfigurera den nedre panelen i Linux Mint, tryck på Super-tangenten, skriv sedan "Panel" och tryck på enter. Alternativt kan du högerklicka på den nedre panelen och klicka på det översta alternativet "Panelinställningar".
Tips: "Super"-nyckeln är namnet som många Linux-distributioner använder för att referera till Windows-nyckeln eller Apples "Command"-nyckel, samtidigt som man undviker risker för varumärkesproblem.
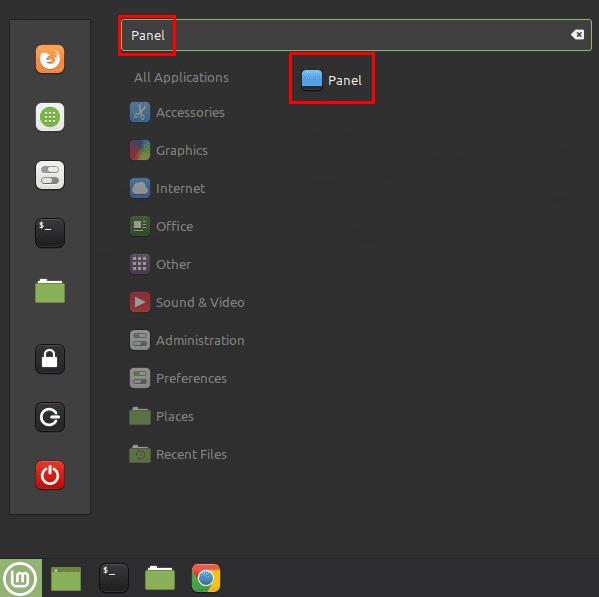
Tryck på Super-tangenten, skriv sedan "Panel" och tryck på enter.
Det översta alternativet "Dölj panel automatiskt" låter dig välja om panelen alltid ska vara synlig eller om den döljs automatiskt. Det finns en tredje auto-dölj-inställning märkt "Intelligent dölj panel", men i våra tester verkade det här alternativet inte göra någonting.
Alternativet "Panelhöjd" låter dig välja hur hög du vill att panelen ska vara, med alternativ som sträcker sig från tjugo till sextio pixlar och som standard till fyrtio pixlar.

Du kan ställa in om bottenpanelen döljs automatiskt och hur stor den är.
I avsnittet "Panelutseende" kan du konfigurera teckenstorleken, storleken på fullfärgsikoner (används av appar) och storleken på de symboliska ikonerna (som nätverksstatus och volymindikator). Överst i det här avsnittet finns tre alternativ "Vänster zon", "Central zon" och "Höger zon", vilket låter dig konfigurera tre sektioner av den nedre panelen oberoende.
Avsnittet "Allmänna panelalternativ" låter dig lägga till nya paneler på vardera sidan och överst på skärmen också om du vill ha mer panelutrymme. Knappen "Panelredigeringsläge" låter dig klicka och dra panelobjekt. "Tillåt pekaren att passera genom kanten av paneler" är designad för inställningar med flera bildskärmar och låter dig konfigurera om musen kan flytta till en annan bildskärm genom kanten av en panel. Det här alternativet är avsett att göra det lättare att klicka på en liten ikon i kanten av en panel.
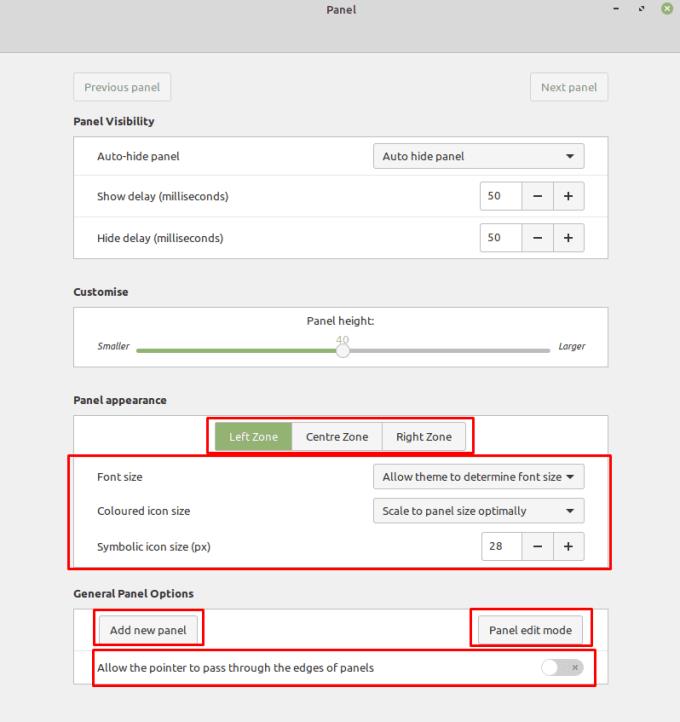
Med "Panelutseende" och "Allmänna panelalternativ" kan du konfigurera storleken och placeringen av objekt i panelerna samt att du kan lägga till extra paneler.