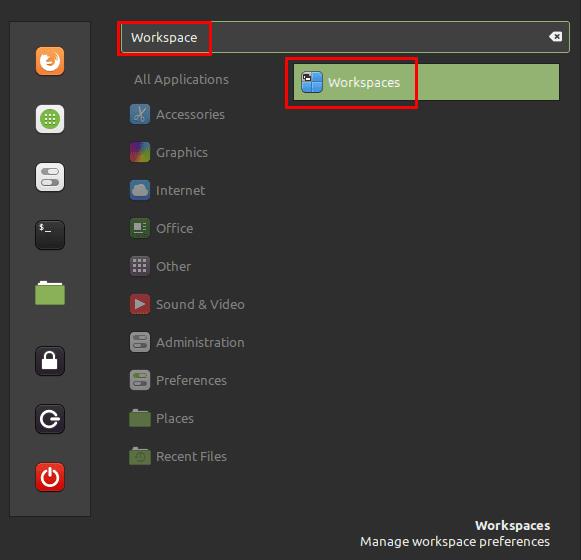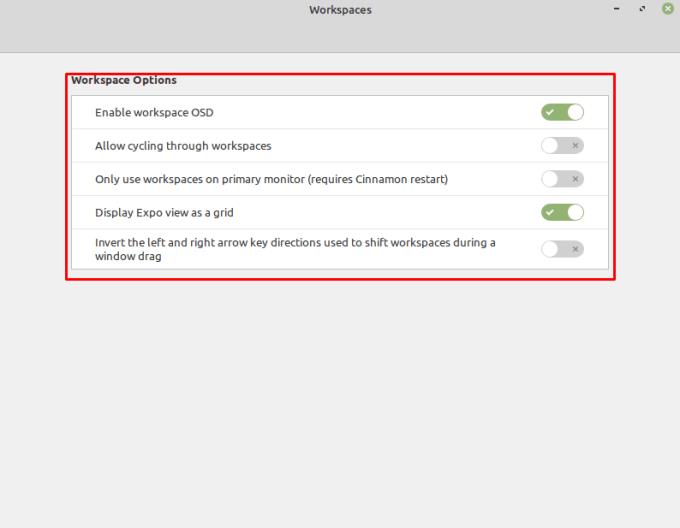Arbetsytor är en användbar funktion i Linux Mint som låter dig använda flera virtuella skrivbord. Arbetsytor är utformade för att likna användningen av en uppsättning med flera bildskärmar utan att kräva en fysisk andra bildskärm. De är idealiska om du ofta har många fönster öppna och vill ha ett alternativ till Alt + Tab för att hantera dem.
Varje arbetsyta är skild från de andra. Även om de inte har någon minnesisolering eller virtualisering, kan du inte tabba in i ett fönster som är öppet i en annan arbetsyta. Du kan välja att flytta fönster från arbetsyta till arbetsyta eller att göra ett fönster synligt på alla arbetsytor. Du kan hantera arbetsytans inställningar, tryck på Super-tangenten, skriv sedan "Arbetsytor" och tryck på enter.
Tips: "Super"-nyckeln är namnet som många Linux-distributioner använder för att referera till Windows-nyckeln eller Apples "Command"-nyckel, samtidigt som man undviker risker för varumärkesproblem.
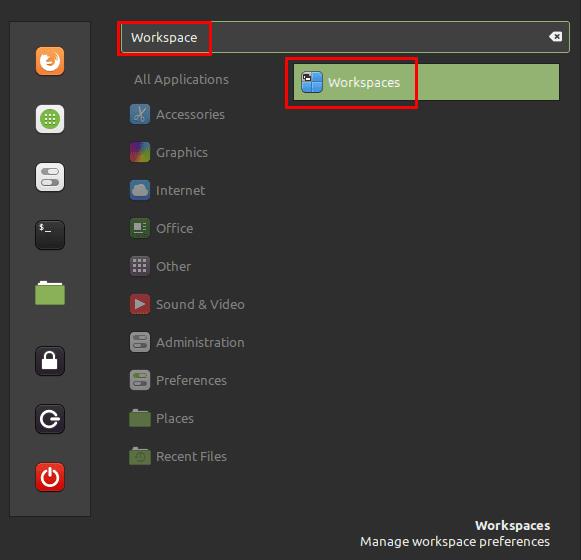
Tryck på Super-tangenten, skriv sedan "Arbetsytor" och tryck på enter.
I arbetsytans inställningar används det första alternativet, märkt "Aktivera arbetsyta OSD" för att växla meddelanden som informerar dig om vilken arbetsyta du befinner dig i när du byter till en ny arbetsyta.
Du kan använda kortkommandona Ctrl + Alt + Vänster och Ctrl + Alt + Höger för att växla mellan var och en av de fyra standardarbetsytorna. Som standard kan du inte cykla runt från den första till den sista, eller den sista till den första. För att aktivera detta måste du växla den andra inställningen, märkt "Tillåt cykling genom arbetsytor", till läget "På".
"Använd bara arbetsytor på primär bildskärm" är en specifik inställning för flera bildskärmar. Den konfigurerar Mint så att endast den primära bildskärmen byter arbetsyta, alla andra bildskärmar är fixerade i en arbetsyta. "Visa Expo-vy som ett rutnät" låter dig se en rutnätsvy av dina arbetsytor genom att trycka på kortkommandot Ctrl + Alt + Upp.
Det sista alternativet, "Invertera riktningarna för vänster- och högerpiltangenterna som används för att skjorta arbetsytor under ett fönsterdrag", låter dig ändra vilken riktning du cyklar genom arbetsytor, ta fönstret med dig när du klickar och drar ett fönster och trycker på pilen nycklar.
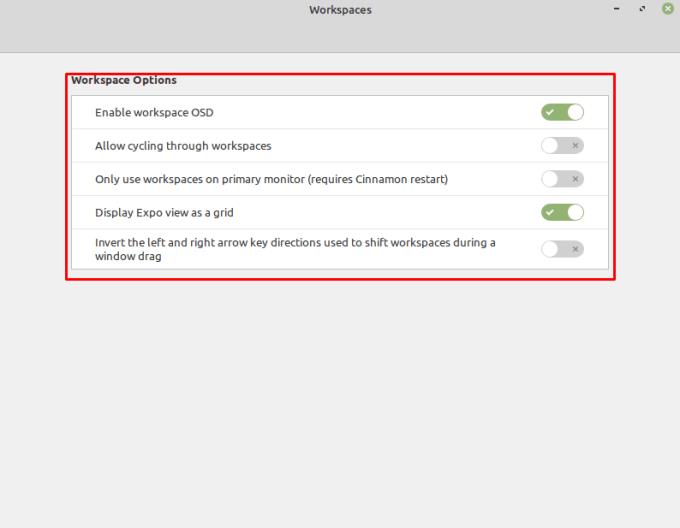
Alla arbetsplatsalternativ är växlingsknappar, du kan enkelt prova dem för att se vad de gör.