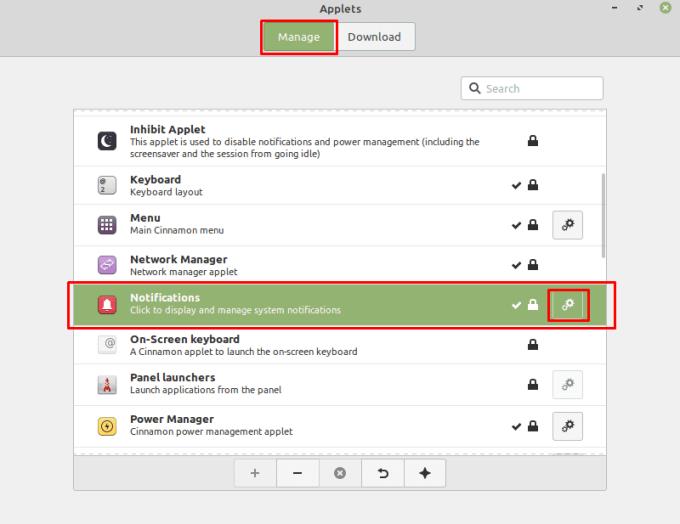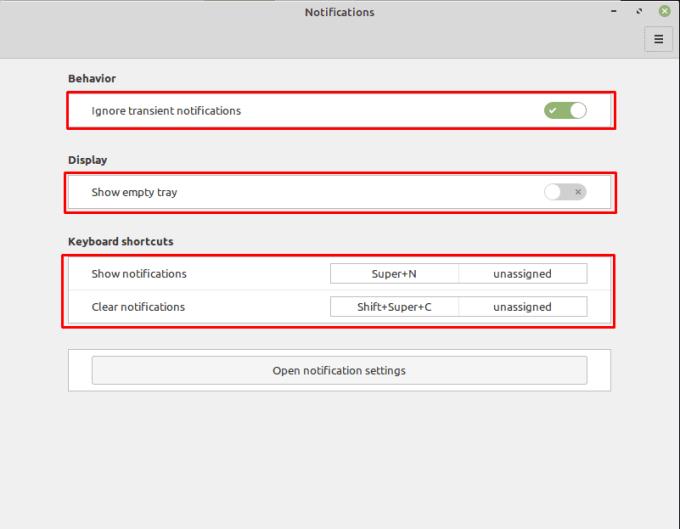Aviseringar är en användbar del av många digitala system; de hjälper dig att hålla dig informerad om eventuella ändringar eller varningar. Som standard, i Linux Mint, visas meddelanden som en bubbla i det övre högra hörnet och finns kvar tills de avvisas.
För att konfigurera dina aviseringsinställningar i Linux Mint, tryck på Super-tangenten, skriv sedan "Notifikationer" och tryck på enter.
Tips: "Super"-nyckeln är namnet som många Linux-distributioner använder för att referera till Windows-nyckeln eller Apples "Command"-nyckel, samtidigt som man undviker risker för varumärkesproblem.

Tryck på Super-tangenten, skriv sedan "Notifikationer" och tryck på enter.
Det finns tre huvudsakliga aviseringsinställningar: "Aktivera aviseringar", "Ta bort aviseringar efter att deras timeout har nåtts" och "Visa aviseringar längst ner på skärmen".
"Aktivera aviseringar" låter dig inaktivera alla aviseringar om du inte vill se dem.
Alla aviseringar stängs automatiskt och flyttas till systemfältet efter en viss tid. "Ta bort aviseringar efter att deras timeout har nåtts" tar bort dessa meddelanden från systemfältet automatiskt efter en viss tid. "Visa aviseringar på skärmens nedre sida" flyttar meddelandebubblorna från det övre högra hörnet till det nedre högra hörnet av skärmen.
Om du vill se ett exempelmeddelande kan du klicka på "Visa ett testmeddelande". Om du vill konfigurera storleken på medianycklarna i meddelanden kan du använda rullgardinsmenyn "Media keys OSD size".
Obs: Mediaknapparnas OSD-storleksinställningar verkade inte ha någon effekt i versionen av Linux Mint som vi testade; din körsträcka kan variera.

Du kan välja att inaktivera aviseringar, automatiskt timeout eller flytta dem till det nedre högra hörnet av skärmen.
Frustrerande nog finns det en andra plats där vissa aviseringsinställningar lagras. För att komma åt dessa inställningar, tryck på Super-tangenten, skriv sedan "Applets" och tryck på Retur. På appletskärmen bläddrar du igenom standardfliken "Hantera" tills du hittar appleten "Meddelanden" och klickar på kugghjulsikonen till höger.
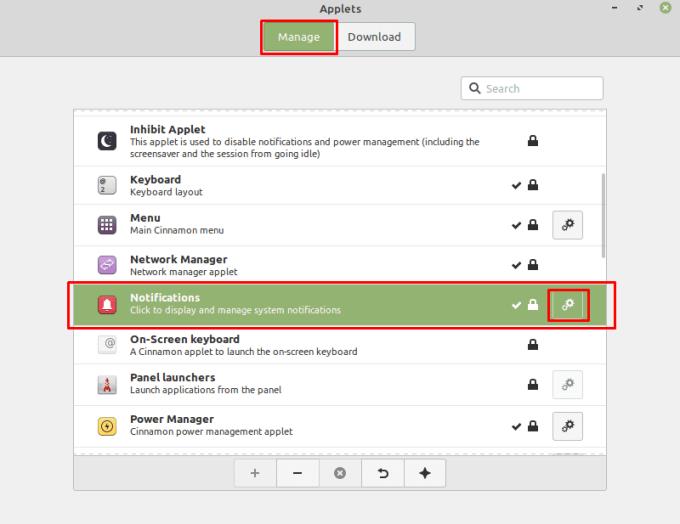
Öppna applethanteraren och klicka sedan på kugghjulsikonen för appleten "Notifikationer".
I inställningarna för aviseringsappleten kan du använda "Ignorera övergående aviseringar" för att konfigurera Linux Mint att aldrig visa lågprioriterade meddelanden som är markerade som övergående av applikationen som genererade dem. Du kan också välja att ikonen i meddelandefältet alltid ska vara synlig, även om det inte finns några aviseringar som du kan se där. Slutligen kan du konfigurera en primär och sekundär tangentkombination för att öppna meddelandefältet och tömma det.
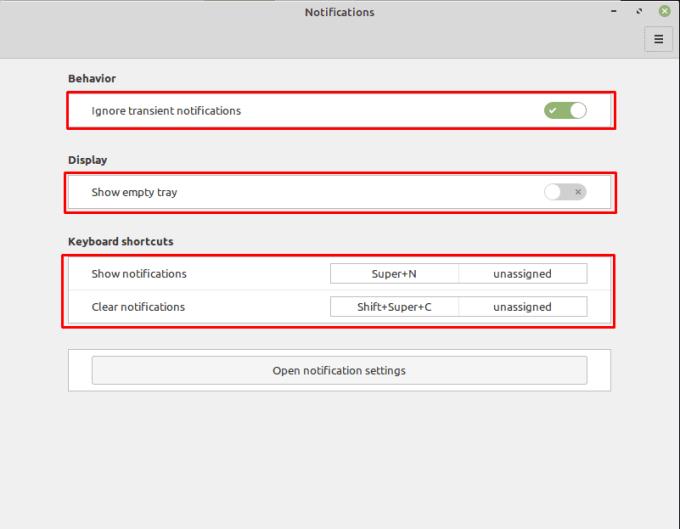
Du kan konfigurera Mint att ignorera övergående aviseringar och att visa ikonen för meddelandefältet även om den är tom.