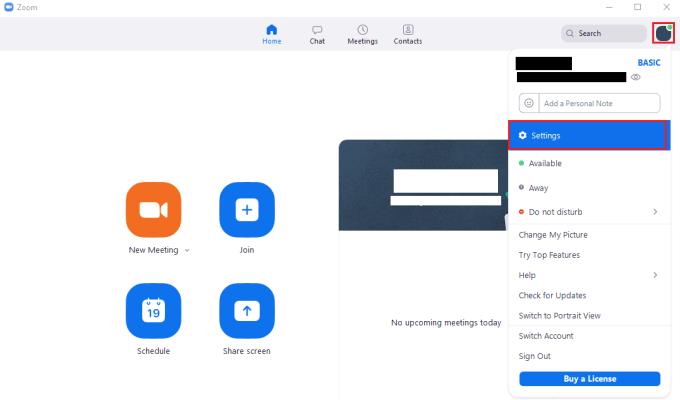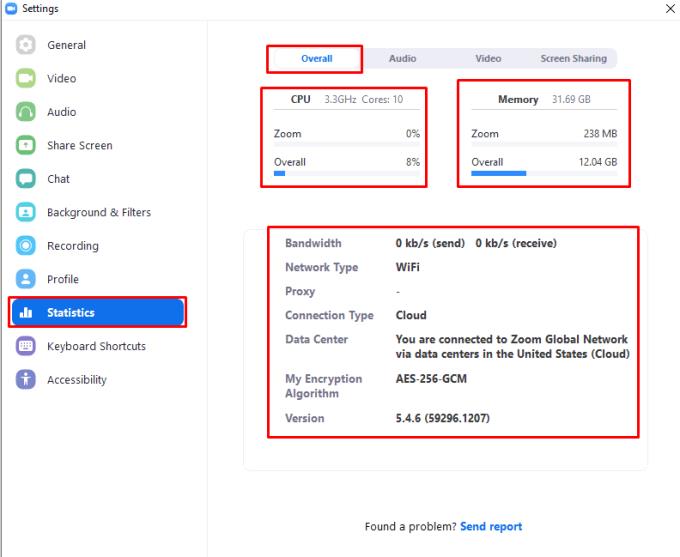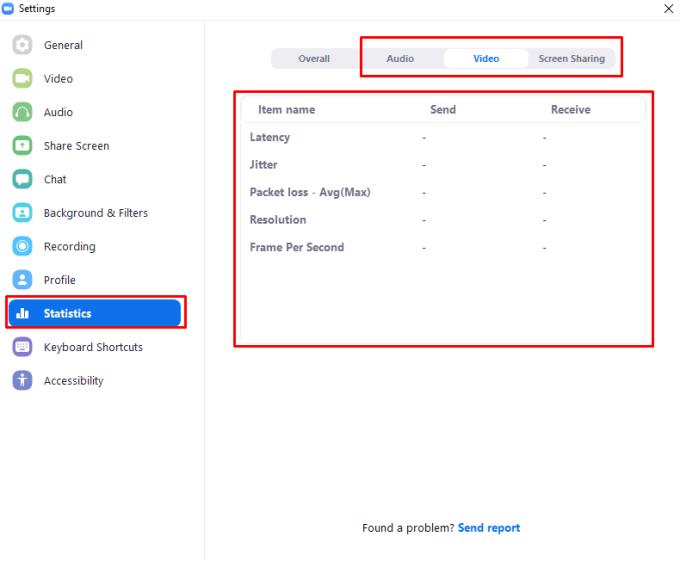Om du märker att din dator har problem med prestanda när du är ansluten till ett Zoom-samtal, är det möjligt att detta orsakas av själva Zoom-anropet. Att behöva ladda ner och bearbeta flera videoflöden samtidigt som du bearbetar och laddar upp ditt eget webbkameraflöde kan ta en rimlig bit av processorkraft, särskilt från äldre datorer eller budgetdatorer.
Zoom inkluderar ett antal prestandastatistik i sina inställningar som du kan granska för att se hur väl ditt system fungerar och potentiellt identifiera varför du stöter på vissa problem. För att komma åt denna statistik måste du öppna Zooms inställningar. För att göra det, klicka på din användarikon i det övre högra hörnet och klicka sedan på "Inställningar".
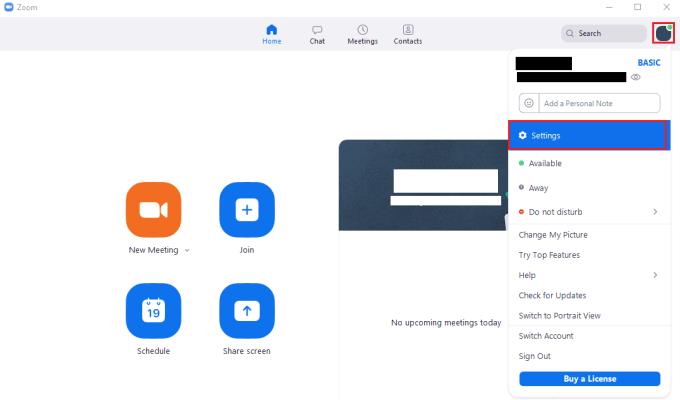
För att komma åt Zooms inställningar, klicka på din användarikon och sedan på "Inställningar" i rullgardinsmenyn.
Väl i inställningarna byter du till fliken "Statistik". Underfliken "Övergripande" visar fyra skalor längst upp som visar din CPU- och RAM-användning. "Zoom" CPU-skalan visar hur mycket CPU-processorkraft som används av Zoom, medan "Overall" CPU-skalan visar din totala CPU-användning. "Memory"-skalorna visar samma statistik, förutom RAM-användning.
Nedan finns lite anslutningsstatistik och information. "Bandbredd" visar mängden data som laddas upp respektive laddas ner. "Nätverkstyp" visar om din enhet använder en trådbunden eller trådlös anslutning. "Proxy" visar adressen till din nätverksproxy, om du använder en. "Anslutningstyp" visar hur du är ansluten till Zooms nätverk. "Datacenter" visar vilket Zoom-datacenter du är ansluten till. "My Encryption Algorithm" visar krypteringsalgoritmen som används för att kryptera din dataanslutning. "Version" visar mjukvaruversionen av Zoom-klienten som du har installerat.
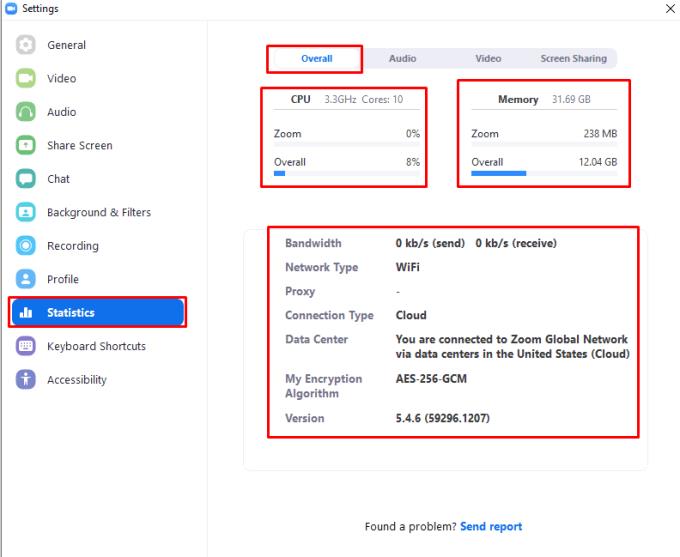
Statistiksidan "Övergripande" listar en del prestandastatistik och anslutningsdetaljer.
Underflikarna "Ljud", "Video" och "Skärmdelning" har i stort sett samma statistik som täcker data för deras respektive överföringstyper. "Frekvens" är endast för ljudunderfliken och visar ljudsamplingsfrekvensen som används, med högre siffror som betyder bättre ljudkvalitet. "Latens" är ett mått på fördröjningen mellan att ett datapaket skickas och tas emot, lägre siffror är bättre och innebär en kortare fördröjning. "Jitter" är ett mått på variationen i latensen, mindre antal är bättre.
"Packet loss Avg(Max)" indikerar mängden data som inte når sin destination, mindre siffror är bättre. "Upplösning", som bara gäller för underflikarna för video och skärmdelning, indikerar upplösningen för videon som laddas upp och laddas ner, högre är bättre. "Frames Per Second" hänvisar till hur många video- eller skärmdelningsramar som laddas upp och laddas ner per sekund, med ett högre antal som är bättre.
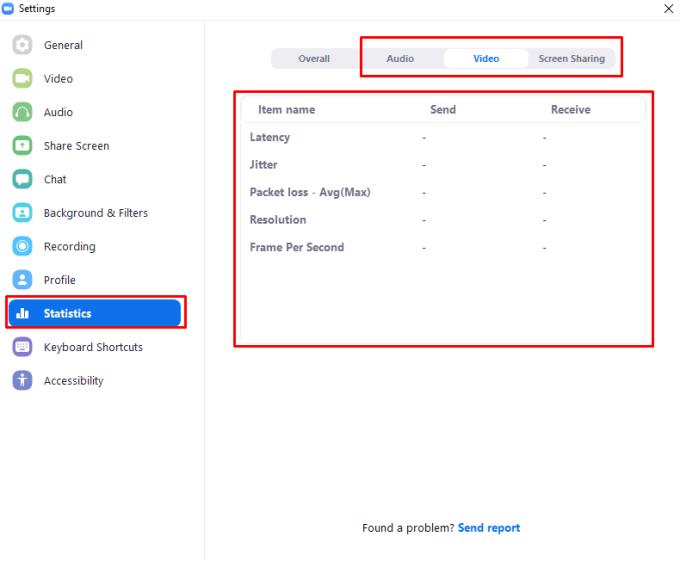
Statistiksidorna "Ljud", "Video" och "Skärmdelning" tillhandahåller nätverksstatistik för de olika datakanalerna.