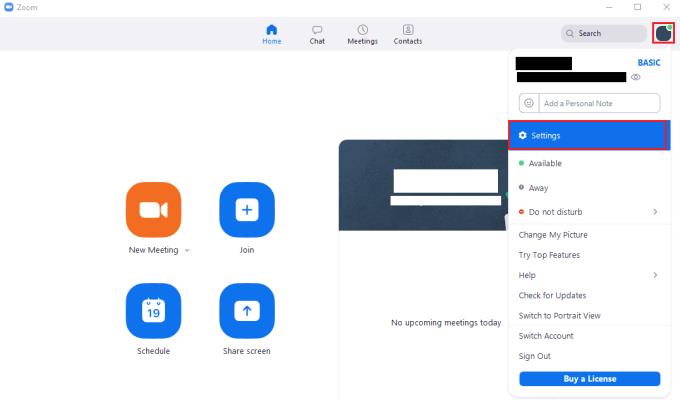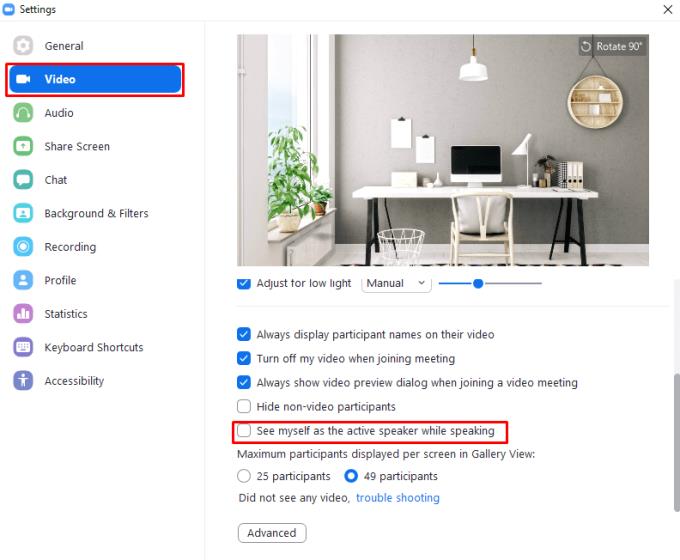En av nyckelfunktionerna som Zoom använder sig av när användare ringer videosamtal, är den automatiska fokusförskjutningen baserat på vilken användare som pratar. I standardvyn "Active Speaker" visas så många deltagare som möjligt längst upp i fönstret medan den användare som talar för närvarande är placerad i förgrunden och tar upp större delen av skärmutrymmet. Detta är utformat för att uppmärksamma personen som för närvarande pratar och är mest effektivt. Funktionen kan dock stöta på problem när flera personer talar eller när en annan användare har ett bakgrundsljud som plockas upp av sin mikrofon.
Som standard visar Zoom bara ditt webbkameraflöde i raden av mindre webbkameravideor högst upp på skärmen, även när du är den aktiva högtalaren. Detta är i allmänhet inte ett alltför stort problem, eftersom du egentligen inte behöver se dig själv när du pratar. Zoom låter dig dock ändra detta beteende om du vill. En av anledningarna till att du kanske vill ändra den här inställningen är att du kan se när du har tagit den aktiva talarrollen för alla andra, det fungerar också som en bekräftelse på att du inte pratar i en dämpad mikrofon.
Om du vill ändra inställningen för att kunna se din webbkamera när du är den aktiva högtalaren, måste du gå in i inställningarna. För att komma åt inställningarna, klicka på din användarikon i det övre högra hörnet och klicka sedan på "Inställningar".
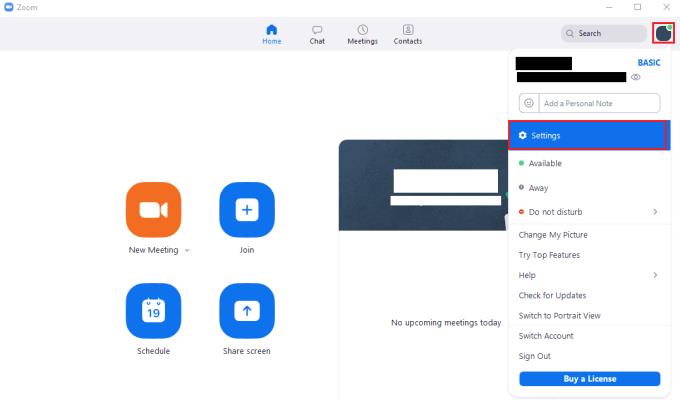
För att komma åt Zooms inställningar, klicka på din användarikon och sedan på "Inställningar" i rullgardinsmenyn.
Väl i inställningarna byter du till fliken "Video" och markerar kryssrutan märkt "Se mig själv som den aktiva högtalaren medan jag talar".
Tips: Den här inställningen är endast effektiv när du använder vyn "Active Speaker". Det kommer inte att ha någon effekt om du använder vyn "Galleri".
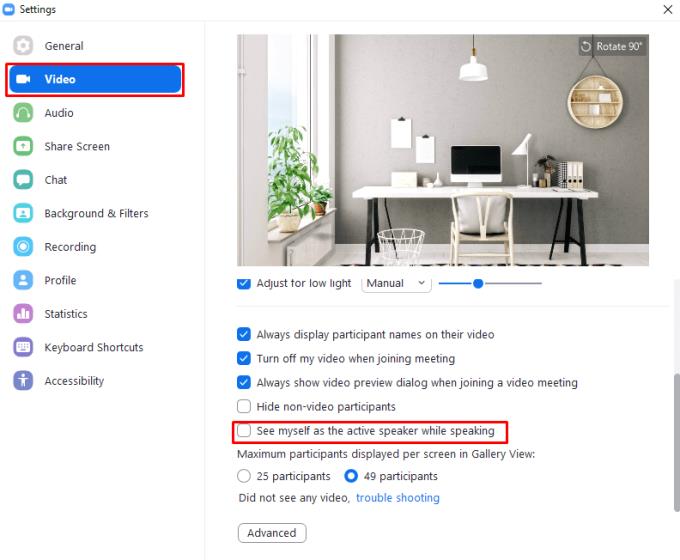
Markera kryssrutan "Se mig själv som den aktiva högtalaren medan jag talar" i "Video"-inställningarna.