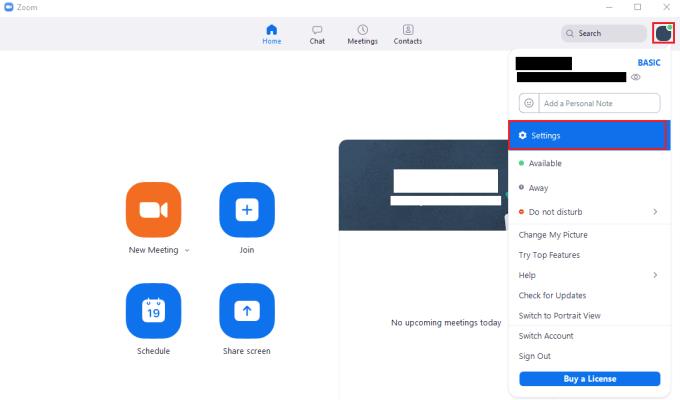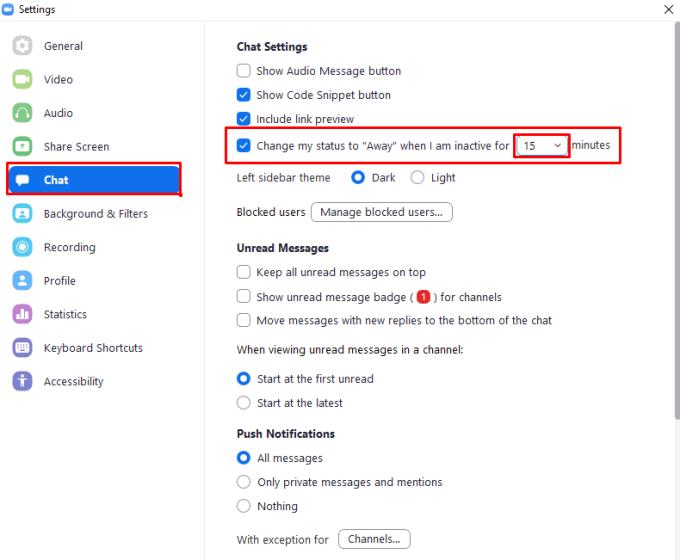Din zoomstatus kan användas av vänner, familj och kollegor för att se om du är tillgänglig för att delta i möten eller svara på meddelanden. Statusinställningarna i sig är rimliga, eftersom det låter dig sända om du är ledig, upptagen, offline eller har klivit bort från datorn en stund. Denna information kan låta andra veta om de kan förvänta sig ett svar snart, eller om de borde prata med någon annan om ett problem är brådskande.
Tips: Din status visas som en liten, färgad prick i hörnet av din profilbild.
Problemet är dock automatiska statusändringar, särskilt den automatiska statusändringen "Borta". Som standard, om din dator är inaktiv i femton minuter ställs din status automatiskt in på "Borta", den ändras sedan tillbaka till "Tillgänglig" när du interagerar med din dator igen. Detta kan kännas som ett intrång i din integritet eftersom det informerar andra om att du inte är vid din dator, även om du inte vill att detta ska bli känt och det kan leda till att folk frågar vad du gjorde när du kanske inte vill dela med sig.
Tack och lov, för de användare som inte gillar den här funktionen särskilt, låter Zoom dig konfigurera den tidsperiod som den väntar innan du markerar dig som borta. Zoom låter dig också inaktivera funktionen direkt, vilket förhindrar att den någonsin automatiskt ställer in din status till borta.
Hur man inaktiverar den automatiska "Borta"-statusen
För att inaktivera auto-borta-funktionen måste du gå in i inställningarna. För att komma åt inställningarna, klicka på din användarikon i det övre högra hörnet och klicka sedan på "Inställningar".
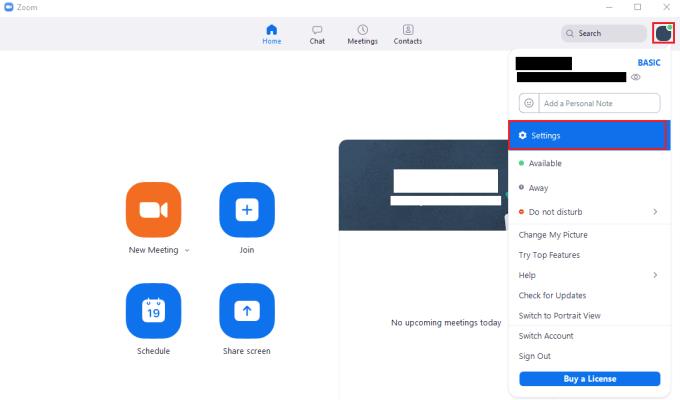
För att komma åt Zooms inställningar, klicka på din användarikon och sedan på "Inställningar" i rullgardinsmenyn.
När du är i inställningarna måste du byta till "Chatt"-fliken. För att förhindra att du automatiskt markeras som "Borta", avmarkera kryssrutan "Ändra min status till "Borta" när jag är inaktiv i [x] minuter". Om du bara vill justera tiden som behöver gå innan du automatiskt markeras som "Borta". Använd rullgardinsmenyn "[x]" i alternativtiteln för att välja en ny tidsperiod. Du kan välja en tidsperiod på två, fem, femton, trettio och sextio minuter.
Tips: Du kan också manuellt ange en anpassad tidsperiod genom att skriva i rullgardinsmenyn. Du kan bara ange en- eller tvåsiffriga nummer, men vilken kombination av siffror som helst fungerar. För att verifiera att ditt anpassade nummer har tillämpats, växla till en annan inställningsflik och återvänd sedan, om numret fortfarande är ditt anpassade värde sparas det korrekt.
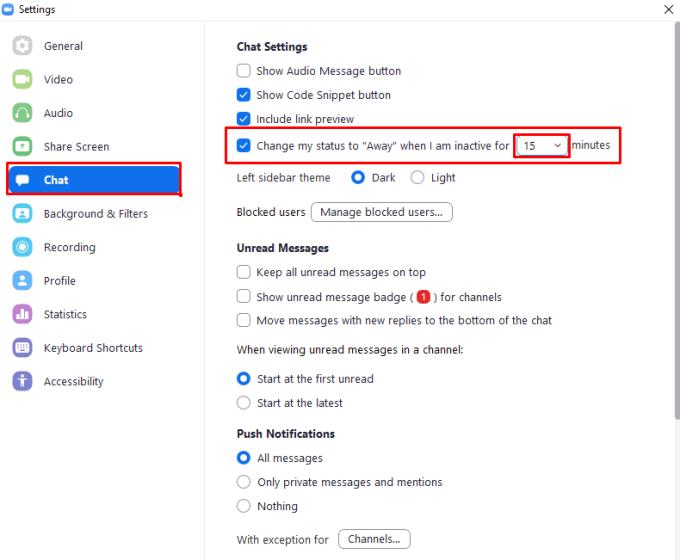
Avmarkera kryssrutan märkt "Ändra min status till "Borta" när jag är inaktiv i [x] minuter" eller använd rullgardinsmenyn "[x]" för att justera tidsperioden.