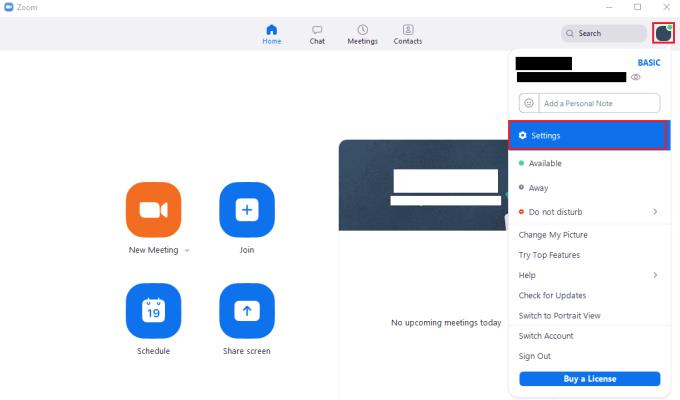Medan mycket fokus i Zoom-möten ligger på webbkameran, är ljudet faktiskt viktigare. Utan ditt ljud konfigurerat kan du inte höra andra människor, vilket gör det mycket svårare att faktiskt kommunicera.
Som standard spelar Zoom upp ljud via din standardenhet för systemljudutgång. Det betyder att om du normalt hör ljud ur dina högtalare, kommer Zoom att använda dina högtalare. Detta är dock inte nödvändigtvis vad du vill hela tiden. Du kanske vill att Zoom ska spela upp ljud via ett headset eller hörlurar till exempel. För att uppnå detta kan du ändra systemets standardljudutgångsenhet till den enhet du vill använda. Alternativt låter Zoom dig manuellt ange vilken ljudutgångsenhet du vill att Zooms ljud ska komma ut ur. Det betyder att du kan konfigurera ditt systemljud så att det fortsätter att spelas upp genom dina högtalare, samtidigt som ditt Zoom-samtalsljud spelas upp från dina hörlurar.
Genom att konfigurera Zoom för att använda en annan ljudutgångsenhet kan du ha två distinkta ljudströmmar, vilket eventuellt gör att någon annan kan fortsätta lyssna på musik eller spela ett spel medan du samtalar.
Tips: Om du konfigurerar Zoom för att använda en annan ljudenhet, bör du vara medveten om att din mikrofon fortfarande kan ta upp annat ljud som spelas från andra enheter. Din mikrofon kommer fortfarande att fånga upp musik som spelas från dina högtalare, även om du inte kan höra den genom hörlurarna som ditt Zoom-samtalsljud använder.
För att konfigurera dina Zoom-ljudutgångsinställningar måste du öppna Zooms inställningar. För att komma åt inställningarna, klicka på din användarikon i det övre högra hörnet och klicka sedan på "Inställningar".
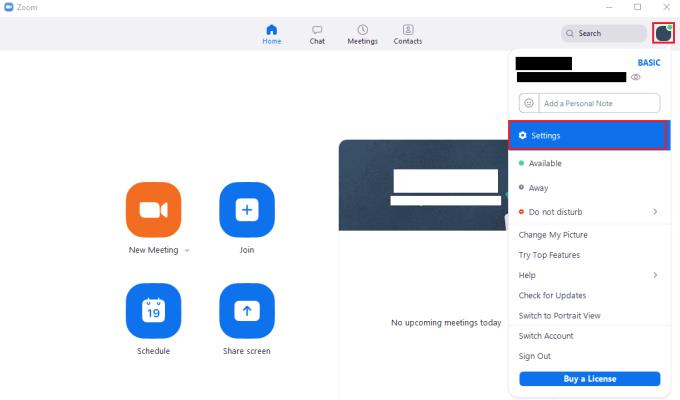
För att komma åt Zooms inställningar, klicka på din användarikon och sedan på "Inställningar" i rullgardinsmenyn.
Väl i inställningarna byter du till fliken "Ljud". I avsnittet "Högtalare", använd rullgardinsmenyn för att välja den ljudutgångsenhet du vill använda. Använd "Volym"-reglaget under rullgardinsmenyn för att konfigurera utmatningsvolymen.
Tips: Ljudenheten "Samma som system" konfigurerar din dator att använda systemets standardljudenhet. Detta kommer automatiskt att anpassas till alla ändringar du gör i systemets standardenhet för ljudutgång.
För att testa att du är nöjd med dina inställningar, klicka på knappen "Test Speaker" och Zoom spelar en kort låt.

Använd rullgardinsmenyn och volymreglaget i avsnittet "Högtalare" i "Ljud"-inställningarna för att konfigurera dina ljudutgångsinställningar.