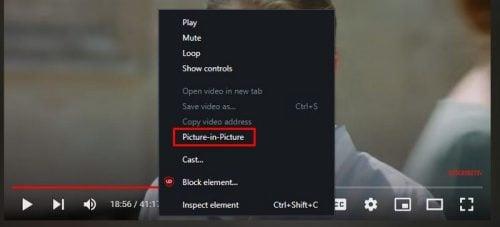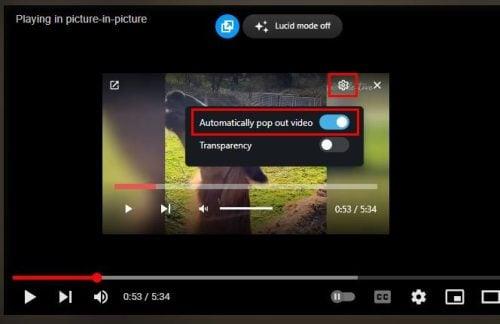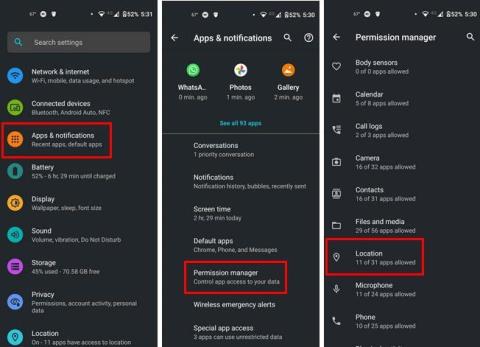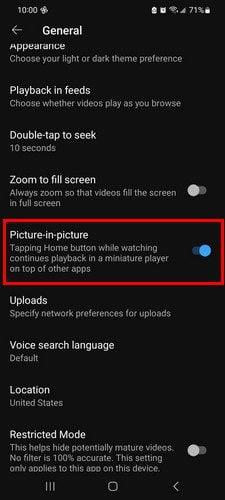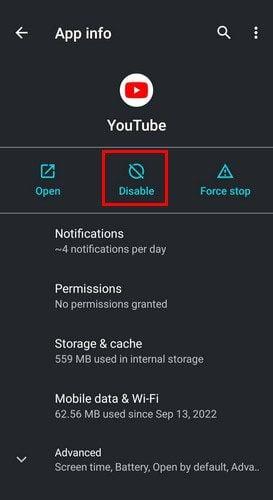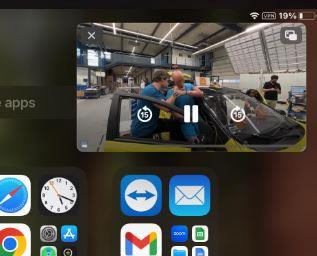Att titta på YouTube i bild-i-bild-läge har sina fördelar. Du kan fortsätta forska, arbeta med något annat och titta på en YouTube-video samtidigt. Bara för att du inte är på YouTube-sidan betyder det inte att du inte har någon kontroll över videon. Du kan göra saker som att justera storleken på videon och pausa videon. Du har även tillgång till inställningar och mute och kan gå till nästa spår.
Du kommer också att kunna se hur mycket av videon du har sett och hur mycket som finns kvar. Det är till och med möjligt att vidarebefordra videon eller spola tillbaka den. En sak som kommer att saknas är att du inte kommer att kunna förhandsgranska var videon kommer att landa när du placerar markören på videons tidslinje. Ett förhandsgranskningsfönster visas när du är på YouTube-sidan och placerar markören för att välja en ny startpunkt. Det syns inte i bild-i-bild. Låt oss se hur du kan aktivera denna användbara funktion.
Hur du aktiverar YouTube bild-i-bild på Windows
Du behöver inte använda någon specifik webbläsare för att använda YouTubes bild-i-bild-läge. Högerklicka på en del av videon så bör du se alternativet bild-i-bild. Om du inte ser det, försök att högerklicka på andra områden tills du ser det.
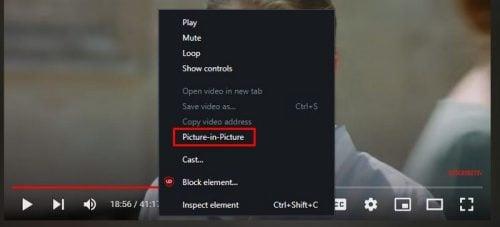
YouTube bild-i-bild
Detta kommer att få videon att dyka upp så att du kan fortsätta läsa andra webbplatser utan att sluta titta på din YouTube-video. Men om det här är första gången du går in i funktionsinställningarna, aktiveras bild-i-bild-funktionen automatiskt när du startar en YouTube-video och byter till en annan flik. Men om det här är något du vill stänga av så kan du.
När du använder bild-i-bild, placera markören på videon och klicka på kugghjulet. Det första alternativet på listan är alternativet Automatiskt pop-out video. Stäng av den om du inte vill att bild-i-bild-läget ska vara aktiverat när du byter flik.
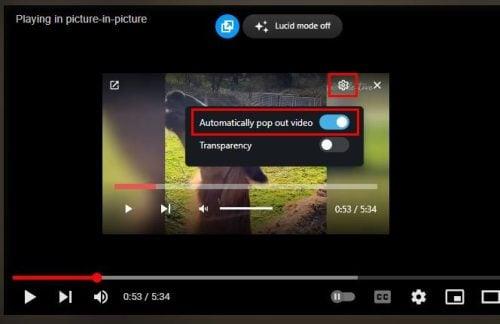
Alternativ för automatisk popup-video
Om du vill aktivera funktionen slår du på alternativet. Om du av någon anledning slår på den och när du byter flik fungerar inte bild-i-bilden, oroa dig inte eftersom den borde börja fungera när du startar om YouTube. Kom ihåg att du kan ändra storlek på bild-i-bild-fönstret genom att placera markören på sidorna och när markören förvandlas till en pil som pekar åt båda hållen, högerklicka och gör fönstret så litet eller så stort som du vill.
Om du är på en annan flik kan du stänga bild-i-bilden genom att klicka på X-ikonen uppe till höger i videon eller ikonen i det motsatta hörnet som ser ut som en ruta med en pil i, till flikikonen. I bild-i-bild-läge kommer du inte att kunna hitta en specifik scen eftersom det inte kommer att finnas någon förhandsvisning. Om du behöver hitta en viss scen måste du gå tillbaka till YouTube-fliken. När du placerar markören på tidslinjen ser du scenen du ser om du klickar i det området.
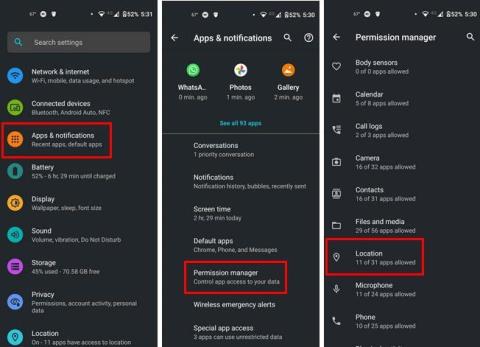
Förhandsvisning av Precise Seeking på YouTube
Men du kommer också att märka ett alternativ för att vara mer exakt i ditt sökande efter den specifika scenen. För att komma åt exakt sökning, klicka på ett visst område och flytta markören mot toppen. Du har fler alternativ att välja mellan när du är på YouTube-fliken, men du har fortfarande tillgång till grundläggande kontroller när du är på en annan flik.
Hur man aktiverar bild-i-bild-läge på Android
Det är också möjligt att titta på dina YouTube-videor i bild-i-bild-läge på din Android-enhet. Du får tillgång till den här funktionen om du bor i USA eller om du för närvarande betalar för en YouTube Premium-prenumeration. Du måste köra Android 8.0 eller senare. Om du uppfyller kraven kan du aktivera funktionen genom att gå till:
- inställningar
- Allmän
- Slå på Bild-i-bild
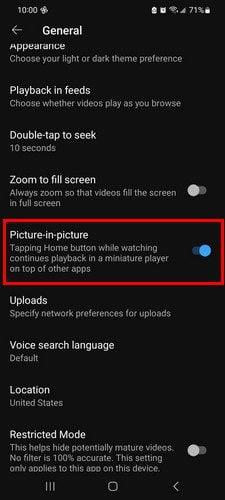
Android bild-i-bild YouTube-alternativ
Efter att ha följt dessa steg kan du fortsätta använda din Android-enhet och du kommer att fortsätta att se YouTube-fönstret. Du kan flytta runt den om den är i ett område som stör dig.
YouTube bild-i-bild lösning
Om du inte har YouTube Premium kan du prova följande för att använda funktionen. Öppna webbläsaren Chrome och gå till YouTubes webbplats. Börja titta på valfri video; utan att stänga eller stoppa videon, gå till enhetens startskärm. Videon bör gå in i bild-i-bild-läge.
YouTube bild-i-bild lösning för Chrome
Videon kommer att verka liten, men tryck på den så blir den lite större. För att gå tillbaka till att titta på videon på YouTubes webbplats, tryck på pilen som pekar i båda riktningarna. Om du någonsin vill stänga videon, tryck på x:et eller dra den till botten av skärmen för att få den att försvinna. Du kommer till appens inställningar på din enhet genom att trycka på kugghjulet. Du kan göra ytterligare ändringar så länge du är där.
Om du trycker på en YouTube-länk från Googles sökresultat och din Android-enhet fortsätter att öppna den i YouTube-appen, så kan du förhindra att det händer. Du måste gå in i enhetens inställningar och inaktivera den. Gå till Inställningar > App och aviseringar > YouTube-app > Inaktivera .
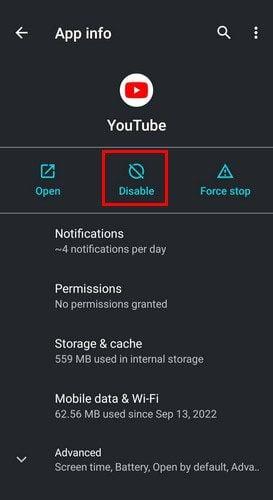
Inaktivera YouTube Android-appen
Nu när du går till YouTube på Chrome och sedan går till startskärmen kommer bild-i-bilden att visas.
Så här använder du YouTubes bild-i-bild-läge med Safari
Du måste bli av med YouTube-appen för att använda YouTubes bild-i-bild. När du har gjort det, gå till YouTube på Safari och börja spela upp en video. Tryck på helskärmsikonen så ska videon vara bild-i-bild när videon är i helskärm.
Precis som i Android kan du fortfarande styra videon i det här läget. Du kan spola framåt eller bakåt i videon med 15 sekunder. Du kommer också att se uppspelnings- och pausknapparna. Längst upp till höger ser du ikonen för att gå i helskärm igen, och du kan trycka på x:et om du vill få videon att försvinna.
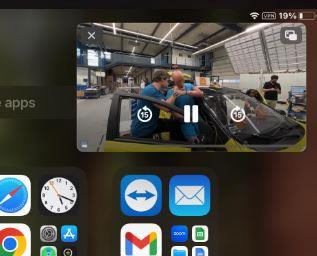
YouTube bild-i-bild med Safari
Dubbelklicka på videon för att göra den större och dra den från skärmen för att bli av med den. Det är allt som finns. Tack vare denna användbara funktion kan du fortsätta att titta på dina YouTube-videor utan att behöva sluta titta på allt annat.
Vidare läsning
YouTube har mycket att erbjuda. Se hur du kan göra saker som att skapa och redigera spellistor . Du kan också skapa och dela klipp , och för att inte tala om att du också kan fixa alla möjliga problem som säkert kommer upp. Du kanske till exempel är intresserad av att läsa om hur du kan fixa att YouTube-begränsat läge inte stängs av eller hur du åtgärdar YouTube TV-fel utanför ditt hemområde .
Slutsats
Med bild-i-bild-funktionerna kan du läsa andra webbplatser och titta på din video. Det spelar ingen roll vilken enhet du använder. Det kan vara din Android-enhet eller din iPad. Det finns till och med en lösning för att använda den här funktionen om du inte kan använda den för att du inte är i USA eller inte har YouTube Premium.
Om du någon gång tröttnar på att använda funktionen kan du alltid stänga av den. Du kommer också att räkna med alternativ för att styra videon när du använder den i det här läget. Hur ofta tror du att du kommer att använda funktionen? Låt mig veta i kommentarerna nedan, och glöm inte att dela artikeln med andra på sociala medier.