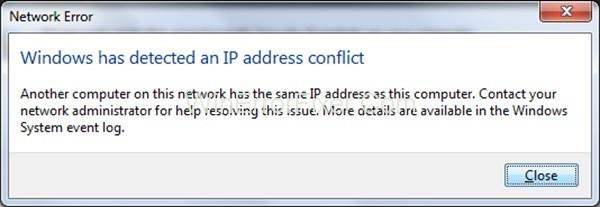En IP-adress är en unik adress som ges till en enhet. När du får en IP-adresskonflikt betyder det att något annat verktyg har samma adress. Windows har upptäckt ett problem med IP-adresskonflikt. Detta fel uppstår även när en enhet är ansluten till nätverket.
Till exempel: Om två personer delar samma adress, kommer budpersonen inte att hitta huset. På samma sätt kan systemet inte tilldela resurser på grund av förvirringen. Vi kommer att diskutera några metoder för att bli av med problemet.
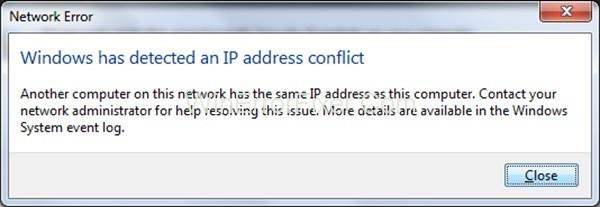
Innehåll
Hur man åtgärdar Windows har upptäckt en IP-adresskonflikt
Lösning 1: Släpp och förnya IP-adress
Steg 1: Gå till startmenyn och skriv " CMD " eller så kan du trycka på Windows Key + X . Välj nu Kommandotolken.
Steg 2: Skriv " ipconfig/release " och tryck nu på Enter.
Steg 3: Skriv sedan " ipconfig/renew " och tryck på Enter. Leta nu efter DNS-adress på din dator.
Steg 4: Nu är du redo att promenera över internet.
Läs också:
Lösning 2: Starta om routern explicit
Routern kanske inte ger dig rätt IP-adress. Jag kan stiga Windows har upptäckt ett IP-adresskonfliktfel. Följ stegen nedan
Steg 1: Kontrollera strömknappen på din dator.
Steg 2: Tryck på strömknappen på routern. Kommer att stänga av routern. Vänta i 10-20 sekunder.
Steg 3: Tryck på strömknappen igen för att slå på routern.
Lösning 3: Eliminera den statiska IP-adressen
Följ stegen nedan för att fixa att Windows har upptäckt ett problem med IP-adresskonflikt.
Steg 1: Tryck på Windows-tangenten + R samtidigt. Ett utfällt fönster öppnas på skärmen.
Steg 2: Skriv nu "ncpa.cpl" och tryck på enter. Detta tar dig till fönstret Nätverksanslutningar.
Steg 3: Högerklicka på lokal anslutning.
Steg 4: Välj alternativet Egenskaper från listan.
Steg 5: Ett nytt fönster dyker upp. Dubbelklicka på Internet Protocol Version 4 (TCP/IPv4).
Steg 6: Välj nu alternativet, skaffa en IP-adress automatiskt. Klicka sedan på OK.
Steg 7: Starta om datorn. Nu och framåt kommer du inte att få det felmeddelandet igen.
Lösning 4: Inaktivera IPv6
Följ stegen nedan:
Steg 1: Tryck på Windows-tangenten + R samtidigt. Ett nytt fönster visas på skärmen.
Steg 2: Skriv "ncpa.cpl" och tryck på Retur. Nu kommer nätverksanslutningar att visas.
Steg 3: Högerklicka på Nätverksadapter.
Steg 4: Välj nu alternativet Egenskaper från listan.
Steg 5: I egenskaperna, avmarkera Internet Protocol Version 6 (TCP/IPv6) och tryck på OK .
Lösning 5: Inaktivera och aktivera nätverksadaptern
Följ stegen nedan:
Steg 1: Tryck på Windows-tangenten+R samtidigt.
Steg 2: Skriv "ncppa.cpl" och tryck på Retur. (Se till att din dator inte möter nätverksadapter saknas)
Steg 3: Högerklicka nu på Wireless Adapter.
Steg 4: Välj Inaktivera från listan som öppnas. Det kommer att stoppa nätverksadaptern på din dator.
Steg 5: Högerklicka på den trådlösa adaptern.
Steg 6: Välj Aktivera från listan.
Det kommer att starta om din nätverksadapter.
Missa inte:
Slutsats
När du stöter på sådana fel på din dator, följ metoderna ovan. Se till att du
inte har felet Windows Update Fungerar inte på ditt system. Vi hoppas att den ena eller den andra
metoden säkert kommer att hjälpa dig att fixa Windows har upptäckt ett IP-adresskonfliktfel.