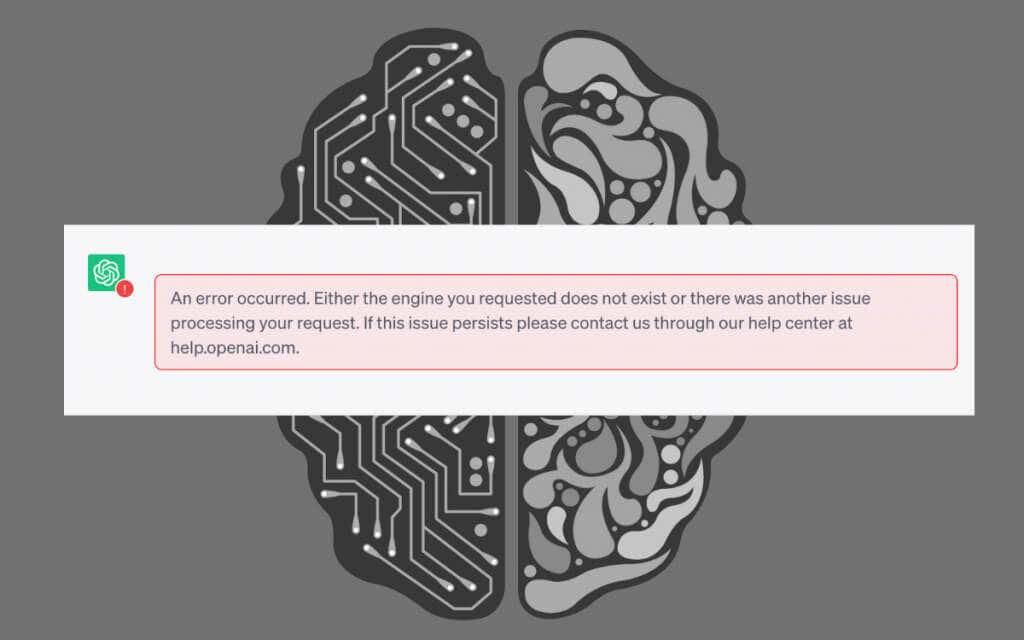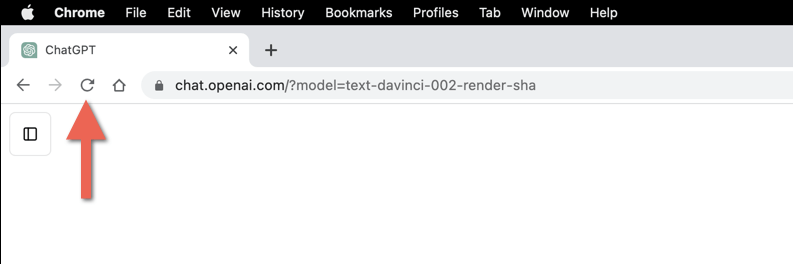Får du hela tiden ett "Ett fel inträffade"-svar när du pratar med OpenAI:s ChatGPT? Det är ett generiskt fel som uppstår på grund av många faktorer, inklusive överbelastade OpenAI-servrar, problem med internetanslutning eller problem med din webbläsare.
Den här guiden leder dig genom flera felsökningstekniker för att adressera och lösa meddelandet "Ett fel inträffade" i ChatGPT.
Innehållsförteckning
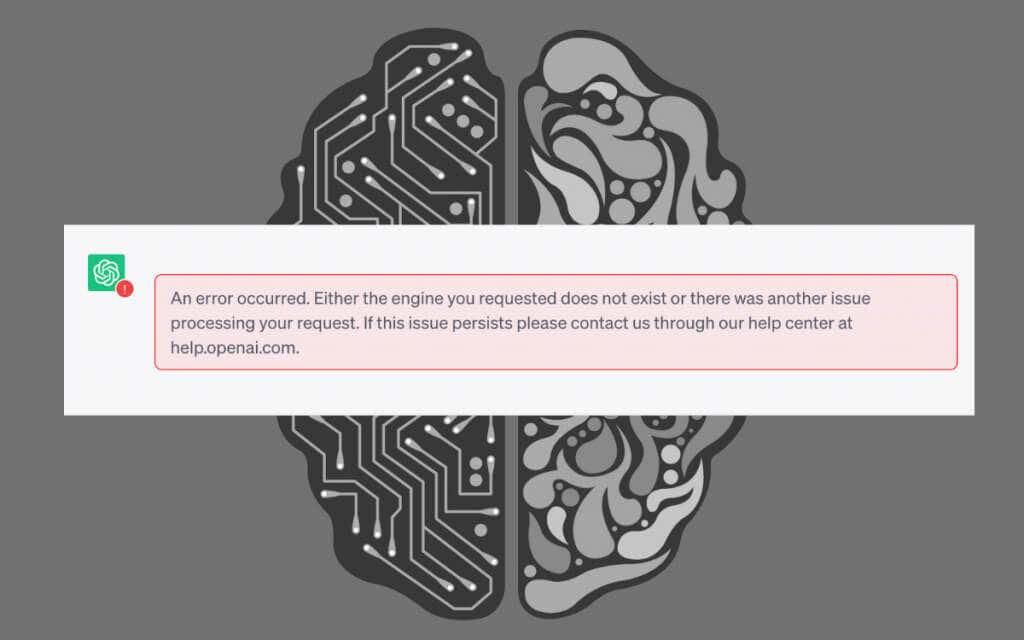
Återskapa svar eller ladda om webbläsarfliken
ChatGPT är den mest populära AI (artificiell intelligens) chatbot på planeten, med miljontals användare som ständigt interagerar med den. Naturligtvis tar det hårt på OpenAIs servrar och resulterar i slumpmässiga systemavbrott.
Om du stöter på ett "Ett fel inträffade"-meddelande, börja med att återskapa svaret – välj knappen Återskapa svar längst ned på skärmen.

Om det inte lyckas eliminera felet, ladda om webbläsarfliken (eller tryck på Ctrl + R eller Kommando + R ) - den här åtgärden uppdaterar ChatGPT-sessionen, återansluter dig till dess servrar och rensar tillfälliga fel.
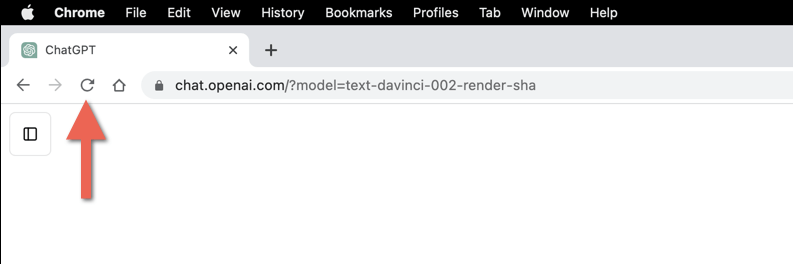
När du har laddat om ChatGPT, välj din konversation från sidofältet och fortsätt där du slutade – du måste mata in din fråga igen från början.
Kontrollera ChatGPT Server Status
Bortsett från slumpmässiga systemavbrott kan ChatGPT:s servrar ge efter för tung användaraktivitet och gå offline i minuter, om inte timmar, åt gången. Om meddelandet "Ett fel inträffade" kvarstår, besök OpenAIs systemstatussida . Om ChatGPT- systemet inte fungerar, vänta tills OpenAI får det online igen.
Logga ut och tillbaka till ChatGPT
Om det inte är något fel på OpenAI-servrarna, försök att logga ut och tillbaka till ditt OpenAI-konto. Att göra det:
- Välj din e-postadress i det nedre vänstra hörnet av webbläsarfliken.
- Välj Logga ut .
- Logga in igen med dina OpenAI-kontouppgifter.
Kontrollera din Internetanslutning
En stabil och pålitlig internetanslutning är avgörande för en smidig ChatGPT-upplevelse. Om ditt Wi-Fi eller Ethernet är oregelbundet, förvänta dig ofta "Ett fel inträffade" svar från ChatGPT.
Utför en internethastighets- och stabilitetskontroll med Ping-kommandot på din PC eller Mac . Eller prova ett online-pingverktyg .
Om ditt internet är otillförlitligt kan problemet försvinna om du startar om eller återställer din router . Om inte, kontakta din internetleverantör (ISP).
Inaktivera virtuellt privat nätverk
VPN (eller virtuella privata nätverk) är kända för sin integritet och förmåga att avblockera geobegränsat innehåll, men de orsakar också problem med webbaserade applikationer som ChatGPT. Om du använder ett VPN på din PC eller Mac, koppla från det och kontrollera om det gör någon skillnad.
Undvik att generera långa svar
Att uppmana ChatGPT att generera långa svar kan överväldiga språkmodellen och utlösa ett "Ett fel inträffade"-meddelande. Bryt ner dina uppmaningar och sätt på ordgränser – t.ex. 250 ord – för svar.
Använd en annan version av GPT
Om du prenumererar på ChatGPT Plus är det möjligt att välja en annan version av GPT för att generera svar. Till exempel, om meddelandet "Ett fel inträffade" dyker upp med GPT-4 (en modell som är långsam och felbenägen), kan det hjälpa att byta till GPT-3.5 (mindre exakt men snabbare). Problemet är att du inte kan ändra GPT-versioner mitt i en konversation – du måste skapa en ny chatt.
Rensa webbläsarens cache
En föråldrad webbläsarcache är en annan orsak som leder till konflikter och fel i ChatGPT. Börja med att rensa cachen relaterad till ChatGPT-webbplatsen. Förutsatt att du använder Google Chrome:
- Välj hänglåssymbolen bredvid chat.openai.com i Google Chromes adressfält.
- Välj Webbplatsinställningar .
- Välj Rensa data .
- Växla tillbaka till ChatGPT-fliken och ladda om den.
- Logga in med dina OpenAI-kontouppgifter.
Ta bort hela webbläsarens cache om problemet kvarstår. Att göra det:
- Öppna Chrome-menyn (tryck på tre punkter längst upp till höger i fönstret).
- Välj Fler verktyg > Rensa webbinformation .
- Ställ in Tidsintervall på Hela tiden .
- Markera rutorna bredvid Cookies och annan webbplatsdata och Cachade bilder och filer .
- Välj Rensa data .
Lär dig hur du rensar cachad webbplatsdata i vilken webbläsare som helst .
Rensa DNS-cachen (Domain Name Server).
Om det inte hjälper att rensa dina webbläsardata, fokusera på DNS-cachen (Domain Name System) härnäst. DNS-cacheminnet innehåller potentiellt föråldrade webbadresser – genom att rensa den tvingar operativsystemet att lösa anslutningar igen, vilket förbättrar anslutningen.
Så här rensar du DNS-cachen i Windows:
- Högerklicka på Start-knappen och välj Windows PowerShell / Terminal (Admin) .
- Skriv kommandot nedan:
Rensa-DnsClientCache
- Tryck på Enter .
Om du använder en Mac:
- Öppna Launchpad och välj Annat > Terminal .
- Skriv följande kommando:
sudo dscacheutil -flushcache;sudo killall -HUP mDNSResponder
- Tryck på Retur – ange lösenordet för ditt Mac-användarkonto för att autentisera åtgärden.
Inaktivera webbläsartillägg
Webbläsartillägg stör hur webbappar som ChatGPT fungerar. Om du inaktiverar dem kan du identifiera motstridiga objekt. Du kan visa och hantera en lista över tillägg via webbläsarens meny eller inställningar. Till exempel, i Chrome:
- Öppna Chrome-menyn (välj ikonen med tre punkter i det övre högra hörnet) och välj Tillägg > Hantera tillägg .
- Stäng av strömbrytarna bredvid alla tillägg.
- Använd ChatGPT. Om svaret "Ett fel inträffade" försvinner, återaktivera tilläggen individuellt eller i omgångar tills du isolerar det problematiska tillägget. När du har gjort det, håll objektet inaktiverat, uppdatera tillägget (aktivera omkopplaren bredvid utvecklarläge och välj Uppdatera ), eller ta bort det från din webbläsare.
Uppdatera din webbläsare
Föråldrade webbläsarversioner leder till kompatibilitetsproblem med webbapplikationer och triggerfel. Även om webbläsare automatiskt uppdaterar sig själva, är det bäst att initiera manuella uppdateringar då och då. Om du använder Google Chrome:
- Öppna Chrome-menyn .
- Välj Hjälp > Om Google Chrome .
- Vänta tills Google Chrome upptäcker och installerar de senaste uppdateringarna.
Lär dig hur du uppdaterar valfri webbläsare på PC och Mac .
Prova en annan webbläsare
Olika webbläsare har olika nivåer av kompatibilitet med webbappar. Om du fortsätter att stöta på meddelandet "Ett fel inträffade" kan byte till en alternativ webbläsare hjälpa till att undvika webbläsarspecifika problem.
Om felet till exempel uppstår i Google Chrome byter du till en webbläsare som inte kommer från Chromium som Mozilla Firefox eller Apple Safari. OpenAI är i samarbete med Microsoft, så det är också värt att kolla in Microsoft Edge .
Prenumerera på ChatGPT Plus
ChatGPT Plus är den betalda versionen av AI-chatboten och erbjuder flera fördelar, inklusive prioriterad åtkomst när efterfrågan är hög och snabbare svarstider. Om du är en tung ChatGPT-användare, ofta stöter på meddelandet "Ett fel inträffade" och vill ha en mer sömlös upplevelse, kan det vara en betydande uppgradering av användbarheten att prenumerera på ChatGPT Plus.
För att prenumerera på ChatGPT Plus:
- Välj din e-postadress i skärmens nedre vänstra hörn och välj Min plan .
- Välj Uppgradera plan .
- Fyll i din faktureringsinformation och välj Prenumerera .
Obs : I skrivande stund kostar en ChatGPT Plus-prenumeration $20 per månad.
Gå tillbaka till att ha sömlösa konversationer med ChatGPT
Meddelandet "Ett fel inträffade" i ChatGPT kan vara frustrerande, men det är ett vanligt problem som försvinner med mindre felsökning. Oavsett om det handlar om att ladda om webbläsarfliken, kontrollera ChatGPT-serverns status eller rensa webbläsarens/DNS-cacheminne, har du olika alternativ att arbeta med. Om problemet kvarstår, gör som resten av felmeddelandet föreslår och gå över till OpenAI Hjälpcenter .