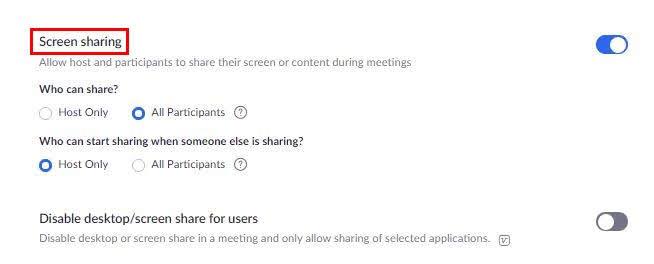Zoombombning är ett ord som vi alla har behövt lära oss nyligen. Ända sedan pandemin startade har Zoom sett en vansinnig ökning av antalet användare. All den populariteten skulle inte gå obemärkt förbi.
Du kan se vad ordet "Zoombombning" betyder genom att dela upp det i två ord, men finns det något du kan göra för att skydda dina möten? Allt hopp är inte förlorat eftersom det finns vissa säkerhetsinställningar du kan ändra för att förhindra att oönskade besökare kommer in på dina Zoom-möten.
Vad är Zoombombing?
Zoombombning är när någon du inte bjudit in går med i ditt möte. Men, de sitter inte bara där och lyssnar. Dessa oönskade besökare kommer att göra något som kommer att avbryta ditt möte, och det är vanligtvis något som att visa vuxet innehåll, svordomar eller något som de tror kommer få dem att skratta.
Bara för att det finns människor som inte vet vad ordet respekt betyder, betyder det inte att du inte kan göra något för att skydda dina Zoom-möten från den här typen av användare. Genom att göra några ändringar i dina säkerhetsinställningar kommer det att bli mycket svårare för dessa inkräktare att få det.
Hur man skyddar Zoom Meetings från Zoombombing
När du skapar ditt Zoom-konto får du ett personligt mötes-ID eller en personlig länk. Med detta personliga ID (en kombination av 10 siffror) kommer alla som memorerar det eller gör en kopia alltid att ha tillgång till ditt personliga virtuella rum.
Om inte personerna som kommer att gå med i mötet är personer som du vet att du kan lita på att de inte ger ut den här informationen, bör du inte använda den.

När du har tryckt på alternativet Skapa möte ser du alternativet att använda ditt personliga mötes-ID . Se till att det här alternativet är avstängt. Om du någonsin behöver ändra ditt personliga ID, kolla in avsnittet nedan. Tänk på att du måste köra Zoom Pro för att ändra ID.
Det finns också några alternativ i inställningar som du kan inaktivera för att hålla dina möten säkra.
Tillåt till exempel inte andra deltagare att dela sin skärm. På så sätt behöver du inte oroa dig för att de delar olämpligt innehåll.
För att göra ändringar i ditt konto måste du logga in på Zooms webbplats och därifrån kan du komma åt Inställningar. När du har loggat in klickar du på Inställningar > I möte (Basic) till vänster och letar efter alternativet för skärmdelning.
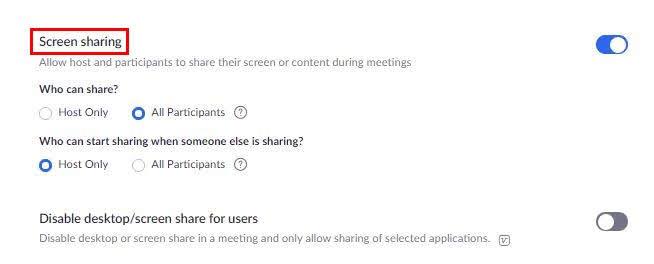
Under alternativet Vem kan dela? Klicka på Endast värd. När du klickar på det här alternativet kommer det automatiskt att grånas nedan.
Andra funktioner att stänga av
Andra alternativ som är bäst att stänga av är:
- Bädda in lösenord i möteslänk för att gå med med ett klick – Tillåter användare att gå med genom att bara klicka på länken och kräver inte att användaren anger ett lösenord.
- Fjärrkontroll – Om du tillät någon att dela sin skärm, tillåter det här alternativet användaren att låta någon annan ta kontroll över vad de delar.
- Filöverföring – Du vet aldrig när någon omedvetet kan dela en fil med ett virus. Så om du hellre vill vara säker än ledsen, inaktivera den här funktionen så att bara du kan dela filer.
- Gå med före värd – Med det här alternativet avstängt kan ingen gå med i mötet om du inte kommer.
- Tillåt deltagare att byta namn på sig själva – Genom att tillåta deltagare att byta namn på sig själva riskerar du att användaren byter namn på sig själva med ett stötande namn.
Alternativ i Inställningar du bör aktivera
Det finns alternativ som du måste aktivera för att skydda ditt möte från Zoombombing. Glöm till exempel inte att aktivera:
- Stäng av deltagare vid inträde – Det här alternativet förhindrar inkräktaren från att leverera sitt meddelande och ger dig tid att ta bort dem från mötet.
- Kräv ett lösenord när du schemalägger nya möten
- Kräv ett lösenord för direktmöten
- Väntrum – Detta alternativ låter deltagarna vänta tills du släpper in dem.
- Identifiera gästdeltagare i mötet/webinariet
- Visa alltid verktygsfältet för möteskontroll – Genom att ha kontrollverktygsfältet till hands kan du vidta snabba åtgärder om du skulle behöva det.
- Lås möte – Genom att aktivera det här alternativet kan ingen gå med när mötet väl har börjat. Om du är säker på att alla som behöver vara där är det en bra idé att låsa mötet.
Hur du ändrar ditt personliga ID i Zoom
Om du använder den grundläggande Zoom-planen kommer du inte att kunna välja ett personligt mötes-ID. Om du försöker får du bara ett meddelande som talar om att endast din IT-administratör kan ändra ditt personliga mötes-ID.

Det kommer att finnas ett uppgraderingsalternativ bredvid meddelandet, ifall det här alternativet är värt uppgraderingen för dig. Om du har ett betalkonto kan du ändra det genom att logga in på Zooms webbplats och klicka på alternativet Profil till vänster. Personligt mötes-ID kommer att vara det första alternativet på listan.
Slutsats
Zoom har sagt att de arbetar med att förbättra tjänstens säkerhetsbrister. Om de vill behålla den popularitet de har vunnit; förhoppningsvis kommer dessa korrigeringar snart. Hur ofta använder du Zoom? Dela dina tankar i kommentarerna nedan.