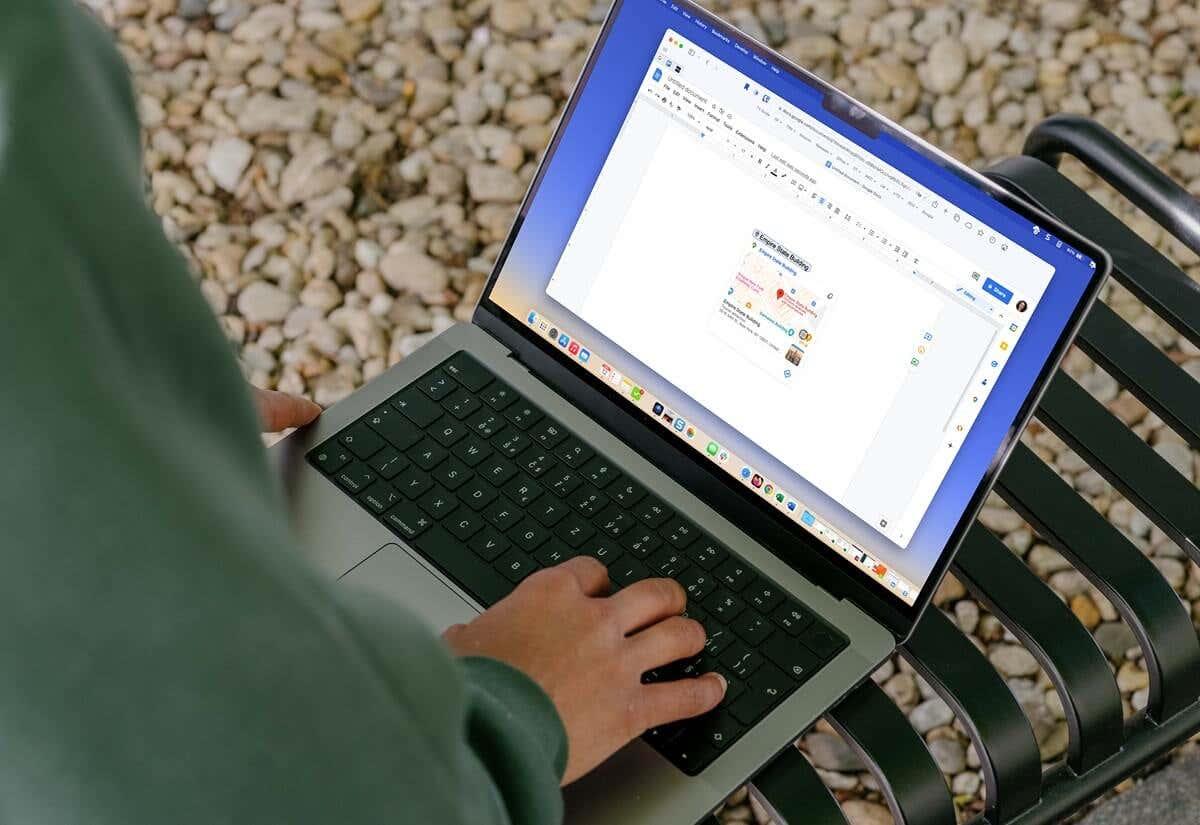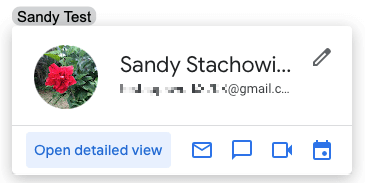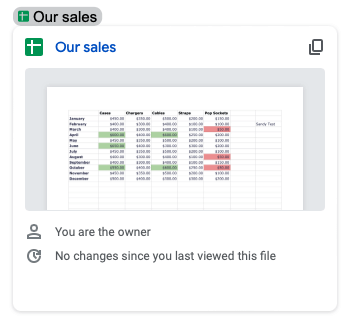Har du hört talas om Google Smart Chips eller sett funktionen i Google Docs eller Sheets och undrat vad de är? Här kommer vi att förklara Google Smart Chips och hur man använder dem.
Du behöver ingen speciell typ av Google Workspace-konto för att använda Smart Chips. Du bör se funktionen som beskrivs nedan för personliga, affärs- och utbildningskonton.
Innehållsförteckning
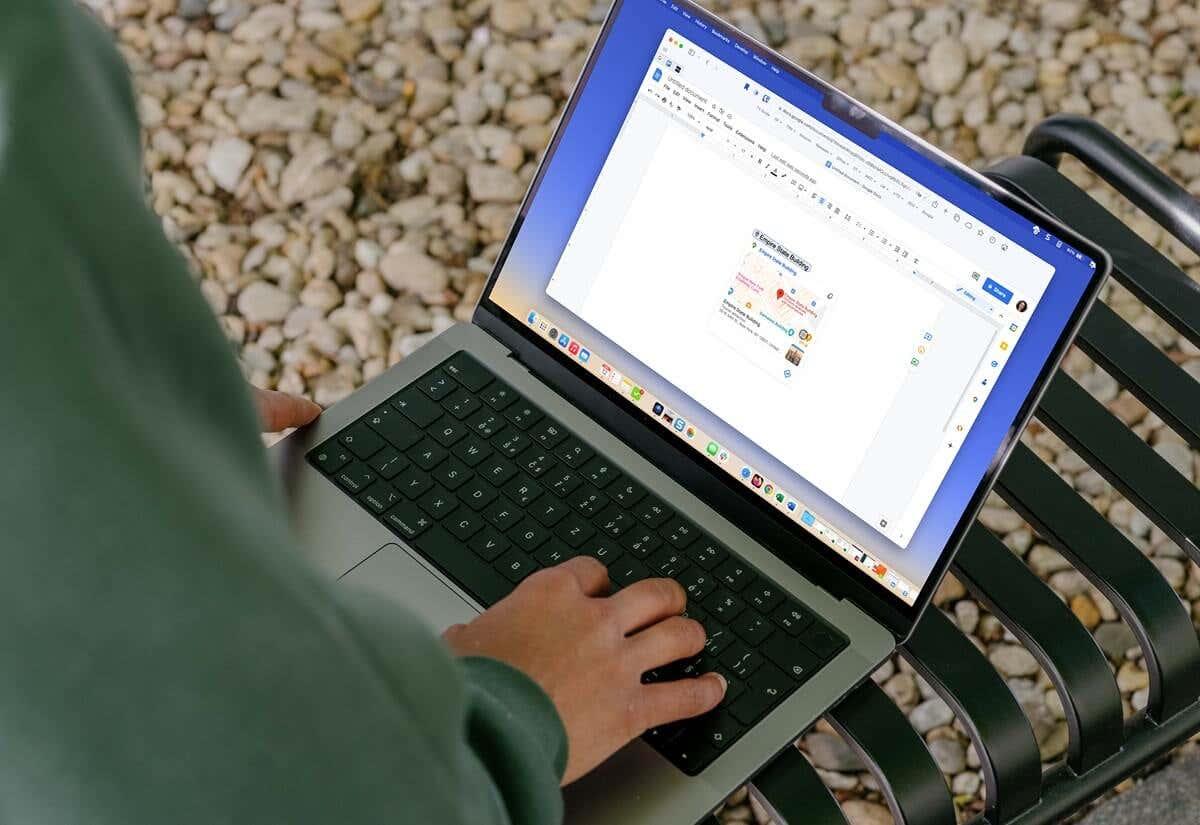
Vad är Google Smart Chips?
Smart Chips är utdrag som du kan infoga i Google Docs och Google Sheets som expanderar för att visa mer information. När du väljer eller helt enkelt håller muspekaren över ett Smart Chip kan du få ytterligare information och utföra åtgärder.
Det finns några typer av Smart Chips att välja mellan beroende på vilka detaljer du vill inkludera:
Personer : Visar namn, e-postadress och åtgärder för e-post i Gmail, meddelanden, videosamtal, schemalägg en händelse och lägg till eller redigera kontakten. Du kan också öppna den detaljerade vyn i Google Kontakter i en ny webbläsarflik.
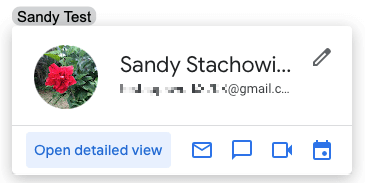
Filer : Visar en liten förhandsgranskning med möjlighet att öppna en större (om tillämpligt), länka till filen i motsvarande Google-app eller Google Drive, filägaren och ett alternativ att dela filen .
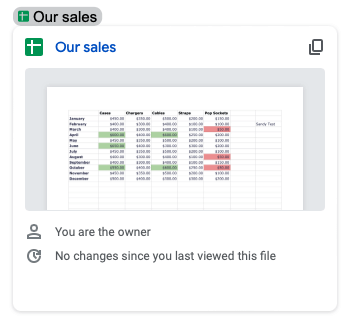
Händelser : Visar händelseinformation från Google Kalender inklusive titel, datum och tid med en länk till mötet, knapp för att kopiera en länk till händelsen och möjlighet att bifoga det aktuella dokumentet till händelsen. Du kan också trycka på tabbtangenten för att infoga mötesanteckningar för händelsen.
Platser : Visar en liten förhandsvisning av Google Maps med möjlighet att öppna en större, typ av plats och adress och alternativ för att kopiera en länk till platsen i Maps eller få vägbeskrivningar. Places Smart Chip är för närvarande endast tillgängligt i Google Dokument.
Datum : Visar datum med ett alternativ för att välja datumformat och boka ett möte. Ange ett ord som idag eller imorgon, eller hela datumet med månad, datum och år. Använd kugghjulsikonen för att välja vilket datumformat du vill använda.
Dates Smart Chip är en bonus. Det fungerar för närvarande bara i Google Dokument och använder @-symbolen istället för Infoga-menyn.
Varför ska du använda smarta chips?
Smart Chips har fördelar när du använder dem i Google Docs eller Google Sheets.
- Spara utrymme . Smart Chip komprimeras till ett enda ord eller en textrad. Den expanderar bara när du markerar den eller håller muspekaren över den.
- Minska fel . Istället för att skriva fel kontaktinformation för personer, detaljer för en kalenderhändelse eller adress för en plats, innehåller Smart Chip allt.
- Hjälp dina läsare . Du kan enkelt ge ytterligare information till dem som läser ditt dokument. Detta eliminerar extra arbete på deras sida för manuell forskning.
Hur man sätter in ett smart chip
Du kan infoga ett Smart Chip i ditt dokument eller kalkylblad på två olika sätt. Detta låter dig använda den metod som är snabbast eller enklast för dig.
Använd symbolen @ (At).
Gå till platsen där du vill infoga Smart Chip och skriv @-symbolen. Du kommer omedelbart att se en rullgardinsmeny med förslag.
För att se fler förslag på en kategori, välj pilen till höger.
Du kan också följa @-symbolen med namnet på en person, fil, händelse eller plats för att begränsa resultaten i rullgardinsmenyn.
Välj rätt objekt när det visas, och du kommer att se ditt Smart Chip visas i dokumentet eller kalkylarket.
Använd menyn Infoga
Du kan också använda menyn Infoga i Dokument eller Kalkylark för att välja den specifika typ av Smart Chip du vill infoga.
- Placera markören där du vill ha objektet.
- Gå till fliken Infoga , flytta till Smart Chips och välj typen i pop-out-menyn.
- Välj rätt person, fil, händelse eller plats i popup-fönstret som visas.
Du kommer sedan att ha ditt Smart Chip insatt på den plats du valt.
För att ta bort ett Smart Chip senare, radera helt enkelt ordet eller textraden.
Hur man använder Google Smart Chips
Som nämnts kan du välja ett Smart Chip eller helt enkelt hålla muspekaren över det för att se detaljerna. Med vissa typer av marker kan du vidta ytterligare åtgärder. Detta kan vara praktiskt inte bara för dina läsare, utan även för dig själv.
Du kan till exempel välja People-chippet och använda knappen Schemalägg händelse för att ställa in ett möte med kontakten i Google Kalender . Kalendern bör öppnas i en ny webbläsarflik.
Som ett annat exempel kan du välja Places-chippet och använda knappen Visa vägbeskrivningar . Detta öppnar Google Maps i ett sidofält där du kan ange din startpunkt och få vägbeskrivningar .
För en fil kan du infoga ett chip för ett dokument, arbetsbok, bild eller PDF. Se sedan en förhandsvisning av objektet i Smart Chip. Detta är praktiskt för att bekräfta att du har rätt fil eller helt enkelt se en ögonblicksbild av den. Vissa filer kan också ge en större förhandsvisning.
Glöm inte chipsen
Google Smart Chips är fantastiska små detaljer som du kan inkludera i en företagsrapport, ekonomiskt kalkylblad, mötesanteckningar eller affärsförslag. Var noga med att ha dessa i åtanke för ditt nästa dokument och håll utkik efter nya smarta chip på vägen.
För mer hjälp med Googles appar, titta på vår handledning för hur du använder Google Dokument .