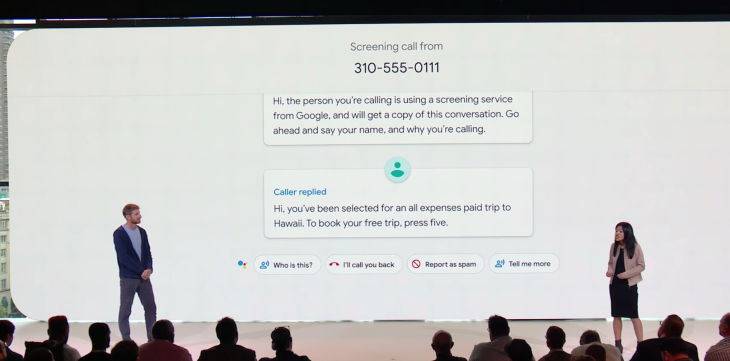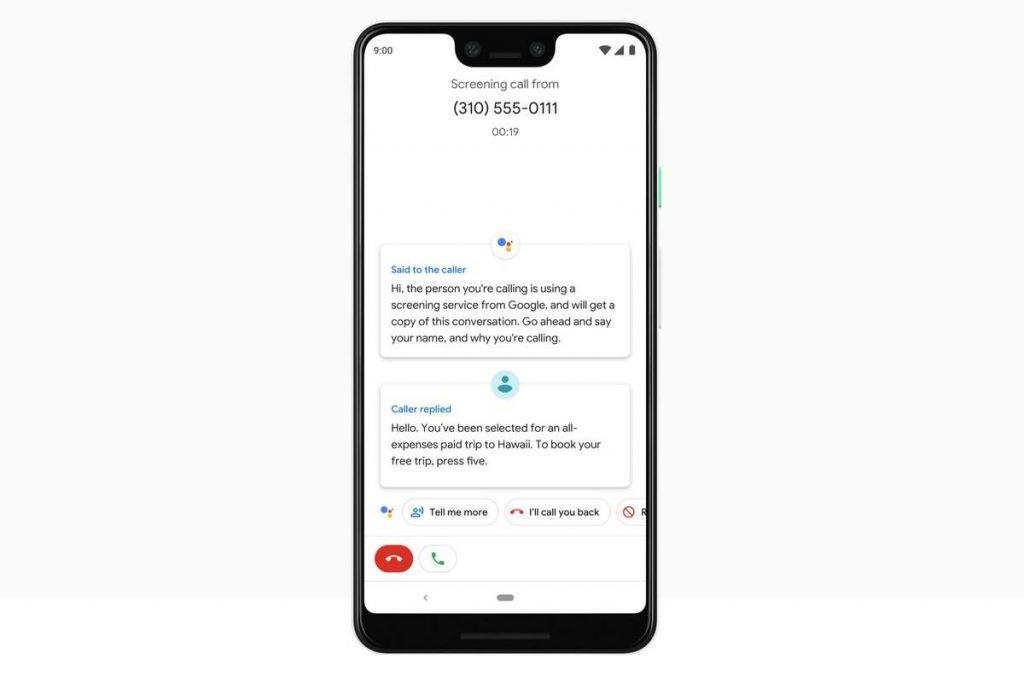Tillsammans med lanseringen av nya Pixel-enheter presenterade Google också ett helt nytt koncept som kallas Call Screen. Den här samtalsscreeningstjänsten från Google är ett bra initiativ som låter dig hantera okända nummer eller kontakter som du helst vill undvika ibland. Den är speciellt utformad för att förstå vem som ringer dig och varför! Samtalsskärmsfunktioner rullas ut med Pixel 3 och Pixel 3 Xl, så innan vi ser hur det fungerar låt oss få en bättre förståelse för vad som är Google Call Screen.
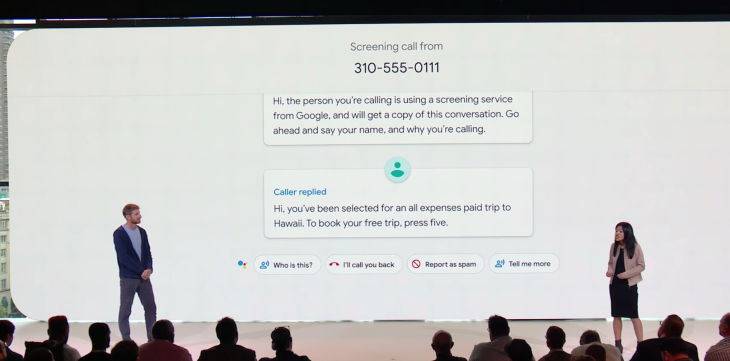
Vad är Google Call Screen?
Är du ständigt irriterad över skräppostsamtal eller okända nummer som ringer dig vid udda tider? Om ja, med hjälp av Google Call Screen kan du enkelt förstå varför en specifik kontakt ringer dig och varför. Med Google Call Screen kan du få bättre kontroll över att hantera inkommande skräppostsamtal på din enhet. Inte bara detta, den här AI-drivna funktionen från Google kommer också att kunna ringa restauranger och boka tider för din räkning med hjälp av Google Assistant.
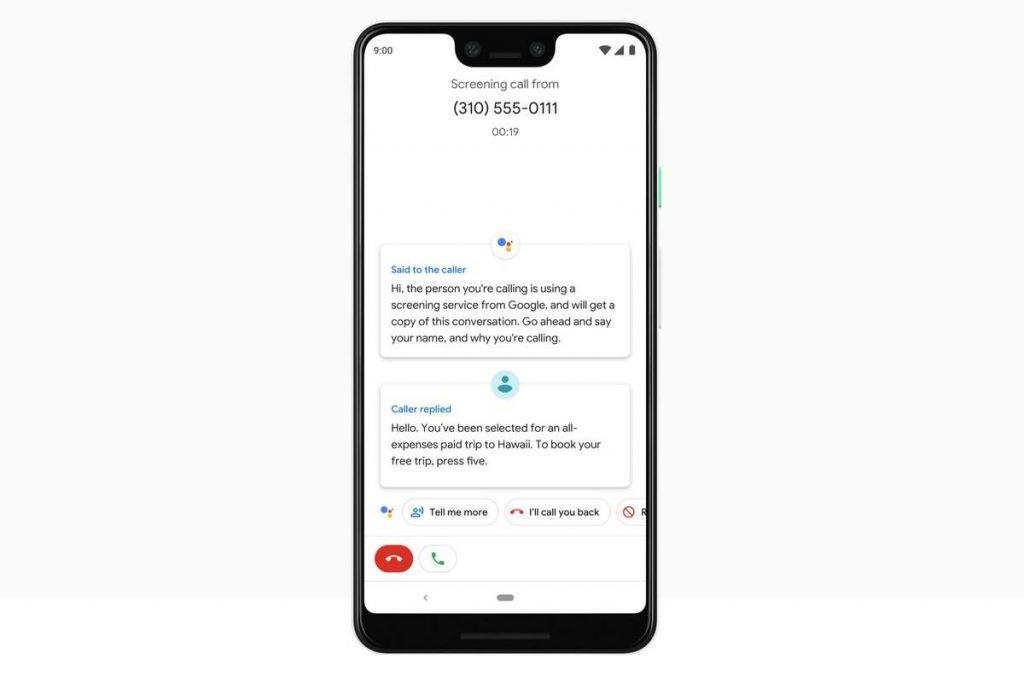
Google Call Screen initierar helt enkelt en screeningprocess på din enhet för att förstå varför en specifik okänd kontakt ringer dig och kommer att försöka köra några frågor innan du svarar på samtalet. Och vet du vad som är det bästa? För att köra denna process, skulle Google Call Screen varken mobildata eller WiFi-anslutning. Det kommer bara att försöka köra en screeningprocess med den kontakten och kommer att hålla alla dina konversationer privata och säkra.
Se även:-
Google Fuchsia: efterträdare till Android? Fuchsia sägs vara ersättningen för Googles nuvarande OS-plattform. Dvs Android och Chrome OS i...
Hur fungerar Google Call Screen?
Google Call Screen är en helt enkel att använda upplevelse som kan göra ditt liv lättare genom att hantera okända samtal på din enhet. Låt oss ta ett litet exempel för att förstå hur Google Call-skärmen fungerar. Anta att du är ute på semester med din familj och en okänd person ringer dig (förmodligen ett skräppostsamtal), så nu så snart du trycker på alternativet för skärmsamtal på skärmen, kommer Google att börja screeningsprocessen. Google tar över härifrån och frågar vem som ringer och varför och transkriberar konversationen i realtid.
Du kommer att kunna läsa hela konversationen på telefonens skärm, vilket hjälper dig att avgöra om samtalet är viktigt eller inte. Om samtalet kommer från en av dina betrodda kontakter kan du omedelbart ringa tillbaka dem, skicka ett snabbt sms eller be om mer information. Och om inte, så kan du förmodligen markera samtalet som spam utan att tänka efter.
Så nu slipper du gissa när en okänd kontakt ringer dig. Med Google Call Screen kan du ha mycket bättre kontroll över varför en viss person når dig och varför.
Hur använder man Google Call Screen på Pixel-enheter?
Att använda Call Screen är som att ha en egen personlig assistent som tar hand om alla dina affärer och sedan når dig bara om det är något viktigt. Det är ganska enkelt att använda Google Call Screen-funktionen på Pixel-enheter. Du kommer att ta emot samtal med det vanliga standardgränssnittet, men nu kommer du att se en ny "Skärmsamtal"-knapp på skärmen. När du trycker på den här knappen tar Google Assistant över härifrån å dina vägnar och svarar på samtalet å dina vägnar samtidigt som du ställer några frågor från den som ringer.
Eftersom den som ringer kommer att svara på dina frågor, skulle du kunna läsa konversationen på telefonens skärm så att du kan avgöra om det är viktigt eller inte. Om någon äkta ringer kan du omedelbart trycka på den gröna knappen på skärmen och börja prata. Annars kan du markera samtalet som spam och då avslutar Google automatiskt samtalet.
För att komma åt inställningarna för samtalsskärmen på din Pixel-enhet, gå till Inställningar> Samtalsskärm> Röst. Här kan du ändra eller välja röst för samtalsscreeningsprocessen om du vill ha en mansröst eller en kvinnlig röst. Välj den som du vill använda och avsluta sedan inställningarna.
Se även:-
8 oväntade saker som din Google Home-högtalare kan... Här är en mängd oväntade (men ändå användbara) saker som du kan be ditt Google-hem att göra. Med...
Så gott folk, det här var en snabbguide om vad som är Google Call Screen och hur du använder den här funktionen på dina nya Pixel-enheter. Dela gärna med dig av din feedback om hur mycket du gillade den här nya Google-funktionen! Se det här utrymmet för fler sådana uppdateringar.