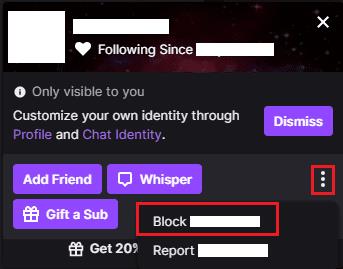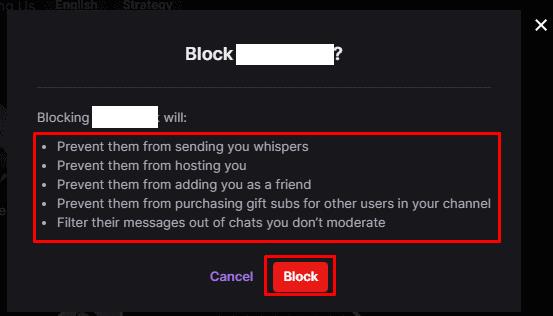När du använder någon tjänst som låter dig kommunicera med andra användare kan du stöta på användare som är överdrivet obehagliga. I många fall kan det räcka att bara försöka ignorera användaren för att hantera situationen. I vissa fall, även om användaren kan bestämma sig för att fortsätta på egen hand och aktivt försöka irritera, trolla och trakassera dig. om så är fallet är det bästa du kan göra för att undvika situationen att använda plattformens verktyg för att hindra användaren från att kunna kontakta dig.
I Twitch, precis som med många andra tjänster, är huvudalternativet för att förhindra att en annan användare kan kontakta dig att blockera dem. Det finns ett par sätt att blockera någon på Twitch, det enklaste är genom deras användarkort. För att komma åt en användares användarkort, klicka på deras användarnamn i chatten. När du har gjort det klickar du på ikonen med tre punkter längst ned till höger på användarkortet. Detta ger dig möjlighet att "Blockera" eller "Rapportera" användaren.
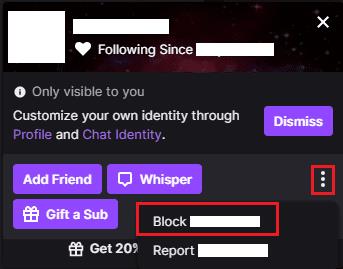
För att kunna blockera en användare klickar du på deras användarnamn i chatten, klickar sedan på ikonen med tre punkter på deras chattkort och klickar på "Blockera {användarnamn}".
När du har klickat på blockeringsknappen kommer en bekräftelse popup att visas som förklarar vilka effekter blockering av användaren kommer att ha. Att klicka på "Blockera" innebär att användaren förhindras från att skicka privata meddelanden till dig, från att vara värd för din kanal, från att lägga till dig som vän, från att ge prenumerationer till andra användare i din kanal och kommer att filtrera bort sina meddelanden från Twitch-chatt i kanaler att du inte modererar. Detta hindrar dem från att kunna kontakta dig helt.
Tips: Du kommer fortfarande att kunna se meddelanden från blockerade användare i kanaler där du är moderator eftersom du annars inte skulle kunna moderera deras kommentarer.
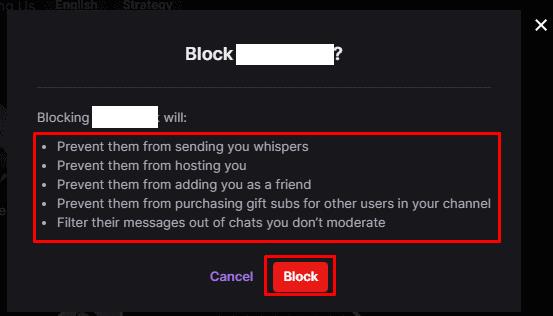
Klicka på "Blockera" för att blockera användaren från att kunna kontakta dig.