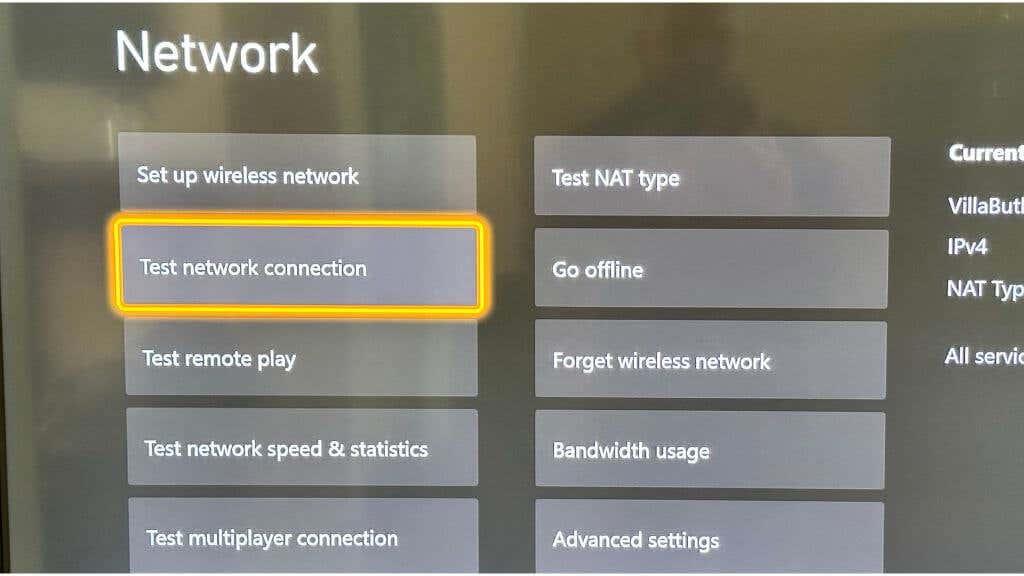Som en spelare är inget mer frustrerande än att göra sig redo att spela ditt favoritspel på Xbox online, bara för att stoppas av det fruktade felet "DNS löser inte Xbox-servernamn". Vad betyder det ens?
Men oroa dig inte, du har kommit till rätt ställe. Vi går igenom de bästa sätten att fixa detta DNS-fel, så att du kan återgå till spelandet så snart som möjligt.
Innehållsförteckning

Observera att alla skärmdumpar i den här guiden är från en Xbox Series S, men stegen gäller för både Xbox One och Xbox Series-konsoler, även om de exakta menyetiketterna kan skilja sig åt.
1. Kontrollera din Internetanslutning
Det första du ska göra när du felsöker det här felet är att kontrollera din internet- och nätverksanslutning. Se till att din Xbox-konsol är korrekt ansluten till ditt trådlösa nätverk eller trådbundna anslutning.
Om du använder WiFi, kontrollera de trådlösa inställningarna på din konsol för att säkerställa att de är korrekt konfigurerade. Om du använder en trådbunden anslutning, se till att kabeln är ordentligt ansluten. Testa att ladda en webbläsare på en annan enhet som är ansluten till samma nätverk för att se om internetanslutningen fungerar korrekt eller om problemet är specifikt för din Xbox.
Du kan också använda det inbyggda nätverksanslutningstestet för Xbox genom att gå till Profil och system > Inställningar > Allmänt > Nätverksinställningar > Testa nätverksanslutning.
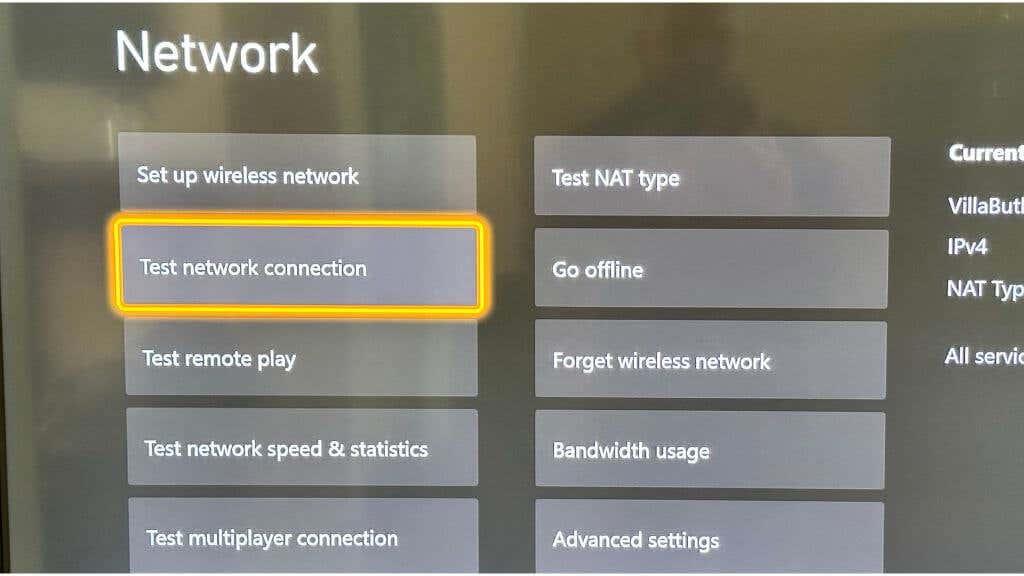
2. Starta om modemet och routern

Om din internetanslutning verkar fungera som den ska, kan nästa misstänkte på listan vara ditt modem eller router. Dessa enheter, även om de vanligtvis är tillförlitliga, kan snubbla ibland, vilket orsakar nätverksrelaterad huvudvärk som felet "DNS löser inte Xbox-servernamn".
Först, lokalisera ditt modem och router. De kan vara två separata enheter, eller så kanske du har en två-i-ett-enhet. När du har hittat den, koppla ur strömkabeln från varje enhet.
När de är urkopplade, ge dem lite andhämtning. En minut borde göra susen. Detta gör att all temporär data (som IP-tilldelningar och routingtabeller) som är lagrade i enhetens minne kan raderas, vilket ger plats för en nystart när strömmen återställs.
När minuten har gått ansluter du enheterna igen. När de startar upp kommer de att gå igenom sin startprocedure, upprätta en ny anslutning med din internetleverantör och omtilldela nätverksinformation.
3. Fixa DNS-inställningar
Om det inte fungerar att starta om modemet och routern bör du kontrollera dina DNS-inställningar. Domain Name System (DNS) är som en internettelefonbok som översätter domännamn till IP-adresser. Om din Xbox inte kan lösa Xbox-servernamn kan det bero på felaktiga DNS-inställningar.
Gå till Xbox-konsolens inställningar, sedan till Allmänt > Nätverk > Avancerade inställningar och sedan DNS-inställningar . Välj manuella inställningar och ange DNS-adresserna.
Se till att din primära DNS-adress och din sekundära DNS-adress är korrekt inställda. Om du är osäker på vad du ska ställa in dem på kan du använda Google DNS, som är pålitligt och gratis. Den primära Google DNS-adressen är 8.8.8.8 och den sekundära är 8.8.4.4.
Du kan använda andra DNS-servrar förutom Google DNS, som Cloudflare DNS (1.1.1.1 och 1.0.0.1) eller OpenDNS (208.67.222.222 och 208.67.220.220). Det finns många gratis DNS-servrar att välja mellan.
4. Ändra din routers DNS-inställningar
Om du ställer in DNS-inställningar manuellt på din Xbox och det inte fungerar, kan du behöva ändra DNS-inställningarna på din router. För att göra detta måste du komma åt din routers konfigurationssida. Öppna en webbläsare på en enhet som är ansluten till routern (t.ex. Windows, Mac eller Android) och skriv in din routers IP-adress. Den här adressen är vanligtvis något som "192.168.1.1" eller "192.168.0.1", ofta märkt som "standardgatewaynummer", men du kan hitta den exakta adressen i din routermanual.
Väl på konfigurationssidan letar du efter ett alternativ för DNS-inställningar. Precis som med Xbox-inställningarna kan du ställa in primär DNS och sekundär DNS till Googles DNS om du är osäker på vad du ska använda.
Kom ihåg att ändring av routerns DNS-inställningar kan påverka andra enheter i nätverket, så du bör fortsätta med försiktighet och anteckna de ursprungliga inställningarna ifall du behöver återställa dem.
Obs: Vissa moderna routrar erbjuder också en mobilapp som du kan använda för att ändra dess inställningar istället för ett webbgränssnitt.
5. Uppdatera din routers kanalbredd
När det kommer till en trådlös anslutning skapas inte alla inställningar lika. Även om din routers standardinställningar kan vara optimala för allmän internetsurfning eller strömmande videor, kanske de inte passar din Xbox-konsols behov bäst. Detta är särskilt sant när vi talar om WiFi-kanalbredden.
I WiFi-världen avser "kanalbredd" det frekvensintervall som ett WiFi-nätverk kan använda. Ju bredare kanalen är, desto mer data kan den sända på en gång, vilket låter bra. Tja, det är inte riktigt så enkelt. Medan en större kanalbredd teoretiskt sett kan ge högre hastigheter, kan den också vara mer mottaglig för störningar och trafikstockningar, särskilt i trånga områden med många konkurrerande enheter i det frekvensbandet.
Xbox-konsoler kan ibland ha problem med kanalbredder större än 20MHz. Så, hur justerar du din routers kanalbredd?
Först måste du komma åt din routers inställningar som vi beskrev ovan under punkt nummer fyra. När du har loggat in på din routers konfigurationssida måste du hitta WiFi-inställningarna. Detta kan vanligtvis hittas under en meny som heter "Trådlös" eller något liknande.
I WiFi-inställningarna letar du efter ett alternativ som heter "Channel Width" eller "Bandwidth". Du bör se ett alternativ för att ändra detta till 20MHz. Om den för närvarande är högre, justera ner den till 20MHz och spara sedan ändringarna.
Obs! Vissa nyare routrar kanske inte längre har det här alternativet, särskilt om du använder mesh-routrar , som är mycket mer avancerade och dynamiskt hanterar kanalbredd och driftsfrekvens.
6. Rensa dina Xbox-cacheminne
Om du hade DNS-problem på en Windows-dator skulle du helt enkelt öppna kommandotolken skriv "ipconfig /flushdns" och tryck på Enter. Tyvärr har en Xbox inte ett så bekvämt sätt att skaka ut problematisk DNS-data. Istället måste vi använda lite grova lösningar för att få ett liknande resultat.
Kallas ibland en "hård återställning" genom att strömsätta din konsol för att rensa dess cacheminne. Stäng av din konsol och koppla ur den. Låt den vara urkopplad i minst några minuter och anslut den sedan igen. Medan den är avstängd, tryck och håll in strömknappen några gånger. När du slår på den igen bör din cache vara ren och din konsols prestanda ska kännas snabbare att starta upp!
7. Återställ standardinställningar
Du kan försöka återställa din konsol till dess standardinställningar som en sista utväg. Detta bör göras med försiktighet eftersom det kommer att radera alla data och inställningar . Det kommer dock att återställa alla nätverksinställningar som kan orsaka Xbox-servernamnsfelet till standardvärdena. För att göra detta, navigera till System > Konsolinfo > Återställ konsol .
För att bekräfta, välj Återställ och ta bort allt .
8. Kontakta din internetleverantör eller Microsoft
Om du har provat allt ovan och du fortfarande får felet kan det vara dags att kalla in kavalleriet. Din internetleverantör kan ha problem med sin DNS-server som de behöver åtgärda, eller så kan det finnas ett problem på Microsofts sida med Xbox-servrarna. Oavsett vilket kan det hjälpa dig att lösa problemet genom att kontakta din internetleverantör eller Microsoft.
Felet "DNS löser inte Xbox-servernamn" kan vara jobbigt för alla spelare, men som vi har sett kan du prova flera metoder för att fixa det. Med tålamod och felsökning bör du lösa problemet och komma tillbaka till ditt Xbox-spel på nolltid!