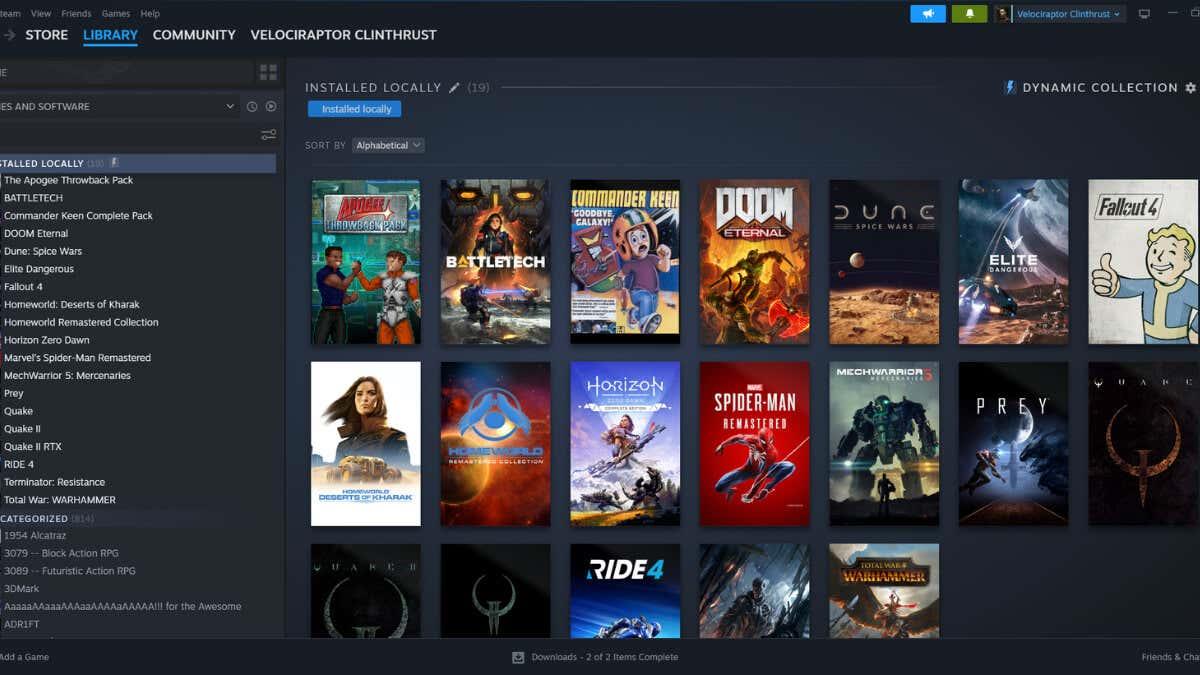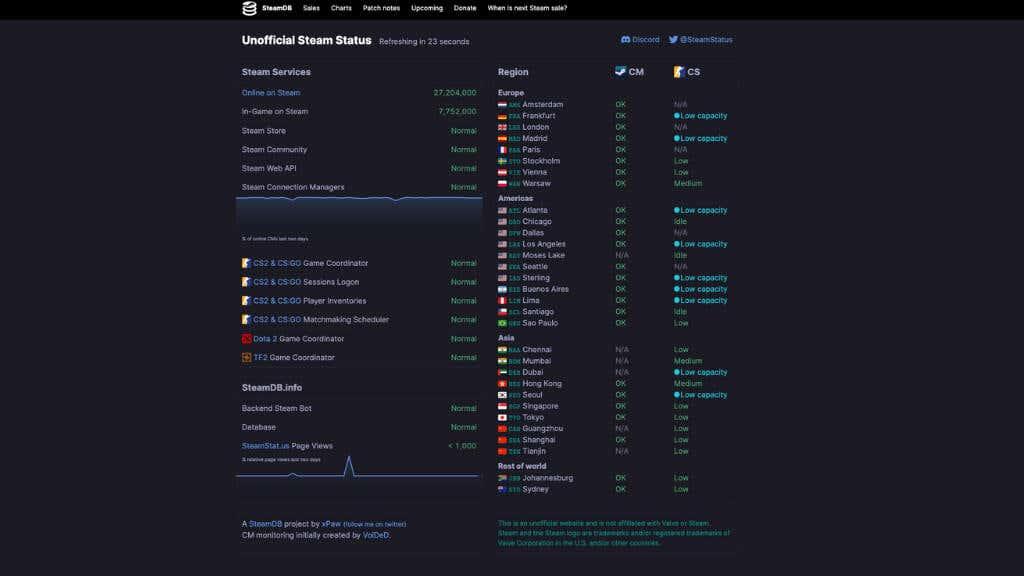Steam, go-to-plattformen för videospelsentusiaster, kastar ibland otäcka kurvor när du vill komma in i dina spel. Den ökända "Steam Error Code E20" är en sådan fluga i salvan, men för det mesta kan du komma runt det snabbt.
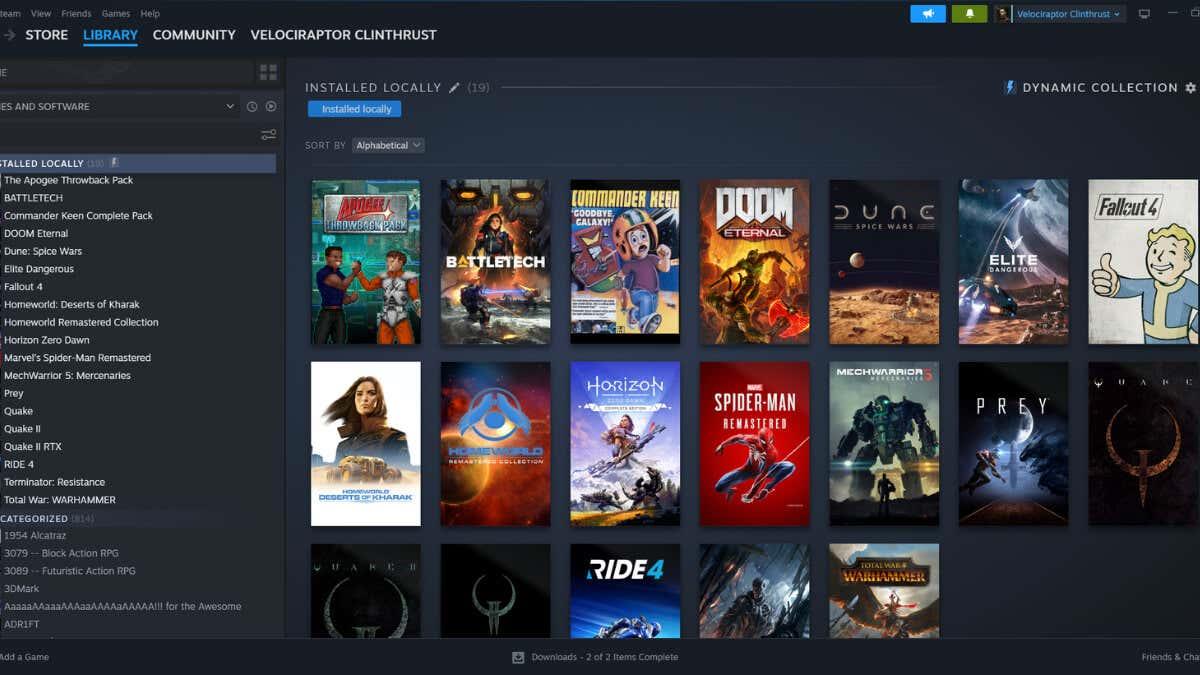
Förstå Steam Error Code E20
Innan vi går in i felsökningsprocessen, låt oss förstå varför det här felet uppstår i första hand.
Innehållsförteckning
E20-felet visas vanligtvis när det finns ett problem med din internetanslutning, till exempel en brandvägg eller ett antivirusprogram som stör din anslutning till Steam-servern. Du kommer förmodligen att se meddelandet "Något gick fel. Det uppstod ett problem med att kommunicera med Steam. Vänligen försök igen senare."

Men andra problem kan också utlösa det här felet, inklusive problem med din router, VPN eller nätverksinställningar. Om en timeout inträffar medan Steam-klienten försöker ansluta till servern kan det också resultera i ett E20-fel.
Innan du åtgärdar Steam-felkoden E20 – Är Steam nere?
Vi vet att du sällan går och åtgärdar det här problemet, men innan du lägger ner tid på felsökningsstegen är det en bra idé att se om problemet inte ligger hos Steam.
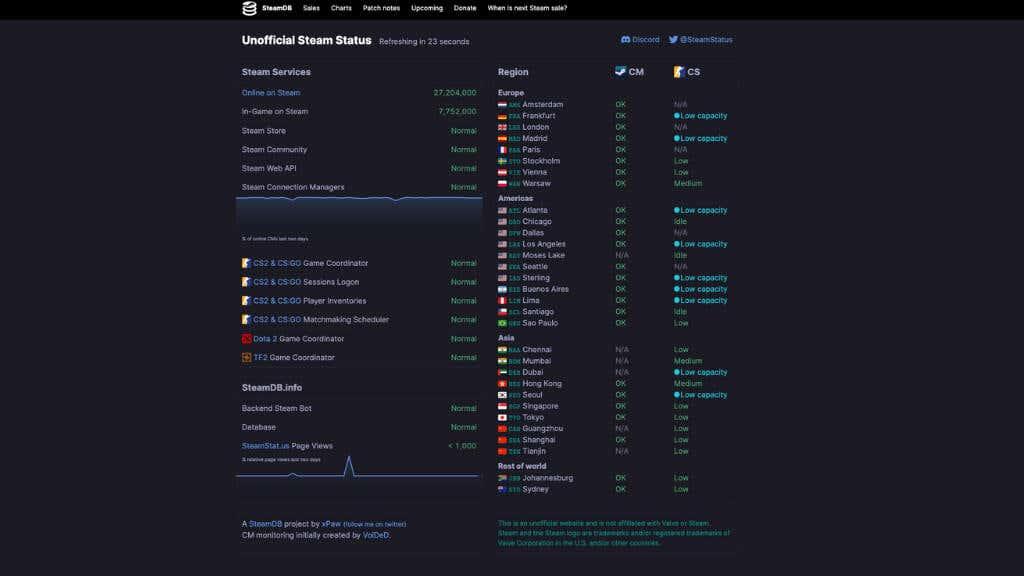
Avstå från att anta att anslutningsproblemet är något du har kontroll över. Om det finns problem med Steams servrar är det ett viktigt diagnostiskt faktum.
Gå över till en webbplats som SteamStat eller DownDetector och kontrollera om det finns kända problem med Steam. Om det finns kan du hoppa över något av tipsen nedan som försöker åtgärda problemen i slutet.
1. Kontrollera din Internetanslutning
Först måste du se till att din internetanslutning är stabil. Koppla från ditt nuvarande nätverk och anslut igen. Du kan också prova att byta till ett annat Wi-Fi eller trådbundet nätverk för att se om det löser problemet. Kontrollera din routers konfiguration, eftersom detta kan bidra till problemet.
Att felsöka allmänna problem med internetanslutning kan vara knepigt, och vi kan inte täcka det på djupet här, så du kanske vill kolla in vår felsökningsguide för internetanslutning för djupgående tips och tricks.
2. Granska dina brandväggs- och antivirusinställningar
Windows Defender eller annan antivirus- eller brandväggsprogramvara på din dator kan ibland störa Steam, vilket resulterar i E20-felet.
- Navigera till dina brandväggsinställningar genom att klicka på Start-knappen och sök sedan efter "Windows Defender-brandvägg". och välj det från resultaten.
- På vänster sida ser du en lista med alternativ; välj Tillåt en app eller funktion via Windows Defender-brandväggen .
- Leta efter Steam i listan över tillåtna appar och funktioner. Om den inte finns där klickar du på Ändra inställningar ,
- Välj sedan Tillåt en annan app.
- Bläddra till Steams plats. Standardkorrigeringen är C:\ Program Files\(x86)\Steam\Steam.exe.
- Markera Steam.exe och välj sedan Öppna .
- Välj nu Lägg till .
Se till att både privata och offentliga rutor är markerade, så att Steam tillåts genom privata nätverk och offentliga nätverk. Kontrollera också ditt antivirusprogram. Se till att det inte blockerar Steam genom att lägga till det i listan över tillåtna applikationer.
3. Kontrollera dina routerinställningar
Routrar är små fristående nätverksdatorer och har sina brandväggar och inställningar för antivirus eller skadlig programvara, beroende på vilken modell du har för närvarande.
Vanligtvis, när du kan komma åt en blockerad webbplats via en webbläsare, omdirigerar din router dig till en varningssida i webbläsaren som låter dig veta att det var routern som blockerade åtkomst. Men om detta sker genom en klient som Steam, är allt du får det generiska E20-felet.
Varje router har en annan metod för att komma åt sina interna inställningar. Den vanligaste metoden är att ange en IP-adress (t.ex. 192.168.1.1) i en webbläsare, som tar dig till routerns inloggningssida. Adressen, standardanvändarnamnet och lösenordet finns vanligtvis på undersidan av routern eller i användarmanualen.
Moderna routrar har också smartphone-appar; om du redan har ställt in det kan det vara ett vänligare sätt att komma till inställningarna.
Du kommer dock in i dina routerinställningar och kontrollerar listan över blockerade webbplatser och IP-adresser under brandväggsinställningar och eventuella platser märkta som anti-malware eller antivirus.
4. Spola Steam Cache
E20-felet kan bero på en korrupt Steam-cache. För att återställa cachen måste du utföra ett speciellt kommando. Så här spolar du det:
- Stäng Steam helt. Du kan behöva öppna Aktivitetshanteraren och manuellt avsluta alla Steam-processer.
- Tryck på Windows-tangenten + R , skriv 'steam://flushconfig' och tryck på Retur .
Det här kommandot rensar Steam-cachen och du kommer inte att få någon bekräftelse, men du kommer att se Steam starta från början. Om inte, har du förmodligen inte dödat alla Steam-processer korrekt och måste försöka igen.
5. Använd kommandotolken för att återställa IP-adress och DNS
I vissa fall kan återställning av din IP-adress och DNS hjälpa till att fixa E20-felet.
För att göra detta, öppna kommandotolken genom att skriva "cmd" i sökfältet. Efter det ska du högerklicka på Kommandotolken , välja Kör som administratör eller välja samma från appens informationsfönster i Start-menyn.
Skriv in följande kommandon efter varandra och tryck på Enter efter varje:
- ipconfig /release
- ipconfig /förnya
- ipconfig /flushdns
När du har kört dessa kommandon, försök att ansluta till Steam igen.
6. Uppdatera eller installera om Steam-klienten
Ibland kan en uppdatering av din Steam-klient lösa problemet. För att söka efter uppdateringar, öppna Steam och klicka på Steam i det övre vänstra hörnet, sedan Sök efter Steam-klientuppdateringar . Om en uppdatering är tillgänglig installerar du den och försöker återansluta.
Om uppdateringen inte fungerar, överväg att avinstallera och installera om Steam-klienten. Innan du gör detta, kom ihåg att avinstallation tar bort alla dina spelfiler, men dina data, inklusive spelförlopp, kommer att vara säkra på Steam-servern.
För att avinstallera Steam, sök efter "Lägg till eller ta bort program" i Start-menyn och välj sedan det . Sök sedan efter Steam och avinstallera det via rullgardinsmenyn till höger.
7. Kontrollera Kompatibilitet och Kör som administratör
Att köra Steam i kompatibilitetsläge eller som administratör kan ibland lösa problemet.
Hitta Steam-genvägen, högerklicka på den, välj Egenskaper och sedan Kompatibilitet .
Markera Kör det här programmet i kompatibilitetsläge och välj din version av Windows från rullgardinsmenyn.
Du kan köra Steam som administratör genom att välja "Kör som administratör" i samma meny som du valde "Egenskaper" ovan.
8. Verifiera spelfilernas integritet
Ibland kan felet bero på ett problem med spelfilerna. Steam har en inbyggd funktion som låter dig kontrollera och reparera integriteten för dessa filer.
För att göra detta, öppna Steam-klienten och gå till ditt bibliotek— Högerklicka på spelet som orsakar problem och välj Egenskaper . I fönstret som visas klickar du på fliken Installerade filer och verifierar spelfilernas integritet .
Steam kommer sedan att kontrollera alla filer och ladda ner eventuella saknade eller skadade.
9. Inaktivera VPN eller proxyservrar
Om du använder en VPN eller en proxyserver kan det vara anledningen till att du ser E20-felet. Även om ett VPN kan hjälpa till att skydda dina data, kan det ibland störa din anslutning till Steam-servern. Inaktivera din VPN eller proxy och försök ansluta till Steam igen.
Obs: Att använda ett VPN strider mot Steams användarvillkor, särskilt om man försöker kringgå geografiska begränsningar. I extrema fall kan ditt konto till och med förbjudas eller stängas. Så vi rekommenderar starkt att du undviker att använda ett VPN med programvaran. Om ditt VPN stöder " delad tunneling " kan du använda detta för att utesluta Steam från din VPN-trafik.
10 Uppdatera nätverksdrivrutinen
Föråldrade nätverksdrivrutiner kan orsaka anslutningsproblem som leder till E20-felet. Så här uppdaterar du din drivrutin:
- Sök efter "Enhetshanteraren" från Start-menyn och välj den när den visas.
- Expandera avsnittet Nätverkskort i fönstret Enhetshanteraren, högerklicka på din nätverksenhet och välj Uppdatera drivrutin .
- Välj Sök automatiskt efter uppdaterad drivrutinsprogram och följ anvisningarna.
11. Ändra Steam Server Region
Ibland kan servern du är ansluten till vara överbelastad eller ha problem.
Att ändra din serverregion kan lösa det här problemet. I din Steam-app, klicka på Steam i det övre vänstra hörnet, välj Inställningar och välj sedan Nedladdningar .
Du kommer att se en rullgardinsmeny under Download Region . Välj en annan region och försök återansluta.
Obs: Att ändra dessa inställningar ändrar inte din Steam-butiksregion, bara vilken server dina spel laddas ner från.
12. Inaktivera eller ta bort konfliktprogramvara
Viss programvara kan komma i konflikt med Steam, vilket leder till E20-felet. Detta kan inkludera skadlig programvara eller specifika andra program som körs på din dator. Kör en skanning av skadlig programvara för att säkerställa att din dator är ren och försök att stänga alla icke-nödvändiga applikationer innan du kör Steam. Gör en internetsökning efter applikationer som är kända för att störa Steam.
13. Återställ nätverksanslutningar och inställningar
Om ingen av ovanstående lösningar fungerar, återställ dina nätverksinställningar till standardinställningarna:
- I Start-menyn , sök efter "Nätverk och Internet" och välj det .
- Välj Avancerade nätverksinställningar .
- Välj Nätverksåterställning.
- Välj sedan Återställ nu efter att ha läst varningen om allt som kommer att återställas.
Efter återställningen måste du starta om datorn.
14. Rådfråga gemenskapen
Om du fortfarande har problem, kom ihåg att du inte är ensam! Steam -communityt är ett bra ställe att hitta råd och lösningar. Kolla diskussionsforum för tips från andra användare som har stött på samma problem.
15. Kontakta Steam Support
Om allt annat misslyckas kan det vara dags att kontakta Steam Support . Deras FAQs-sektion har en mängd information. Eller så kan du kontakta deras kundsupport direkt.
Kom ihåg att varje datorsystem är unikt, och det som fungerar för en användare kanske inte fungerar för en annan. Att hitta den lösning som fungerar för dig kan ta lite tid och tålamod. Med dessa tips har du en bra utgångspunkt för att tackla Steam Error Code E20 och komma tillbaka till spelandet på nolltid.