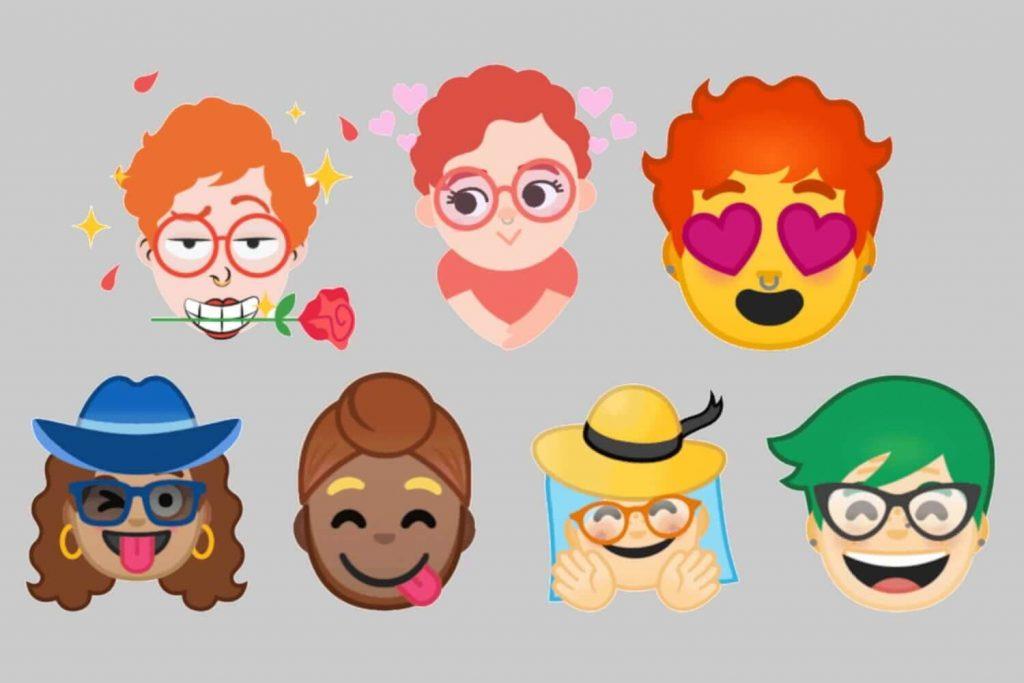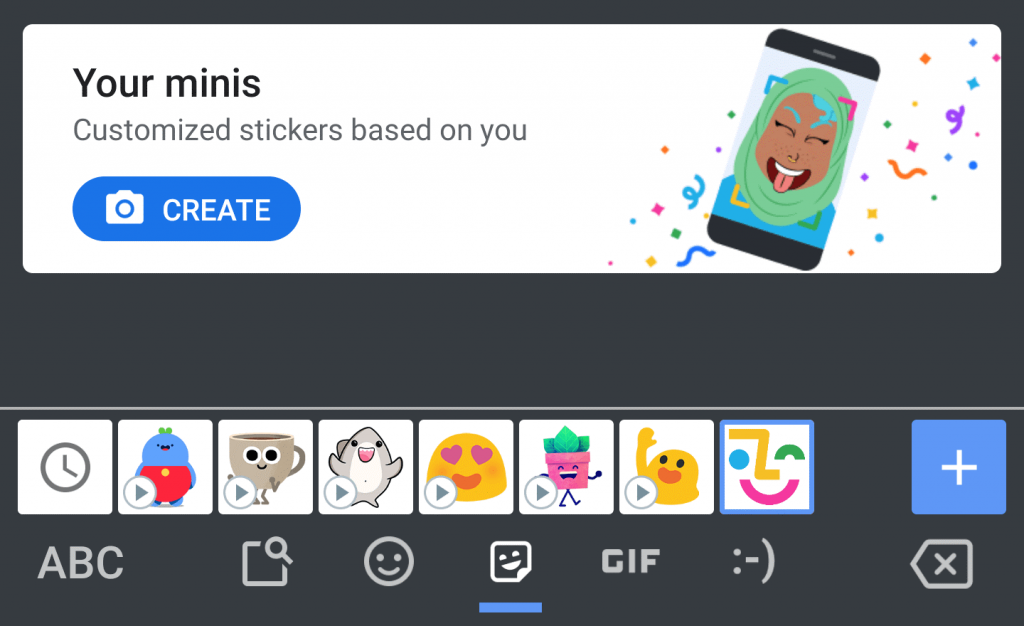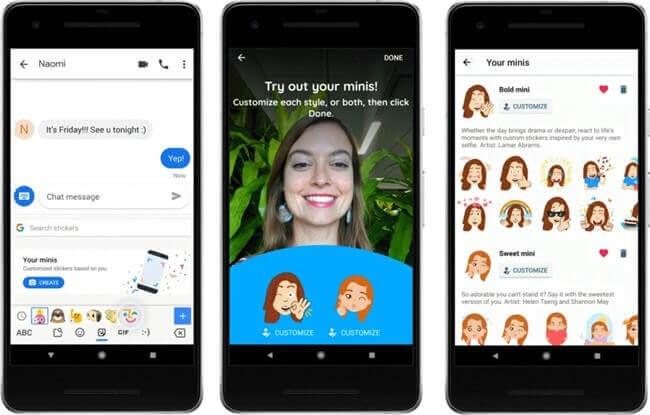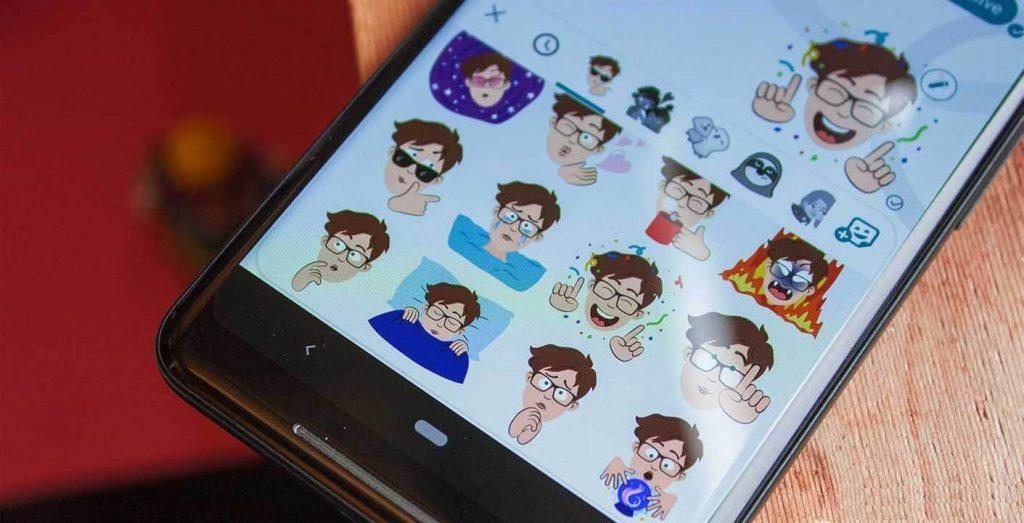För några månader sedan rullade Google ut "Minis", personliga selfie-emoji-klistermärken för Gboard. Teknikjätten arbetar ständigt med att göra Gboard-tangentbordsappen tilltalande sedan lanseringen av Google Gboard. Nyligen lanserade företaget även sitt flytande tangentbord. Dessutom introducerade Google också den senaste funktionen av anpassade selfie-emojis som kallas Mini Stickers. Det här nya tillägget kommer med dekalpaketet Sweet Mini och Bold Mini som är ett paket med nödvändig förvandling av ditt ansikte till personliga emoji Minis.
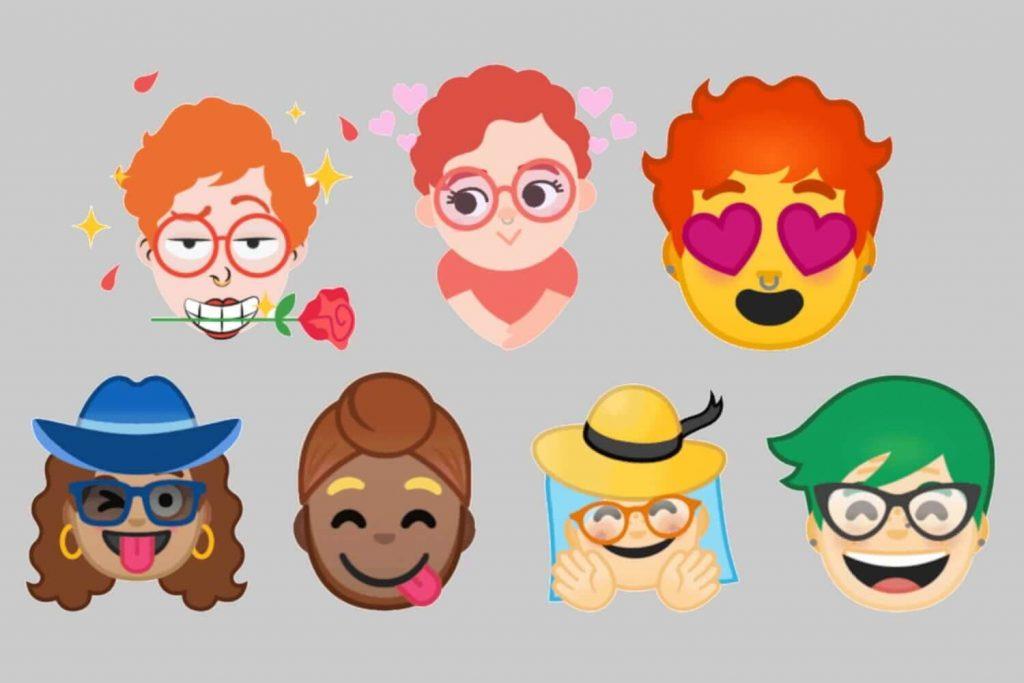
Dessa minis är stilade klistermärken som använder en kombination av maskininlärning och konstnärskap för att skapa illustrerade emojis baserat på dina selfies. Du kan ändra de skapade emojierna genom att ändra deras ögon, näsa, accessoarer, frisyr, ansiktsuttryck, hudton, etc.
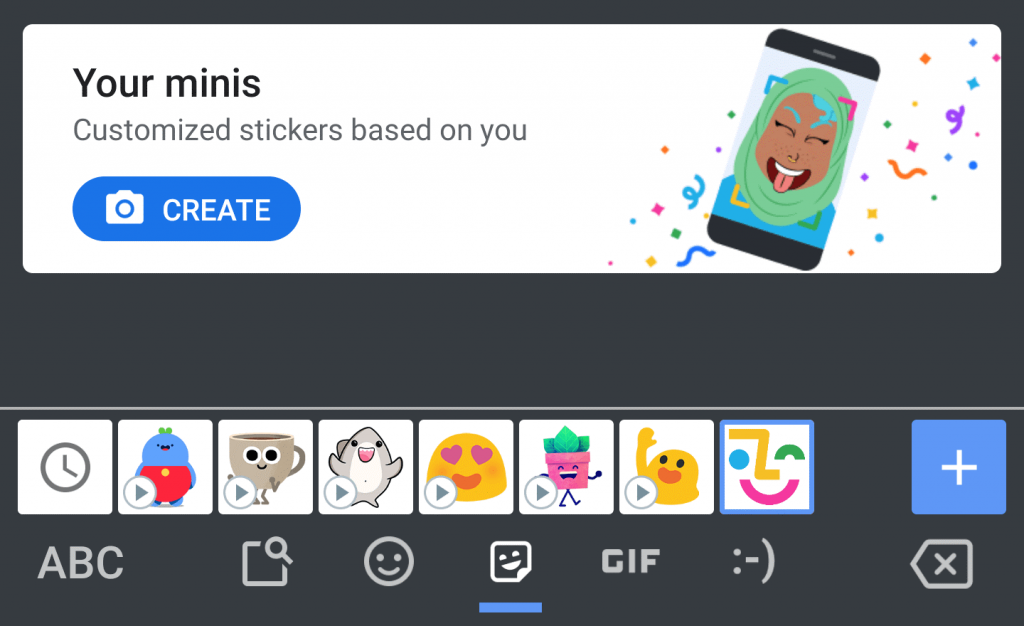
I det här inlägget kommer vi att prata om stegen för att skapa emojis som du på Gboard. Så, låt oss komma igång!
Steg för att skapa miniatyrklistermärken och emojis på Google Gboard
Du kan enkelt anpassa din Sweet Mini och Bold mini emoji-klistermärke efter din personlighet bara genom att ändra deras ögon, ansikte, mun, näsa, hår och hudton. Men som standard får du minis-klistermärkena till dina favoritklistermärkepaket och visas högst upp. Du kan enkelt modifiera klistermärkena, ta bort dem, återskapa dem med hjälp av dina selfies för att göra ditt liv ännu roligare. Följ stegen nedan för att skapa miniatyrklistermärken och emojis på Google Gboard
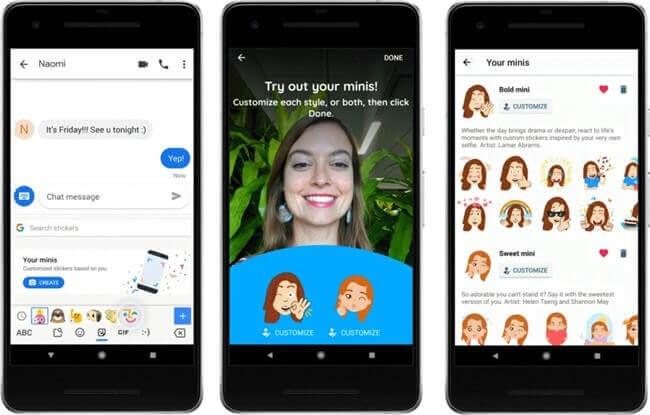
Läs också:-
Google Allo kan nu förvandla din selfie till... Besatt av selfies? Här är de goda nyheterna! Med Google Allo kan du nu förvandla dina selfies till anpassade...
Steg 1: Öppna Gboard i valfri app men se till att appen ska ha text.
Steg 2: Nu måste du välja en valfri smiley på tangentbordet.
Steg 3: Du kommer att få en ny emoji-ikon som ser ut som ett plustecken (+). Den finns bredvid klistermärkena. Du måste klicka på plusikonen som är tillgänglig längst ner till höger på skärmen.
Steg 4: Nu, överst, kommer du att märka ett Skapa-alternativ, du måste klicka på det.
Steg 5: Du måste ta en selfie och se till att den täcker ditt ansikte i den tillgängliga porträttrutan som hjälper Google att enkelt identifiera ansiktet.
Steg 6: Nu kommer du att märka 2 till 3 versioner av Emojis som Bold Mini och Sweet Mini.
Steg 7: Det är möjligt att anpassa emojierna och använda den som du gillade mest.
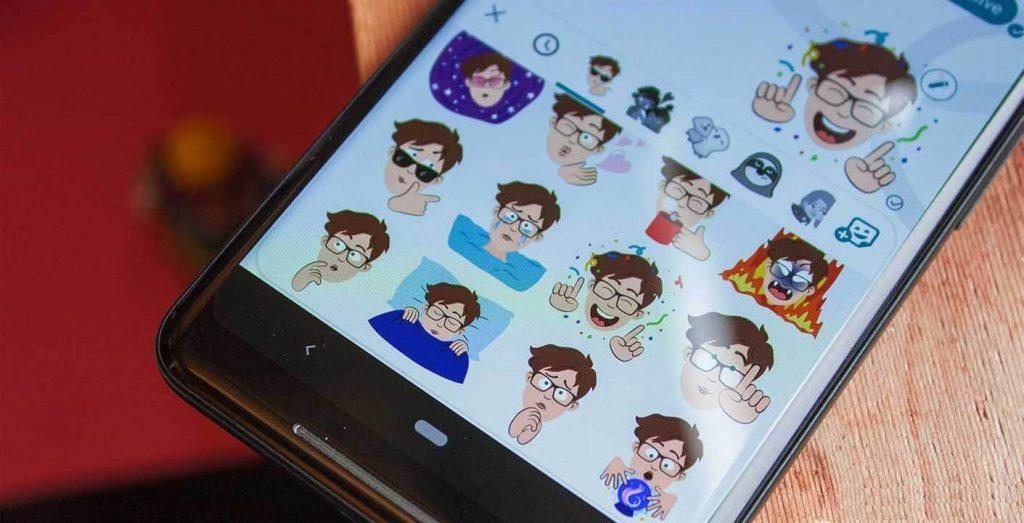
Läs också:-
Hur man använder det flytande tangentbordsläget i... Gboard är ett av de populära tangentborden för Android. Nyligen har den uppdaterats till version 7.6, vilket innebar en...
Steg 8: Du måste klicka på Anpassa som du kan navigera bredvid varje emoji-klistermärke och ändra deras hår, hudton, ansikte och frisyrer. Du kan också modifiera emojierna med deras piercing, tillbehörsfärger och många fler.
Steg 9: När du är nöjd med utseendet på emojin och anpassningen måste du spara ändringarna du har gjort. Nu, närhelst du ska chatta med dina vänner kan du använda de personliga emojierna.
Så, det här är stegen för att skapa emojis som du på Gboard. När du anpassar dina personliga emoji-klistermärken, glöm inte att dela din syn på Gboard-emojiklistermärken.
Vi hoppas att du tycker att den här artikeln är användbar för att skapa emojis av dig själv med Google Gboard, låt oss veta vad du tycker om det i kommentarsektionen nedan.