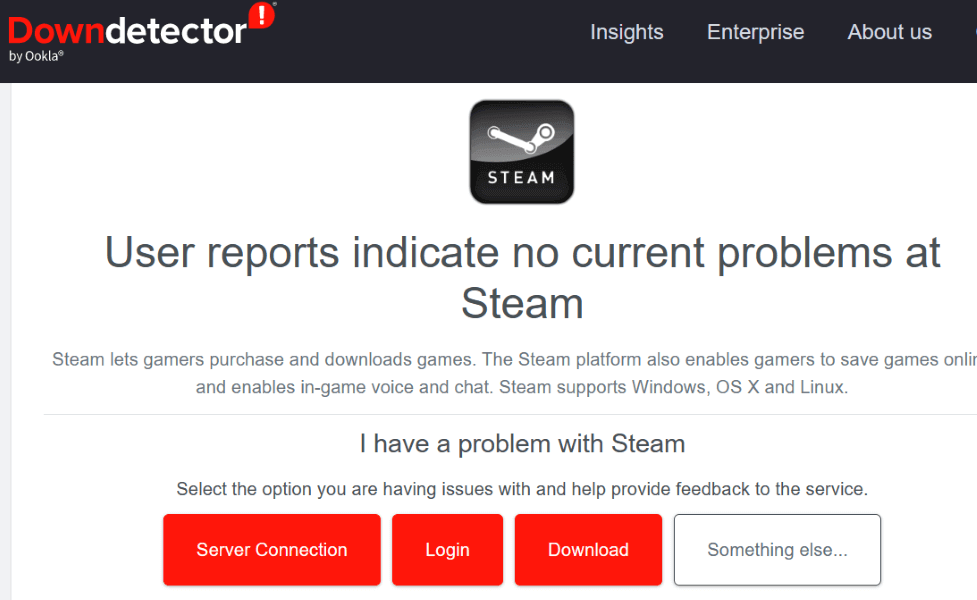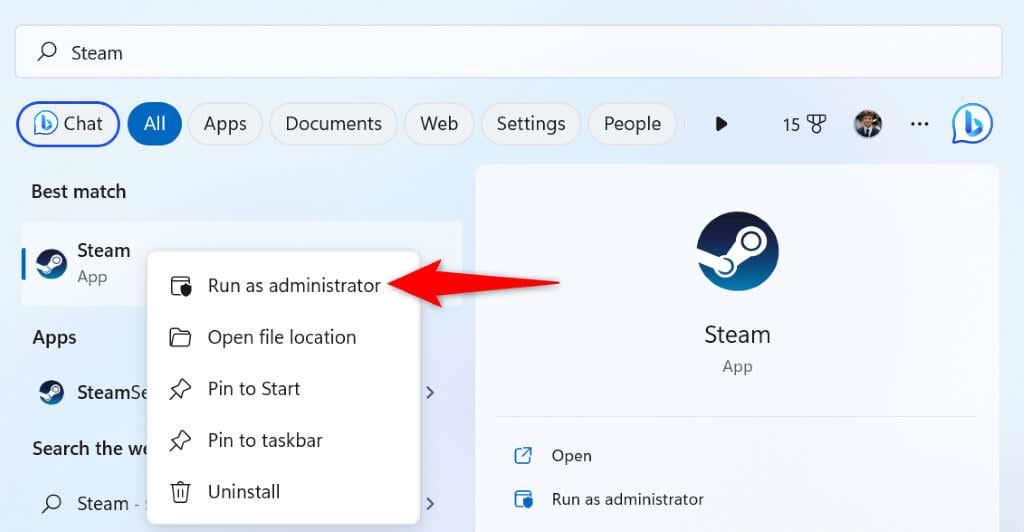Om din Steam-klient har fastnat på sidan "Ansluter Steam-konto", kommer du att upptäcka att du inte kan ta dig förbi den här skärmen oavsett vad du gör. Steam visar detta fel av olika anledningar, inklusive appens egna dåliga filer. Vi visar dig några sätt att lösa problemet på din Windows- eller Mac-dator.
Några anledningar till att du får ovanstående fel är att Steams servrar är nere, din brandvägg har blockerat appens åtkomst till internet, din maskin har ett mindre fel och mer.
Innehållsförteckning

1. Kontrollera din Internetanslutning
Ett objekt att kontrollera när du får ett anslutningsrelaterat fel i någon app är din internetanslutning. När det gäller Steam använder appen din internetanslutning för att verifiera dina inloggningsuppgifter. En inaktiv eller instabil anslutning gör att denna verifiering misslyckas, vilket ger ovanstående fel i appen.
Du kan kontrollera din anslutningsstatus genom att öppna en webbläsare på din dator och starta en webbplats. Om du kan öppna sidan fungerar ditt internet. Om din webbplats inte läses in har din internetanslutning ett problem.
Du kan återansluta till ditt Wi-Fi-nätverk, starta om din router och tillämpa andra korrigeringar för att lösa dina internetanslutningsproblem .
2. Kontrollera om Steam är nere
Det är möjligt att Steams servrar är nere, vilket orsakar olika fel i klientappen. I det här fallet kan du kontrollera Steams serverstatus med hjälp av en tredje parts webbplats.
Öppna en webbläsare på din dator och gå till Steams sida på Downdetector-webbplatsen. Om Steam har några problem kommer du att se dessa problem listade på sidan.
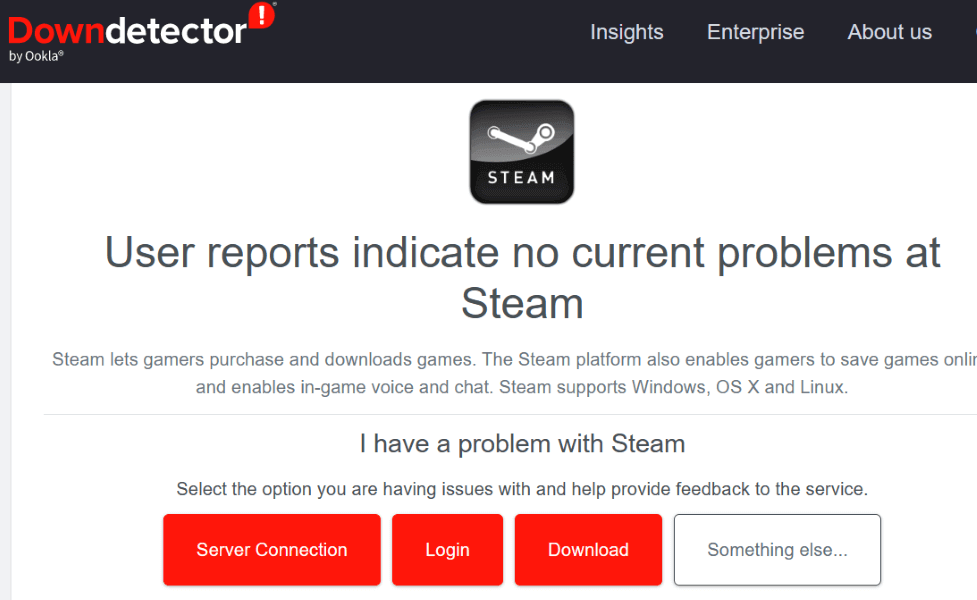
Om plattformen verkligen är nere måste du vänta tills företaget åtgärdar problemet.
3. Kör Steam med administratörsrättigheter
En anledning till att Steam inte kan ansluta till ditt konto är att appen inte har nödvändiga behörigheter för att fungera. I det här fallet kör du appen som admin på din Windows-dator, så kommer problemet att lösas.
- Öppna Start -menyn och hitta Steam .
- Högerklicka på appen och välj Kör som administratör .
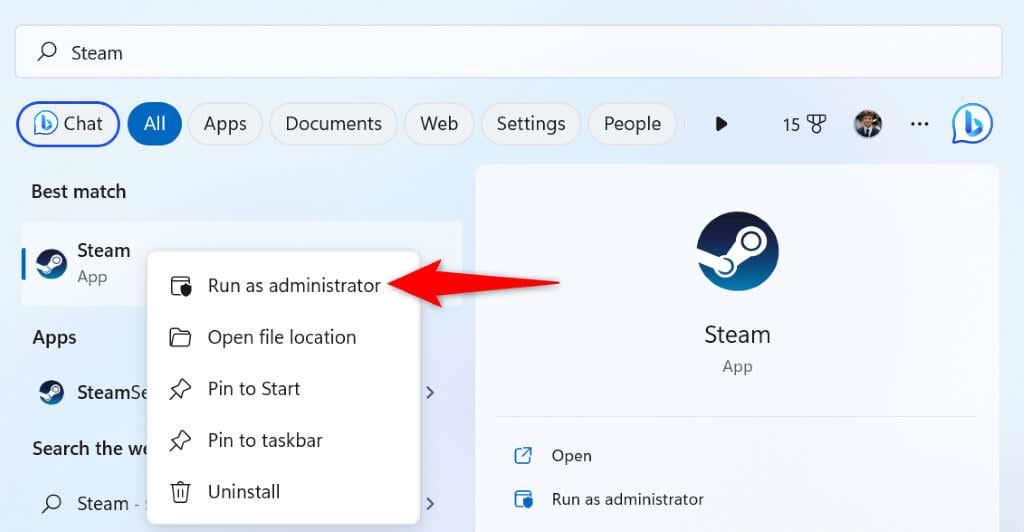
- Välj Ja i kontrollprompten för användarkonto .
4. Starta om din Windows- eller Mac-dator
Systemfel i Windows eller macOS kan göra att dina appar inte fungerar. Det kan vara anledningen till att Steam visar felmeddelandet "Ansluter Steam-konto". I det här fallet kan du starta om datorn för att lösa många mindre problem.
Se till att spara ditt osparade arbete innan du stänger av datorn.
På Windows
- Öppna Start -menyn genom att trycka på Windows- tangenten eller välja Start -menyn.
- Välj strömikonen och välj Starta om .
På macOS
- Välj Apple-logotypen i det övre vänstra hörnet på din Mac.
- Välj Starta om i menyn.
Starta Steam och försök logga in på ditt konto när du har startat om datorn.
5. Ändra Steams anslutningsläge till TCP
Steam använder UDP som standardanslutningsläge. När du upplever ett nätverksrelaterat fel är det värt att ändra det här läget till TCP för att åtgärda problemet.
Du kan göra det genom att lägga till ett argument till Steams sökväg på Windows och köra ett kommando i Terminal på en Mac.
På Windows
- Högerklicka på Steam - genvägen på skrivbordet och välj Egenskaper .
- Öppna fliken Genväg , välj fältet Mål , tryck på mellanslagstangenten och lägg till följande text:
-tcp
- Den resulterande texten bör se ut ungefär så här:
"C:\Program Files (x86)\Steam\steam.exe" -tcp
- Välj Använd följt av OK för att spara dina inställningar.
- Starta Steam med appgenvägen på skrivbordet.
På macOS
- Öppna ett terminalfönster och navigera till mappen Applications .
- Skriv följande kommando och tryck på Enter :
öppna steam.app –args -tcp
- Steam kommer att starta i TCP-anslutningsläge.
6. Använd Steam i ett annat nätverk
Om ditt Steam-problem kvarstår kan ditt nuvarande nätverk ha ett problem. Det här problemet kan orsaka att Steam inte kan ansluta till servrarna, vilket orsakar ovanstående felmeddelande.
I det här fallet, anslut din Windows- eller Mac-maskin till ett annat Wi-Fi-nätverk och se om Steam fungerar. Du kan använda din iPhone eller Android-telefons hotspot om du inte har tillgång till ett extra trådlöst nätverk.
7. Stäng av din dators brandvägg
Din dators brandvägg kan ha blockerat Steams åtkomst till internet, vilket gör att appen visar felet "Ansluter Steam-konto". Du kan kontrollera om så är fallet genom att tillfälligt stänga av brandväggen på din Mac- eller Windows-dator.
På Windows
- Öppna Start -menyn, hitta Windows Security och starta appen.
- Välj Brandvägg och nätverksskydd på appens huvudsida.
- Välj nätverket som säger (aktivt) .
- Stäng av Microsoft Defender-brandväggen .
- Välj Ja i kontrollprompten för användarkonto .
- Stäng och öppna Steam- appen igen.
På macOS
- Öppna ett terminalfönster på din Mac.
- Skriv följande kommando i Terminal och tryck på Enter :
sudo defaults write /Library/Preferences/com.apple.alf globalstate -int 0
- Skriv in lösenordet för din Mac och tryck på Retur . Du kommer inte att se lösenordet som skrivs in, men skriv det ändå.
- Öppna Steam .
8. Ta bort Steams filer
Det är möjligt att Steams vissa filer har blivit korrupta , vilket orsakar problem med appens olika funktioner. Du kan åtgärda det här problemet genom att ta bort dessa filer på din Windows-dator. Du bör ta bort och installera om appen om du använder en Mac.
- Starta Start -menyn och hitta Steam .
- Högerklicka på appen och välj Öppna filplats .
- Högerklicka på Steam igen och välj Öppna filplats .
- Ta bort alla filer och mappar förutom steam.exe , steamapps och användardata i den aktuella katalogen.
- Kör Steam -appen.
9. Ta bort och installera om Steam
Om felet "Ansluter Steam-konto" inte har försvunnit ännu, är din sista utväg att avinstallera och installera om appen på din dator. Detta kommer att fixa eventuella felaktiga appfiler som kan orsaka att Steam visar ovanstående fel.
På Windows
- Öppna Inställningar genom att trycka på Windows + I .
- Välj Appar till vänster och Appar och funktioner till höger.
- Hitta Steam , välj de tre prickarna bredvid appen och välj Avinstallera .
- Välj Avinstallera i prompten för att ta bort appen.
- Ladda ner och installera Steam på din PC.
På macOS
- Öppna Finder och välj Program i det vänstra sidofältet.
- Högerklicka på Steam till höger och välj Flytta till papperskorgen .
- Installera om Steam på din Mac.
Hämta förbi Steams "Ansluta Steam-konto"-fel på Windows och Mac
Steams anslutningsfel hindrar dig från att logga in på ditt konto och komma åt dina personliga föremål. Om du är frustrerad över det här problemet, använd metoderna som beskrivs ovan, och ditt problem kommer att lösas på nolltid.
När problemet är åtgärdat, starta Steam och njut av alla dina favoritspel i den här klienten. Lycka till med spelandet!