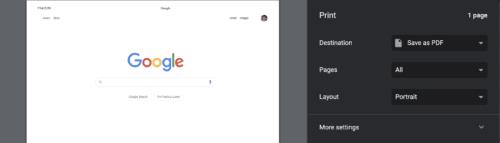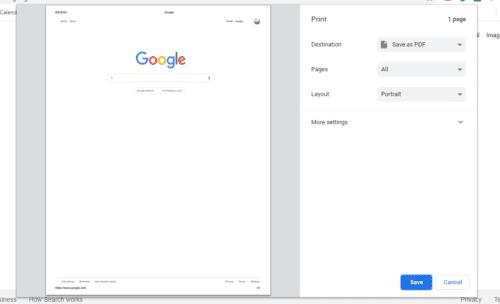I denna moderna tid är "information" utan tvekan den mest ovärderliga resursen. Varje dag surfar vi på internet, sållar vi igenom otaliga sidor och bilder, scannar och filtrerar igenom detaljer, kunskap och trivia.
Ibland snubblar vi över en webbsida som är så viktig, så värdefull och så härlig i sin helhet att vi vill spara den för vår egen skull. Till en början bokmärker vi helt enkelt sidan och tror att vi enkelt kan komma åt den när du behöver den igen. Men några minuter senare börjar vi spiral. Vad händer om mitt internet går ner? Kommer jag att ha serverproblem? Vad händer om någon hackar webbplatsen och tar ner den?
Så plötsligt en idé! Du börjar ta skärmdumpar av webbsidan och sparar den som en bild. Sedan inser du att webbsidan är riktigt lång. Du måste ta dussintals skärmdumpar, vilket innebär dussintals filer. Vad ska du göra? Finns det något annat alternativ för att spara dina värdefulla webbsidor?
Tja, det finns! Låt mig berätta för dig hur du laddar ner dina Chrome-webbsidor säkert, effektivt och elegant genom att spara dem som PDF-filer.
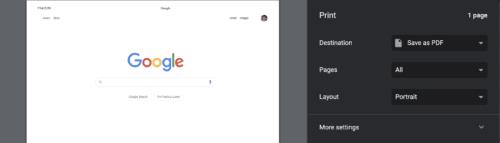
Konvertera webbsidor till PDF-filer
Det finns två sätt att konvertera Chrome-sidor till PDF-filer.
1. Använda utskriftsalternativet
Tryck på CTRL + P, genvägen för att skriva ut sidan.
Ställ in destinationsalternativet i det övre högra hörnet till Spara som PDF .
Konfigurera parametrarna/inställningarna. Om det behövs, välj knappen Fler inställningar för att finjustera dina behov ytterligare.
Tryck på Spara .
Välj den katalog där du ska spara en PDF-fil.
Tryck på Spara eller Enter för att avsluta processen.
Du kan nu kontrollera katalogen och öppna PDF-filen med motsvarande applikation. Lägg märke till hur dina webbsidor staplas snyggt ovanpå varandra. Den har till och med datum skapat/tryckt i det övre vänstra hörnet på första sidan, artikeltiteln överst i mitten av varje sida, sidnumreringen i det nedre högra hörnet och källadressen i det nedre vänstra hörnet på varje sida.
2. Använda webbapplikation
Välj hela webbadressen till din webbsida och kopiera den sedan.
Gå till https://webpagetopdf.com/ . Klistra in webbsidans URL i rutan.
Konfigurera parametrarna/inställningarna. Denna speciella webbplats producerar ofta ett dokument med en mycket snäv marginal. Det rekommenderas att justera den högra marginalen med minst 20 mm.
Tryck på Konvertera .
Vänta tills nedladdningen är klar.
Webbplatsen jag nämnde ovan är bara ett av många kapabla onlineverktyg där ute, så använd gärna andra webbplatser. Den nedladdade PDF-filen sparas i din standardnedladdningskatalog. Du kan trycka på CTRL+J för att komma åt dina nedladdade filer. Den slutliga PDF-filen är renare eftersom den inte innehåller URL, artikeltitel eller sidnummer som utskriftsalternativet gör, bara de ursprungliga webbsidorna.
Proffsen
Bevarar URL
Om dina webbsidor har flera länkar för vidare referenser eller navigering, gör den här metoden ditt liv 10 gånger enklare. Sparade PDF-filer för webbsidor behåller URL:en till sina ursprungliga webbsidor. Om du öppnar PDF-filen och klickar på länken öppnar den en webbläsare och navigerar till webbplatsen.
Mycket modifierbar
PDF är gjord för att ändra ett uppsatt dokument. Oavsett om det är anteckningar, etiketter, höjdpunkter, stämplar eller till och med signaturer. Detta gör det lättare att påpeka något i dokumentet för dina kollegor för att bevisa din poäng.
Konsekvent utskrift
PDF-filer använder något som kallas WYSIWYG (What You See Is What You Get), vilket innebär att PDF-filen och det utskrivna dokumentet alltid kommer att se likadana ut.
Enkel transport
Ibland behöver du visa webbsidans PDF-fil för din högskoleprofessor, vänner eller familj. Det är lika enkelt som att dra och släppa filen till din flashenhet eller smartphone. Dessutom, när du har en båtlast med PDF-webbsidor och inte har tillräckligt med utrymme, kan du komprimera det, vilket rakar hälften av filstorleken.
Nackdelarna
Annonser
Förr i tiden var man tvungen att köpa en tidning för att läsa artiklar. Idag, för att läsa artiklar, behöver du tillgång till internet. Men detta kommer också med annonser. Även om det är irriterande behöver innehållsskapare också pengar. I det här fallet är den enda fläcken på din PDF-webbsida annonser.
För det mesta placeras annonserna i hörnet på webbsidan eller får plats mellan tomma utrymmen. Ibland är det rakt fram i ansiktet (popup-annonser) och täcker halva skärmen. Det betyder att du måste kisa för att läsa själva artikeln. Du kan dock komma runt detta genom att uppdatera sidan och hoppas att du inte får popup-annonser. Spara webbsidan när du har ett öppet fönster.
Avslutande tankar
Det mest pålitliga och effektiva sättet att spara din webbsida är att behålla den som PDF via utskrift eller en webbapp från tredje part. Det ger alla fördelar med en PDF, medan den enda nackdelen är att ta itu med annonserna som täcker sidan. Spara dina sidor med PDF-filer!