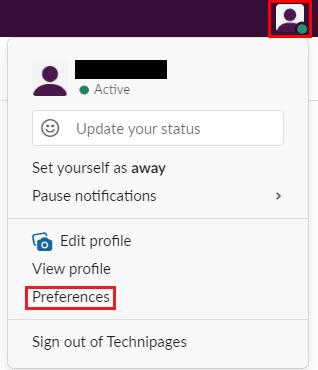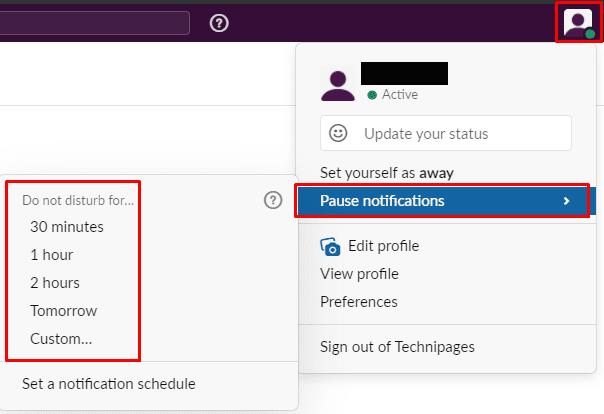Aviseringar är ett bra verktyg som kan hjälpa dig att hålla dig uppdaterad med händelser och låta dig veta när meddelanden skickas till dig. Tyvärr vill man inte alltid bli besvärad av aviseringar. Om du är upptagen och försöker fokusera kan aviseringar vara distraherande. Dessutom, om du försöker hålla en strikt balans mellan arbete och privatliv, så vill du antagligen inte få meddelanden från jobbet när du har lämnat för dagen.
För att du ska kunna hantera när du kan ta emot aviseringar erbjuder Slack ett "Stör ej"-läge. "Stör ej" kan aktiveras för en viss tidsram eller kan konfigureras för att automatiskt aktiveras för att stänga av aviseringar under en period av dagen. För att kunna konfigurera ett aviseringsschema som aktiverar "Stör ej" under en period av dagen måste du gå in i dina inställningar. För att göra det, klicka på din profilbild i det övre högra hörnet och klicka sedan på "Inställningar".
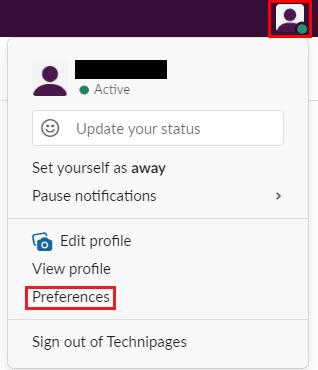
Klicka på din profilbild i det övre högra hörnet och klicka sedan på "Inställningar".
Väl i dina inställningar, scrolla ner till avsnittet "Aviseringsschema" på standardfliken "Meddelanden". Här kan du konfigurera ett schema för den period på dagen under vilken du vill ta emot aviseringar. Först måste du välja mellan inställningen som gäller varje dag, endast vardagar, eller om du manuellt vill ange tider för varje dag. Konfigurera sedan en start- och sluttid för när du vill ta emot aviseringar. När du är nöjd med din konfiguration, stäng helt enkelt popup-fönstret för inställningar, eftersom det automatiskt sparas.
Obs: Schemat skickar som standard aviseringar till dig mellan 08.00 och 22.00 varje dag. Helst bör du konfigurera denna period till att vara något längre än din arbetstid.

Konfigurera vilka dagar du vill att inställningen ska gälla samt start- och sluttider.
Om du är upptagen och bara vill tillfälligt inaktivera aviseringar som en engångsföreteelse, klicka på din profilbild i det övre högra hörnet och flytta sedan musen över "Pausa aviseringar" för att öppna det andra lagret av menyn. I det andra lagret av menyn, välj ett av standardalternativen för hur länge du vill aktivera "Stör ej", eller välj "Anpassad" och ange datum och tid du vill att "Stör ej" ska sluta.
Tips: Om någon verkligen behöver kontakta dig omedelbart och du har "Stör ej" aktiverat, är det möjligt för varje person att åsidosätta din "Stör ej"-inställning och meddela dig om ett privat meddelande om dagen. Det betyder att du inte behöver oroa dig för att missa ett kritiskt tidskänsligt meddelande.
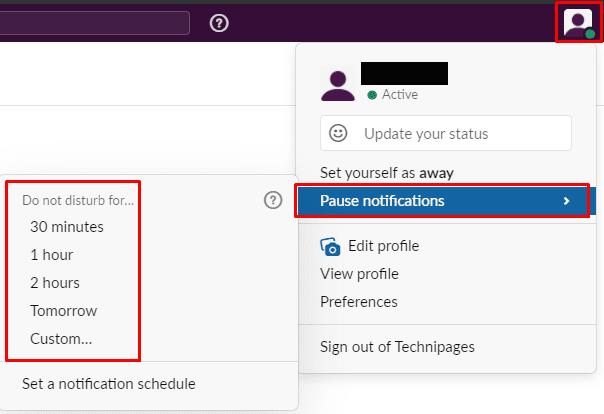
Du kan också konfigurera "Stör ej" som en engångsföreteelse.
Jag hoppas att den här guiden har hjälpt dig att konfigurera ett meddelandeschema i Slack. Lämna gärna en kommentar nedan.