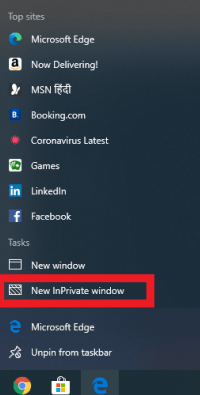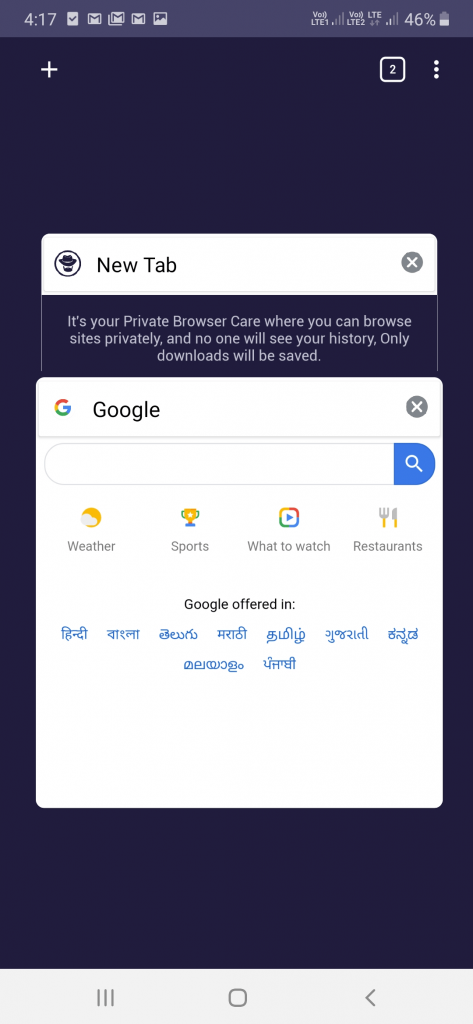När du surfar på internet med vilken webbläsare som helst, är mycket av din data på spel – dina lösenord, de webbplatser du besöker, cookies, webbhistorik, sessionshistorik, loggfiler och annat. Om detta hamnar i fel händer kan din webbläsare eller dator lätt bli utsatt för skadliga spårare. Det är av samma anledning som du behöver en robust webbläsare.
Microsoft Edge, en produkt från Microsoft, är en pålitlig och robust webbläsare. När det kommer till privat surfning är Microsoft Edge ett av de populära valen för en användare . Det finns ett dedikerat Microsoft Edge InPrivate-läge som förhindrar din surfsession från nyfikna ögon. När du har stängt alla InPrivate-fönster tar Microsoft Edge bort dina lösenord, cookies, webbhistorik och webbplatsdata.
Men det finns inte bara ett sätt att aktivera Microsoft Edge InPrivate-läge. Här kommer vi att prata om hur du kommer att kunna öppna ett privat läge i Microsoft Edge.
Du kanske också vill läsa: Bästa webbläsarna för Mac, iOS och Android
Sätt att använda Microsoft Edge privat surfning
1. Öppna Privat läge från Aktivitetsfältet eller Startmenyn
Du kan öppna Microsoft Edge InPrivate-läget både från startmenyn och aktivitetsfältet. Vi kommer att diskutera var och en av dessa metoder individuellt -
(i) Från startmenyn
Skriv Edge i sökfältet, bredvid Windows-ikonen eller startknappen. På höger sida ser du 3 alternativ. Klicka på det sista alternativet som säger Nytt InPrivate-fönster .
(ii) Från Aktivitetsfältet
Om du har fäst Microsoft Edge till aktivitetsfältet kan du öppna Microsoft Edge privata surfning genom att helt enkelt högerklicka på Microsoft Edge-ikonen i aktivitetsfältet och sedan välja fönstret Nytt InPrivate under Uppgifterna.
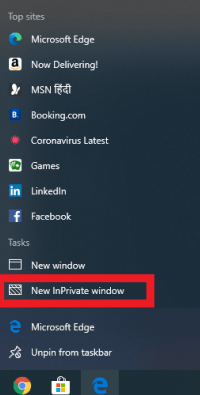
2. Använda kommandoradsalternativet i genvägar
Här är stegen genom vilka du alltid kommer att kunna öppna det privata läget i Microsoft Edge, varje gång du startar genvägen -
- Hitta genvägen till Microsoft Edge
- Högerklicka på den och gå till Egenskaper
- När Microsoft Edge Properties Window dyker upp klickar du på fliken Genväg och letar reda på måltextrutan. Detta innehåller sökvägen som leder till Microsoft Edge varje gång du klickar på genvägen
- Gå nu till slutet av den här sökvägen, som slutar på Standard . Det du måste göra är -
Steg 1: tryck på mellanslagstangenten
Steg 2: skriv -inprivate
Steg 3: Klicka på OK
Om du vill ta bort Microsoft Edge privata surfning från att öppnas som standard, ta bort " -InPrivate ."
Men tänk om,
Ser du vägen i genvägen fryst?
Innan du går till stegen för att ändra sökvägen i genvägen, stötte jag på en sak och skulle råda dig att ändra detsamma – under en lång tid; Jag kliade mig hela tiden för att hitta den exakta orsaken bakom att jag inte kunde ändra vägen. Jag insåg att jag behövde uppdatera min Microsoft Edge.
Uppdatera och ladda ner den senaste versionen av Microsoft Edge. Efter att ha laddat ner den senaste versionen kommer du att märka att ikonen har ändrats . Nu, när du klickar på den förnyade genvägen och upprepar stegen som nämns ovan, bör du kunna göra ändringar i sökvägen.
3. Den vanligaste metoden
Detta är den enklaste metoden av alla metoder. Som i många andra webbläsare kan du öppna privat surfning i Microsoft Edge från själva webbläsaren.
(i) Klicka på de tre horisontella prickarna
När du har öppnat Microsoft Edge klickar du på de tre horisontella prickarna i det övre högra hörnet. Klicka sedan på fönstret Nytt InPrivate.
(ii) Genvägen
Känner dig för lat för att utföra så många klick, tryck på Ctrl+Skift+N på ditt tangentbord, och på ett ögonblick kommer du in i Microsoft Edge InPrivate-läge.
Här skulle vi vilja ta en stund att utöka integriteten till dina smartphones också
Microsoft Edge skyddar inte bara din integritet med InPrivate-läge när du är på Windows. Det cementerar till och med din säkerhet även när du använder din smartphone (Android och iOS). Vi skulle också vilja nämna en webbläsare som kan vara din skyddande följeslagare medan du använder Android som heter Private Bowser Care. Låt oss ta en titt på både webbläsaren –
|
Microsoft Edge (iOS och Android)
|
Privat webbläsarvård (Android)
|
|
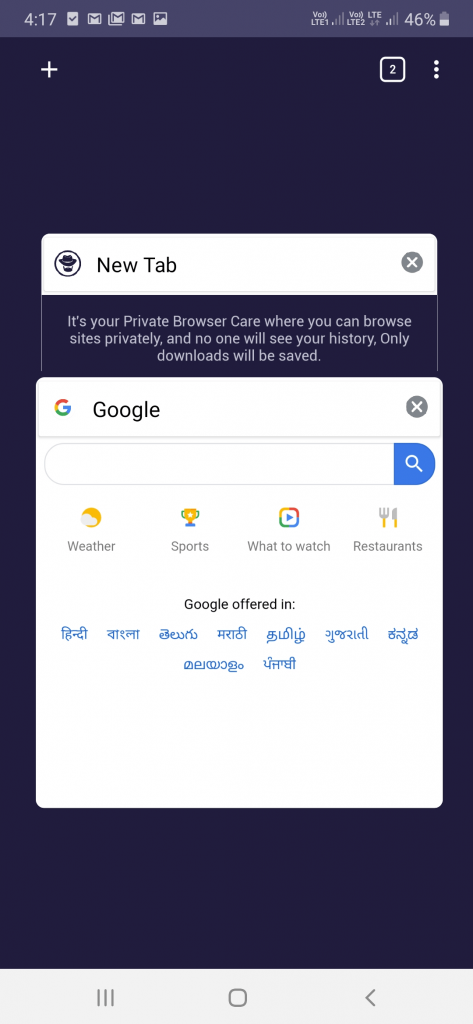 |
|
Ur integritetsperspektivet är det här vad du kan förvänta dig av Microsoft Edge. Du kan välja mellan balanserad eller strikt spårningsförebyggande vilket gör det
- Blockera spårare från alla webbplatser
- Anpassa innehåll och annonser efter dina önskemål
- Inaktivera någon del av webbplatser
|
Ur integritetsperspektivet är det här vad du kan förvänta dig av Private Browser Care
- När du har avslutat applikationen kommer alla cookies, lösenord, cache, historik och allt annat att raderas
- Den är otroligt lätt (cirka 4MB) och leder omedelbart till privat surfläge till skillnad från andra webbläsare där du måste klicka dig igenom alternativen
- Du kan öppna så många flikar du vill
- Eftersom det inte tillåter spårare, minskar det sidladdningstiden och förbrukar därför mindre data.
Läs Private Browser Cares fullständiga recension här
|
I slutet
Om du surfar på internet i en offentlig miljö där din integritet är sårbar, se till att du drar fördel av alternativ som Edges privata surfning eller Chromes inkognitoläge. Vi är verkligen en förespråkare för privat surfning, och vi skulle också råda dig att dra fördel av InPrivate-läget i Microsoft Edge, särskilt om du delar din dator med andra. För mer sådant innehåll om webbsäkerhet och andra felsökningsproblem, fortsätt att läsa Systweak-bloggar. Du kan även följa oss på Facebook och YouTube.