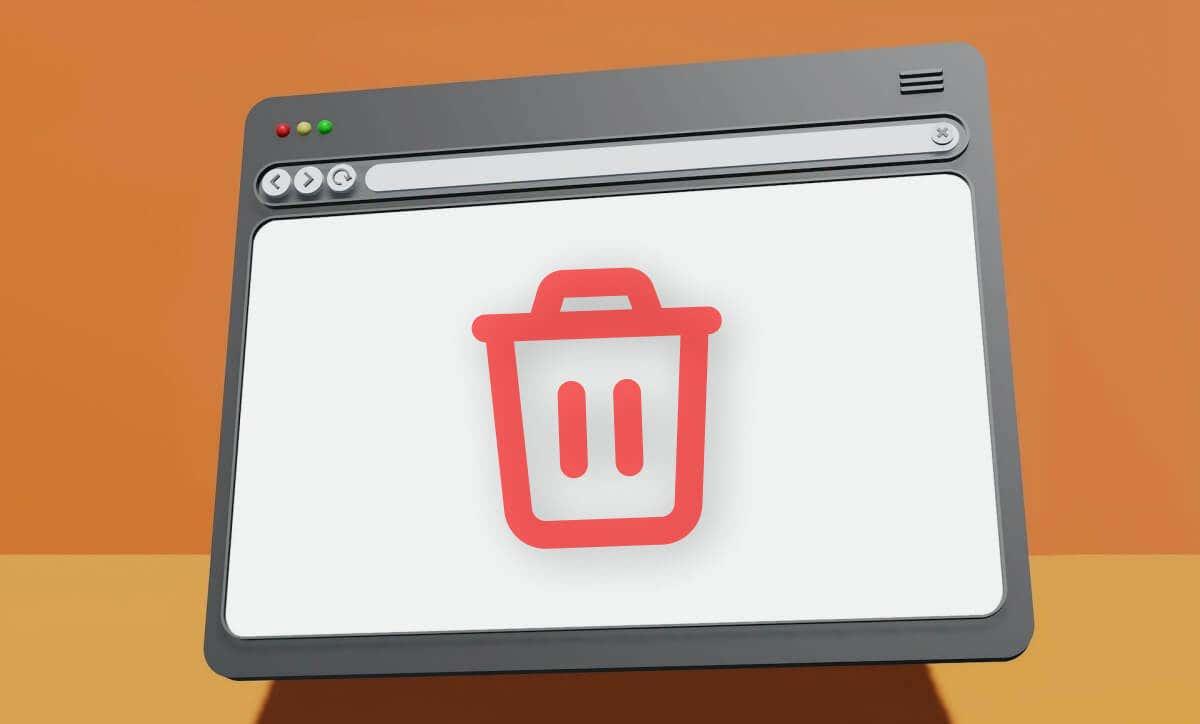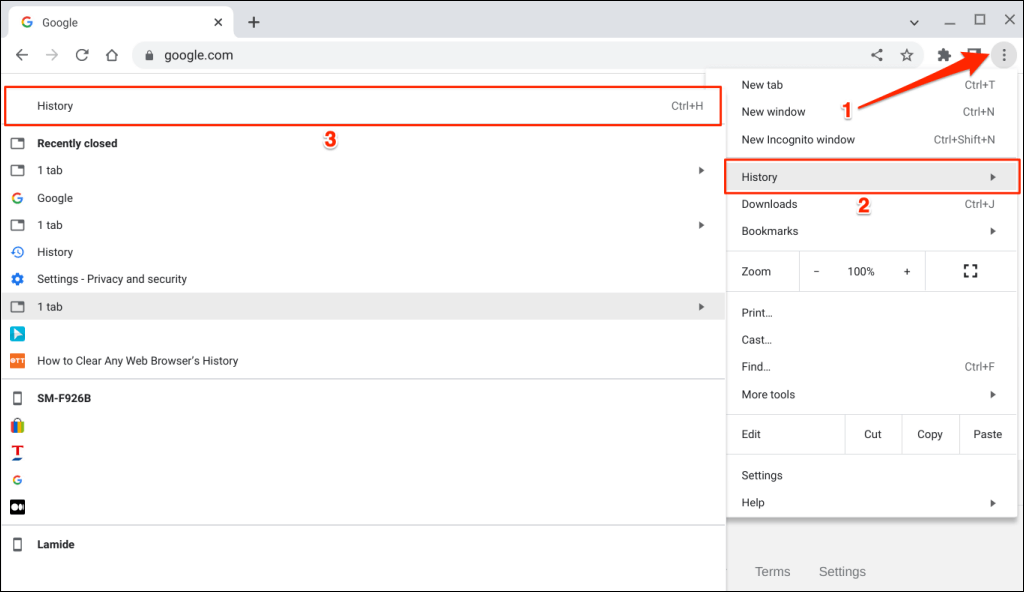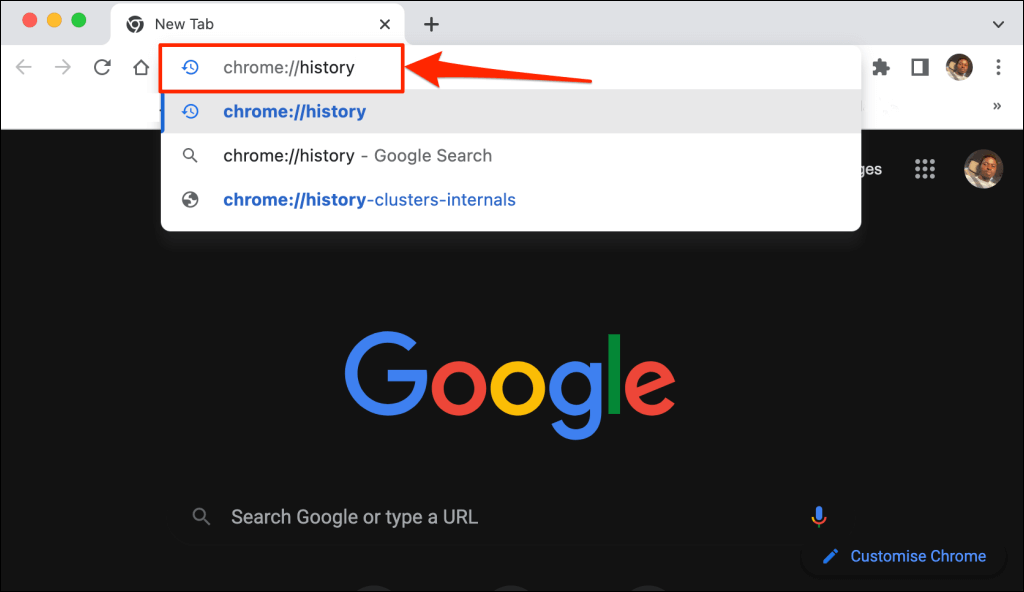Att ta bort webbläsarens historik hjälper till att hålla dina surfaktiviteter konfidentiella, särskilt om du använder en delad eller offentlig Chromebook . Den här självstudien tar upp steg för att radera webbläsarhistorik på din personliga Chromebook, på jobbet eller i skolan.
Google Chrome är ChromeOS standardwebbläsare. Därför kommer vi att visa dig hur du tar bort sök- och webbhistorik i Chrome. Se vår handledning om hur du rensar alla webbläsares historik om du inte använder Google Chrome.
Innehållsförteckning
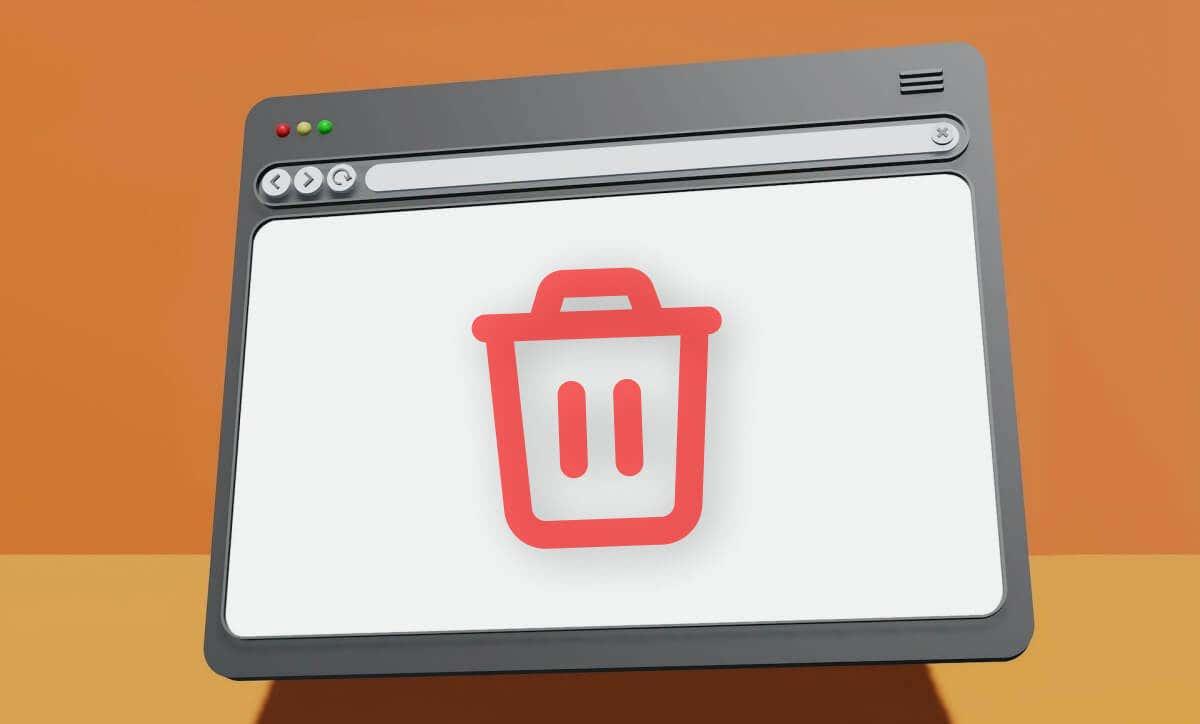
Obs! Om du tar bort Chromes historik på din Chromebook rensas även din historik på andra enheter som synkroniseras med ditt Google-konto .
Hitta din Chromebooks webbhistorik
Öppna valfri flik i webbläsaren Google Chrome och tryck på Ctrl + H på tangentbordet.
Alternativt, välj menyikonen med tre punkter i det övre högra hörnet, välj Historik och välj Historik igen.
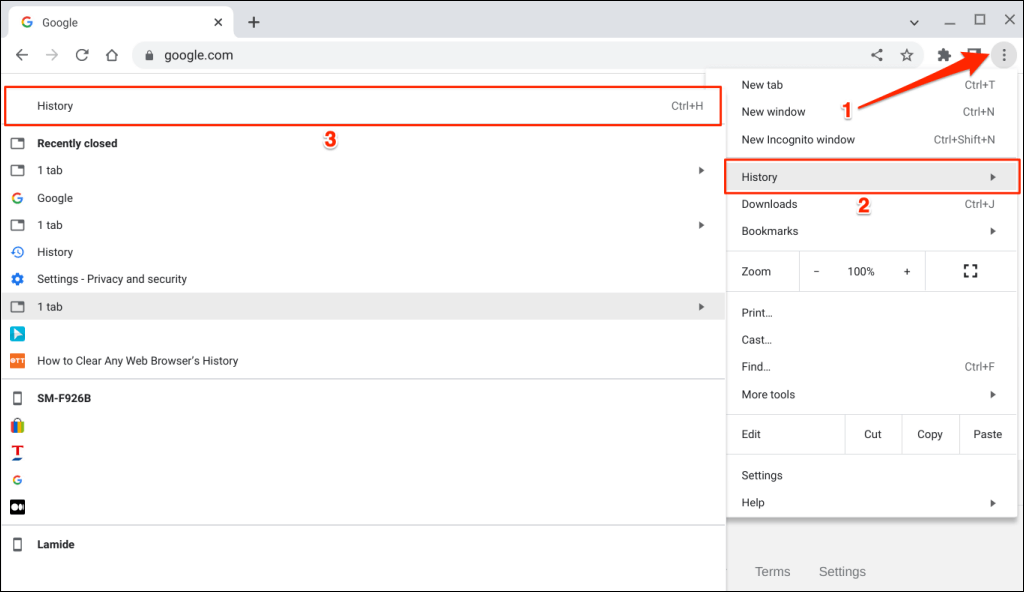
Du kan också komma åt historiksidan genom att ange chrome://history i adressfältet.
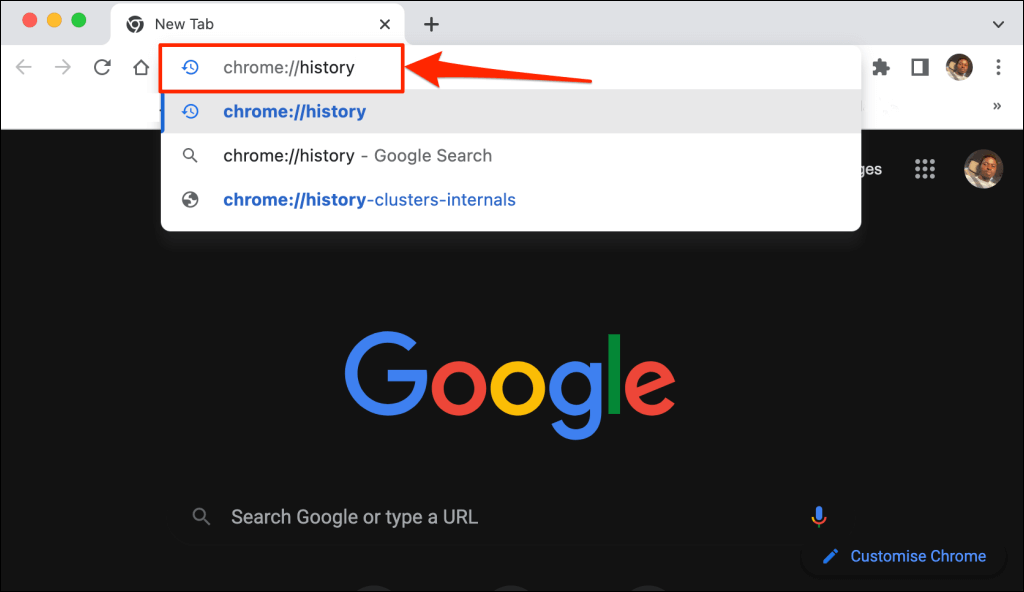
Google Chrome visar alla webbsidor du har besökt och Google-sökningar du gjort under de senaste 90 dagarna. Du kommer inte att hitta aktiviteter (webbplatsbesök och sökningar) du gjort i privat surfning eller inkognitoläge .
Däremot hittar du webbhistorik från andra enheter synkroniserad med ditt Google-konto.
På fliken "Listor" hittar du register över besökta webbsidor i Chrome, organiserade efter datum och tid.
Öppna fliken "Resor" för att se din webbhistorik och sökningar organiserade efter ämne och relaterade sökningar.
Så här rensar du webbhistorik på din Chromebook
Det finns flera sätt att ta bort webbhistorik i Chrome – individuellt, kollektivt eller efter tidsintervall. Det här avsnittet täcker allt du behöver veta om att radera din webbhistorik eller resa i Chrome.
Ta bort ett objekt från Chromes webbhistorik
Följ stegen nedan för att ta bort bara en webbplats från din Chromebooks webbhistorik.
- Öppna Google Chrome och tryck på Ctrl + H för att öppna historiksidan.
- Välj eller tryck på menyikonen med tre punkter bredvid objektet du vill ta bort från din webbhistorik.
- Välj Ta bort från historik för att fortsätta.
Ta bort flera sidor från webbhistoriken
- Öppna Chromes historiksida (tryck på Ctrl + H ) och välj fliken "Lista".
- Markera kryssrutorna bredvid de objekt du vill ta bort från din webbhistorik.
- Välj knappen Ta bort i det övre högra hörnet på historiksidan.
- Välj eller tryck på Ta bort i popup-fönstret för bekräftelse för att fortsätta.
Ta bort resor från din webbhistorik
- Öppna webbläsaren Google Chrome och tryck på Ctrl + H för att öppna historiksidan.
- Öppna fliken Resor och välj menyikonen med tre punkter i det övre högra hörnet av gruppen.
- Välj Ta bort alla från historiken för att ta bort alla sidor i den valda resan.
- Du kan också ta bort en sida i en resa. Håll muspekaren på sidan, välj menyikonen med tre punkter bredvid objektet och välj Ta bort från historiken .
Snabbtips: Välj Stäng av resor i sidofältet för att ta bort fliken "Resor" från Chromes historiksida.
Ta bort hela webbhistoriken
- Öppna Google Chrome och välj menyikonen med tre punkter i det övre högra hörnet. Välj sedan Fler verktyg på webbläsarmenyn och välj Rensa webbinformation .
Snabbtips: Tryck på Ctrl + Skift + Backsteg på valfri flik för att öppna Chromes "Rensa webbinformation"-sida.
- Gå till fliken "Grundläggande" eller "Avancerat" och markera kryssrutan Webbhistorik .
- Utöka rullgardinsmenyn "Tidsintervall" och välj hur mycket webbhistorik du vill radera.
- Välj knappen Rensa data för att radera dina webbläsardata.
Hur man tar bort Googles sökhistorik
Google-sökningar sparas i din webbläsare och Google-konto. Att radera sökhistorik i Chrome tar bara bort informationen från webbläsaren, inte ditt Google-konto.
Följ stegen nedan för att permanent rensa din Google-sökhistorik från ditt konto.
Obs! Din Google sökhistorik inkluderar dina aktiviteter på google.com och i Google-appen på alla dina enheter. Det inkluderar dina sökfrågor, resultat du klickar på, ljudinspelningar, platsinformation, berättelser du läser, etc.
- Öppna Google Chromes startsida, tryck på din profilikon eller foto i det övre högra hörnet och välj Hantera ditt Google-konto .
- Öppna fliken Data & sekretess och välj Webb- och appaktivitet .
- Välj sökikonen i avsnittet "Se och ta bort aktivitet".
- Välj rullgardinsmenyn Ta bort och välj önskat tidsintervall.
Alternativet Ta bort idag rensar din sökhistorik för den dagen, medan Ta bort alla tider rensar hela din sökhistorik. Välj Ta bort anpassat intervall för att radera sökningar som gjorts inom ett angivet tidsintervall. Alternativet för automatisk radering låter dig ställa in ett schema för att radera sökhistorik eller aktivitet äldre än 3-36 månader.
Google erbjuder alternativ för att ladda ner din sökhistorik och låter dig även pausa att spara sökaktivitet på ditt konto. Vår omfattande guide om hur du tar bort Googles sökhistorik har allt du behöver veta.
Lämna inga spår
Om du rensar Chromes webbhistorik raderas inte cookies, nedladdningshistorik, bokmärken eller webbplatsdata i webbläsaren. Åtgärden tar bara bort webbsidor som besökts via adressfältet och andra webbplatser eller appar.
Uppdatera din Chromebook om du har problem med att ta bort Chromes sök- och webbhistorik.