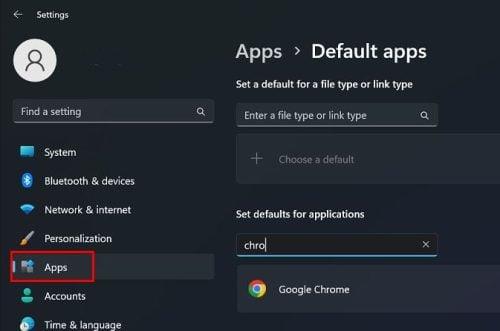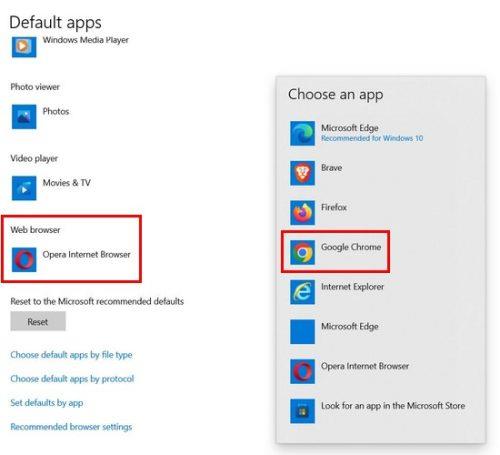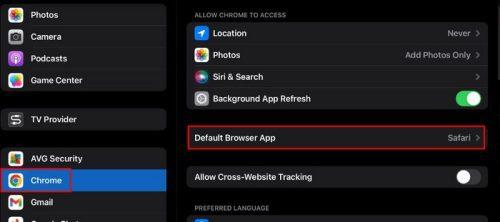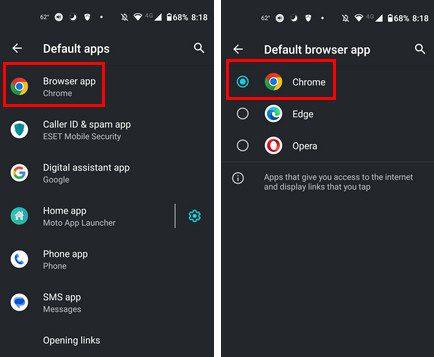Så alla funktioner som Chrome erbjuder har övertygat dig om att du vill ha den som din standardwebbläsare. Du är inte ensam eftersom Chrome inte är en av de mest populära webbläsarna för ingenting. Med några få klick här och där kan du äntligen ha Chrome som din föredragna webbläsare. Du kan göra det på din Windows-dator, iPad och Android-enhet.
Så här ställer du in Chrome som din standardwebbläsare på Windows
Det finns olika sätt att göra Chrome till din standardwebbläsare. Du måste gå in i din dators inställningar. Du kommer åt inställningarna genom att klicka på Windows Start-meny och klicka på Inställningar . När du är i Inställningar klickar du på alternativet Appar följt av standardappar. Sök efter och välj Chrome under Ange standard för applikationer .
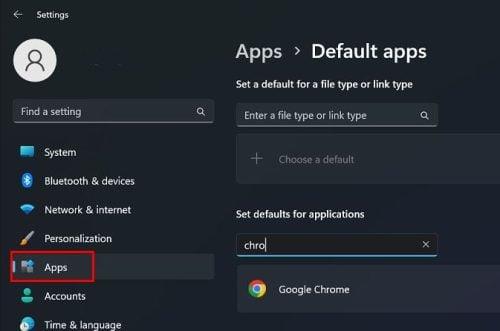
Ställ in standardinställningar för program på Windows 11
När du väl väljer Chrome kommer du att se olika filtyper att välja mellan. Välj en, välj Chrome från listan med alternativ och glöm inte att klicka på OK för att spara dina ändringar. Efter att ha gjort detta kommer Chrome nu att vara din standardwebbläsare. Följande kommer att vara tidskrävande, men det är nödvändigt. Du måste upprepa processen för alla filtyper, annars kommer du att fortsätta att få meddelandet om att du vill göra Chrome till din standardwebbläsare när du öppnar en annan filtyp. Om du av någon anledning inte kunde ställa in Chrome som din standardwebbläsare med den här metoden, finns det en annan metod du kan prova.
Windows 10
Om din dator körs på Windows 10 kommer stegen för att göra Chrome till din standardwebbläsare något annorlunda, men inte för mycket. För att gå till Inställningar klickar du på Windows Start-meny följt av kugghjulet. När du är i Inställningar klickar du på Appar > Standardappar . Leta efter webbläsarsektionen och klicka på din nuvarande webbläsare. När listan visas väljer du Chrome från listan.
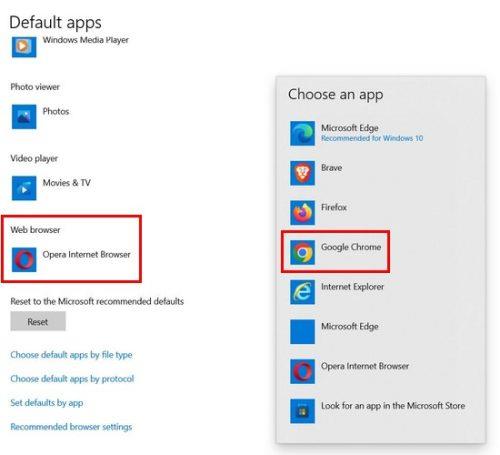
Väljer Chrome som standardwebbläsare i Windows 10
Så här ställer du in Chrome som din standardwebbläsare med webbläsaren
När Chrome inte är inställd som din standardwebbläsare, när du använder den för något annat, ser du ett meddelande som frågar om du vill använda den som standard. Varför inte dra nytta av detta meddelande? Om du ser det här meddelandet klickar du på knappen som låter dig ställa in Chrome som din standardwebbläsare, men du hamnar ändå i din dators inställningar.
Så här ställer du in Chrome som din standardwebbläsare på iPad
Att ställa in Chrome som din standardwebbläsare är också en enkel uppgift på din iPad. Öppna appen Inställningar på din iPad och scrolla ner tills du ser Chrome på vänster sida av skärmen. Det kommer att vara i det sista avsnittet av alla tillgängliga alternativ. När du trycker på Chrome till höger bör du se standardwebbläsarappen. Tryck på den, följt av Chrome från listan över webbläsare du har installerat på din iPad.
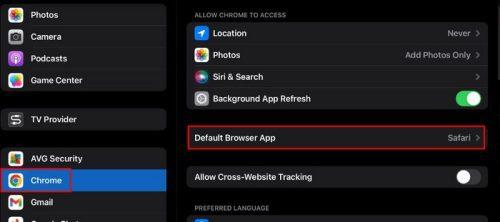
Standardalternativ för webbläsarapp på iPad
Nu öppnas den i Chrome varje gång du behöver öppna en länk. Du behöver inte byta webbläsare längre. Om du någonsin ändrar dig kan du följa dessa steg och välja en annan webbläsare från listan.
Hur man gör Chrome till din standardwebbläsare på Android
Olika Android-enheter har Chrome som standardwebbläsare när du tar den ur kartongen. Men du kanske har en Android-enhet som av någon anledning inte har Chrome som standardwebbläsare. I så fall är dessa steg att följa så att dina länkar alltid öppnas i Chrome.
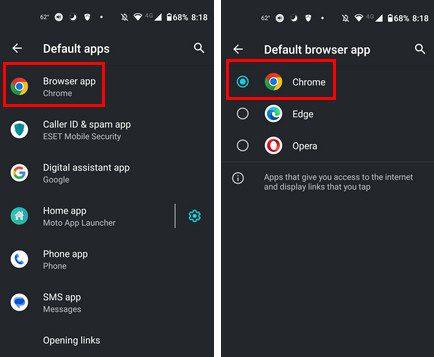
Chrome standardapp på Android
Öppna appen Inställningar, följt av alternativet Appar. Leta efter och välj Standardappar och bläddra tills du ser alternativet Webbläsare. Välj Chrome i den angivna webbläsaren. Det är allt som finns. Chrome kommer att vara din standardwebbläsare från och med nu.
Mer läsning om Chrome
Så länge vi är inne på ämnet Chrome är det många andra användbara artiklar om webbläsaren som du kan vara intresserad av att läsa. Du kan till exempel se hur du kan aktivera minnessparflikar så att din dator kan fungera smidigt och inte släpar efter. Och för de tillfällen då du vill veta vilken flik som är resurshogger, finns det en artikel om det också.
Eftersom du har din favoritsajt gillar du alltid att läsa när du startar webbläsaren första gången, se hur du kan ställa in en startsida i Chrome . Och om du inte är rädd för att använda experimentella flaggor på Chrome, kolla in de bästa. När du är klar med att läsa artiklarna, glöm inte att dela dina tankar om dem. Glöm inte att dela dem också på sociala medier.
Slutsats
Det finns många webbläsare att välja mellan, men Chrome är en av de mest populära där ute. Visst har den sina fel, men den har fortfarande mycket att erbjuda. Genom att göra de nödvändiga ändringarna kan du vara säker på att när du trycker på en länk kommer den alltid att använda Chrome för att öppna den. Stegen är enkla att följa om du använder en iPad, Windows-dator eller Android-enhet. Om du någonsin vill gå tillbaka till webbläsaren använde du tidigare; du kan ändra det när som helst. På hur många enheter har du Chrome som standardwebbläsare? Låt mig veta i kommentarerna nedan, och glöm inte att dela artikeln med andra på sociala medier.