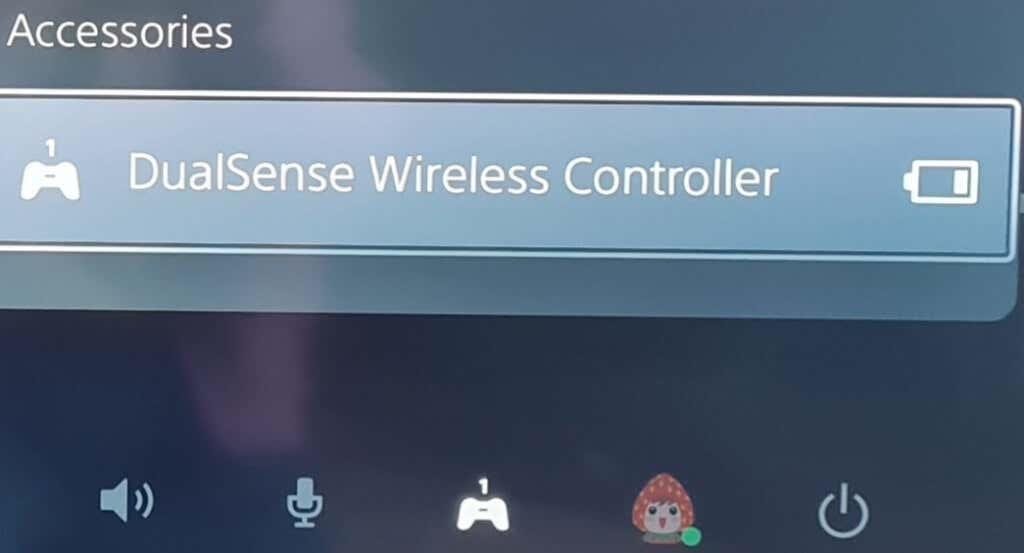Föreställ dig det värsta scenariot: du är mitt i en full strid och eliminerar fiender till vänster, höger och mitten med dina lagkamrater, och sedan... dör ditt PS5 DualSense-kontrollbatteri. Om du bara har en handkontroll måste du spela i trådbundet läge eller vänta på att din handkontroll laddas upp. I bästa fall kan du koppla in din kontroller och använda din reserv, om du har två.
Hur som helst är det att ditt kontrollbatteri tar slut långt ifrån idealiskt, varför det är bäst att kontrollera batteritiden för din PS5-kontroller regelbundet. Vi visar dig hur du håller ett öga på batterinivån på din PS5-kontroller, så att du aldrig mer hamnar i korthet mitt i en spelsession.
Innehållsförteckning

Så här kontrollerar du batteritiden för din PS5 DualSense-kontroller på konsolen
Om du redan är mitt i spelsessionen eller ska börja, är det enklaste sättet att kontrollera hur mycket batteri din PS5 DualSense-kontroller har kvar att göra det på din konsol. I genomsnitt sträcker sig batteritiden för handkontrollen på PS5 från cirka 12-15 timmar, beroende på din användning. så du ska inte behöva ladda din handkontroll hela tiden. Så här kontrollerar du batterinivåerna för din PS5-kontroller.
- Starta upp din PS5-konsol och klicka på ditt användarkonto för att logga in som vanligt.
- Tryck på PS-knappen i mitten av handkontrollen för att dra upp kontrollcentret .
- Längst ned på skärmen använder du höger spak eller höger knapp för att välja Tillbehör från kontrollcenterikonerna (det ser ut som en kontroller).

- Ett popup-fönster för tillbehör kommer att visas som visar batterinivån för din DualSense trådlösa handkontroll – tre streck för full, en för låg batterinivå.
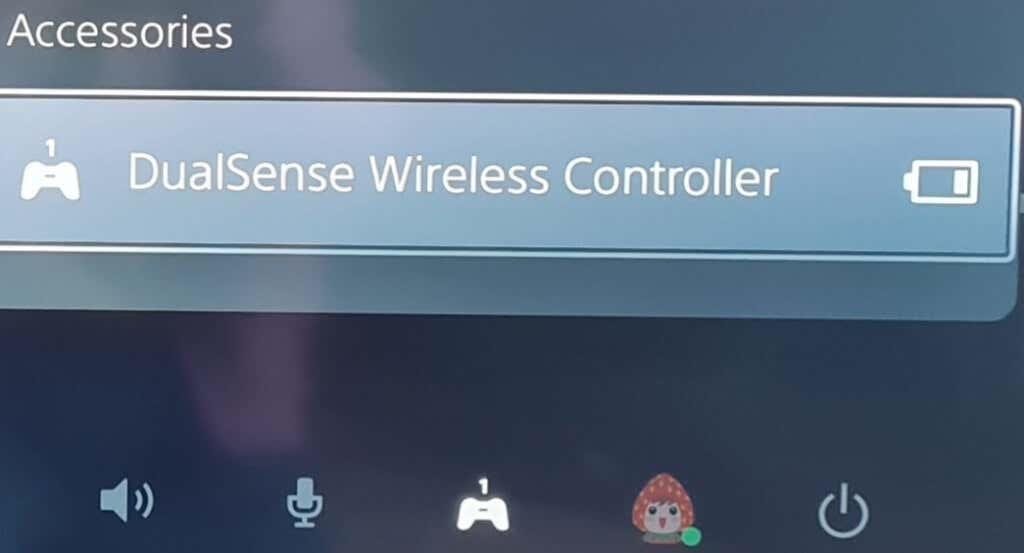
Om du har problem med att ansluta din handkontroll, är det en bra idé att uppdatera din PS5-kontroller för att säkerställa att du kör den senaste programvaran. Det är också bra att koppla in din handkontroll för att ladda efter varje spelsession, så att du aldrig blir kort med låg batterinivå när du är mitt i ett spel. Naturligtvis finns det alltid möjlighet att spela i trådbundet läge, om du behöver.
Så här kontrollerar du batterinivån på din PS5 DualSense-kontroller på PC
Om din konsol inte är påslagen, eller om du redan är vid din PC, är det ofta bekvämare att kontrollera batteritiden för din PS5 DualSense-kontroller från din PC. Du kanske också vill göra detta om du använder din handkontroll för att spela spel på Steam, antingen trådbundet eller trådlöst via Bluetooth.
Lyckligtvis finns det ett par sätt du kan göra detta snabbt och enkelt.
Kontrollera batteritiden för din PS5 DualSense-kontroller på Steam
Att koppla in din PS5 DualSense-kontroll till din PC bör innebära att Windows upptäcker den automatiskt. Om du spelar på Steam, så här kontrollerar du batteritiden för din PS5 DualSense-kontroller:
- Logga in på Steam som vanligt med dina kontouppgifter.
- Anslut din PS5-kontroller till din PC via USB eller Bluetooth.
- Gå till Big Picture Mode uppe till höger.
- Välj batteriikonen längst upp till höger på startskärmen.
- Om du inte kan se batteriikonen väljer du Meny längst ner till vänster.
- Välj Inställningar .
- Under Allmänt , se till att visa batteriprocent i sidhuvudet är på.
- Du kan behöva starta om Steam för att dessa inställningar ska träda i kraft.
- Om din dator inte upptäcker din handkontroll, kanske du vill försöka återställa din PS5 DualSense-kontroller .
Kontrollera batterinivån på din PS5 DualSense-kontroller med DS4 Windows-appen
Om du använder en Windows-dator kan du kontrollera ditt PS5 DualSense-kontrollbatteri med DS4 Windows-appen, som också hjälper din handkontroll att fungera effektivt med Windows.
- Först måste du ladda ner och installera DS4 Windows-appen på din PC.
- För att installera appen, packa upp installationsmappen och dubbelklicka på DS4 Windows-programfilen.
- Under installationen visas ett popup-fönster som uppmanar dig att installera ViGEm Bus Driver, som krävs för att använda appen. Du kan också välja att installera en rad valfria drivrutiner.
- När drivrutinerna är installerade ansluter du din kontroller till din PC med en USB-kabel.
- Starta appen och efter några sekunder bör du se din PS5 DualSense-kontroller listad på fliken Controllers .
- Under Batteri ska din handkontrolls procentuella batteritid visas.
Som du kan se är det snabbt och enkelt att kontrollera batteritiden för din PS5 DualSense-kontroller, så det finns inga ursäkter för att låta din kontroller dö mitt i en actionfylld session. Det är en bra idé att kontrollera ditt kontrollbatteri då och då, särskilt om du spelar under långa perioder, eftersom du alltid kan koppla in den för att ladda eller byta ut den mot en reservkontroll för att undvika att den dör i ett avgörande ögonblick i ditt spel.