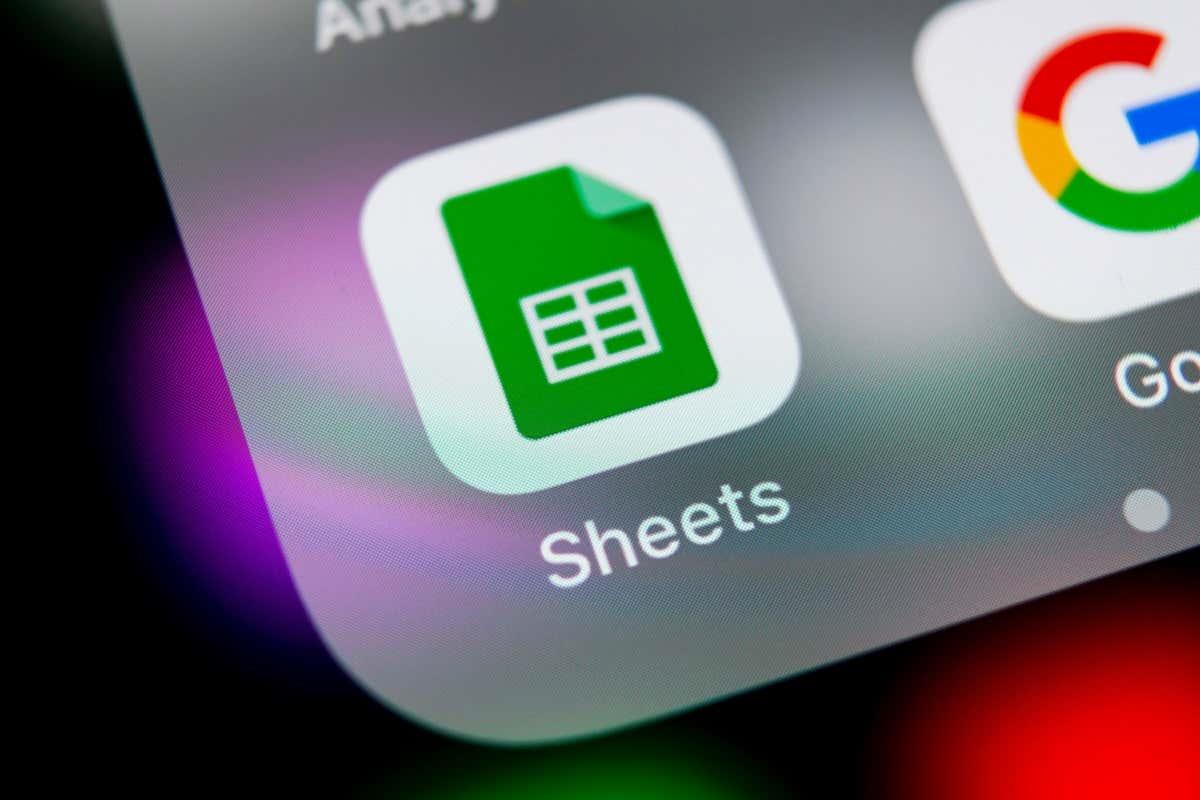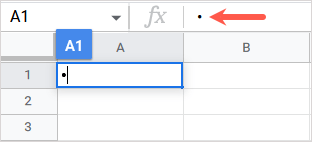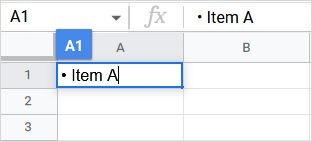Du kan använda punktpunkter i Microsoft Word eller Google Docs för att skapa en lista. Alternativen är dock inte enkla om du vill göra detsamma i Google Sheets. Så här visar vi dig hur du lägger till punktpunkter i Google Sheets.
Med fyra olika metoder för att infoga punktpunkter kan du använda den som fungerar bäst för ditt kalkylblad. Dessa låter dig skapa listor inom celler eller lägga till en punkt i varje separat cell för att skapa en lättläst lista.
Innehållsförteckning
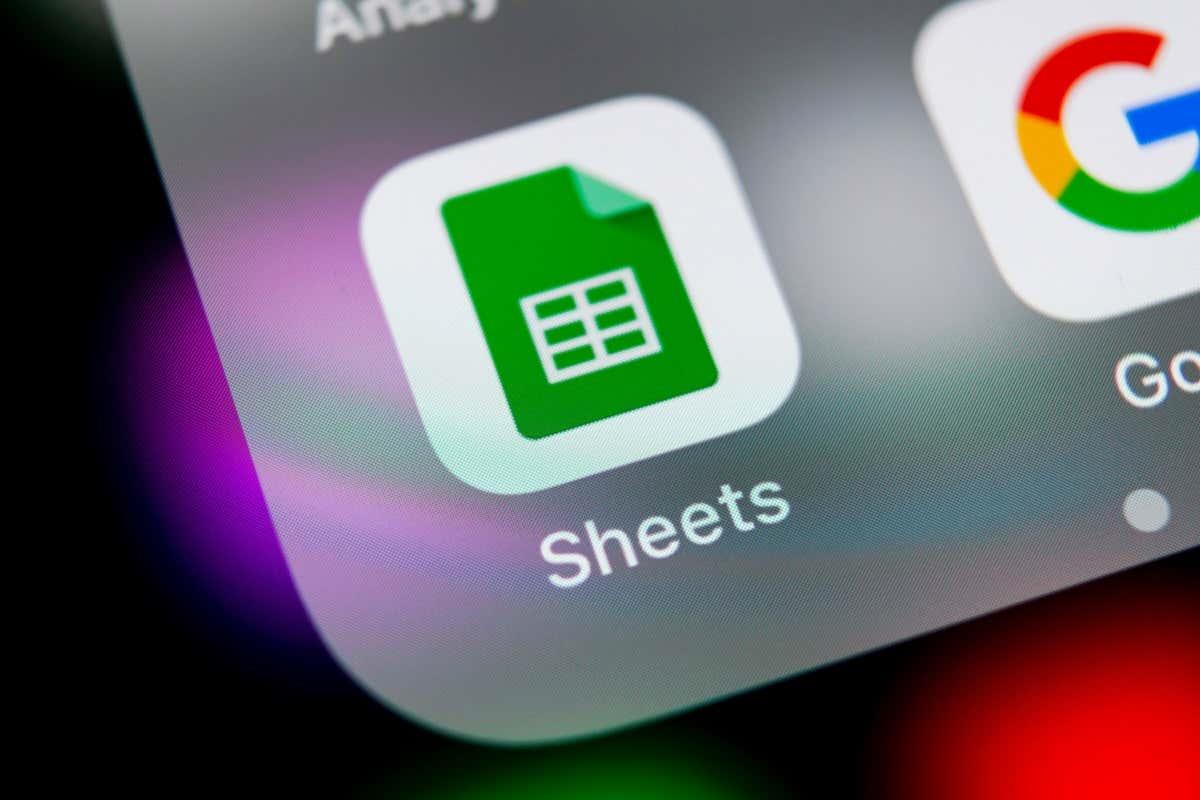
Använd en kortkommando för att infoga en punkt
Denna metod är idealisk om du vill skapa en punktlista inom en enda cell. Du kommer att använda kortkommandon för att infoga listan. Vilka tangenter du trycker på beror på om du använder Windows eller Mac.
Infoga punkter på Windows
- För att lägga till din första punkt i en cell i Windows, välj cellen och tryck på Enter för att visa markören eller gå till formelfältet högst upp.
- Använd tangentkombinationen Alt + 7 med 7:an på ditt numeriska tangentbord.
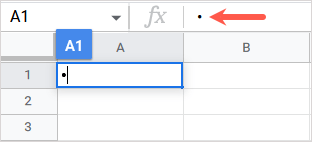
- När du ser punkten kan du infoga ditt listobjekt eller lägga till ett mellanslag före objektet om du vill.
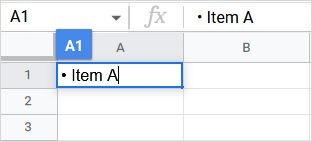
- Använd tangentkombinationen Alt + Enter för att rulla ned till en ny rad i cellen.
- Följ sedan steg 2 och 3 ovan för att ange ytterligare en punkt.
- Fortsätt denna process tills du har slutfört listan. Tryck sedan på Retur .
Infoga punkter på Mac
- För att lägga till din första punkt i en cell på Mac, välj cellen och använd tangentkombinationen Alternativ + 8 .
- När du ser punkten kan du infoga ditt listobjekt eller lägga till ett mellanslag före det.
- Använd tangentkombinationen Ctrl + Retur för att lägga till en radbrytning i cellen.
- Följ sedan steg 1 och 2 ovan för att ange ytterligare en punkt.
- Fortsätt denna process tills du är klar med din lista. Tryck sedan på Retur .
Kopiera och klistra in en punkt
Det här nästa alternativet fungerar också om du vill ha en punktlista i en cell men föredrar något annat än den svarta standardpunkten, som en emoji eller bock. Du kan också använda den här metoden för att lägga till kulor i enskilda celler om du vill. Du kommer helt enkelt att kopiera och klistra in symbolen från en annan app.
- Välj symbolen du vill använda som en kula från en annan plats på din dator. Kopiera det sedan med menyn eller kortkommandot Ctrl + C på Windows eller Kommando + C på Mac.
- Välj den cell där du vill klistra in symbolen. Välj Redigera > Klistra in från menyn, högerklicka och välj Klistra in eller använd ett kortkommando. Använd Ctrl + V på Windows eller Kommando + V på Mac.
- När symbolen visas i cellen lägger du till ditt listobjekt, med eller utan ett mellanslag före det.
- Om du bara vill ha det ena objektet i cellen, tryck på Enter eller Retur och du är klar.
- Om du vill lägga till ytterligare en punkt i cellen, använd Alt + Enter i Windows eller Control + Retur på Mac för att lägga till en ny rad.
- Klistra sedan in symbolen igen och ange ditt nästa listobjekt.
- När du har slutfört listan trycker du på Enter eller Retur .
Ange CHAR-funktionen och formeln
Ett annat sätt att infoga punkter är att använda CHAR-funktionen och dess formel i Google Sheets . Syntaxen för formeln är CHAR(tal).
Använd punktlistans nummer
Om du bara vill ha den svarta standardpunkten för kulan är numret 9679. Du inkluderar sedan listobjektet i CHAR-formeln inom citattecken eller med hjälp av en cellreferens. Låt oss titta på ett par exempel.
Här kommer vi att använda texten i cell A1 som vårt listobjekt utan mellanslag med den här formeln:
=CHAR(9679)&A1
För att bryta ner formeln har du CHAR(9679) för punkten, ett et-tecken att lägga till i strängen och A1 för texten.
För ett annat exempel infogar vi punkten och inkluderar ett mellanslag med "abc" som vårt listobjekt med denna formel:
=CHAR(9679)&” “&”abc”
För att bryta ner denna formel har du CHAR(9679) för punkten, ett et-tecken att lägga till i strängen, ett mellanslag inom citattecken, ett annat et-tecken och texten inom citattecken.
Använd ett Unicode-tecken
Du kan också använda Unicode-numret för den symbol du vill ha i formeln. Du kan få numret från listan över Unicode-tecken på Wikipedia eller din egen källa.
Som ett exempel kommer vi att använda den latinska bokstaven Bilabial Click, som är nummer 664.
Vi lägger sedan till ett mellanslag och "abc" som vårt listobjekt med denna formel:
=CHAR(664)&” “&”abc”
Skapa ett anpassat nummerformat
Den här sista metoden som vi ska förklara är perfekt om du vill formatera befintliga celler med punktpunkter. Du kan skapa ett anpassat talformat som du sedan tillämpar på alla celler du vill. Observera bara att det kan påverka de befintliga talformaten du använder för cellerna.
- Välj Format > Nummer och välj Anpassat nummerformat längst ned på snabbmenyn.
- När fönstret Anpassade nummerformat öppnas anger du symbolen du vill använda i rutan högst upp. Du kan använda en asterisk, ett bindestreck eller klistra in en speciell symbol som beskrivits tidigare.
- Om du vill ha ett mellanslag mellan punkten och texten anger du ett mellanslag.
- Lägg sedan till @ (At)-symbolen.
- Välj Använd för att spara formatet och tillämpa det på den aktuella cellen.
- När fönstret stängs kommer du inte att se symbolen du inkluderade (om cellen är tom) förrän du skriver i cellen och trycker på Enter eller Retur .
- För att tillämpa det nya formatet på andra befintliga celler, markera cellerna, gå till menyn Format , flytta till Nummer och välj formatet du skapade från listan.
Du kommer sedan att se dina valda celler uppdateras för att använda ditt anpassade punktformat.
Du kan också komma åt och använda samma anpassade format i andra kalkylblad eller Google Sheets-arbetsböcker när du loggar in med samma Google-konto.
Med dessa enkla sätt att infoga punktpunkter i Google Sheets kan du enkelt skapa en lista precis som i Google Dokument. För relaterade självstudiekurser, titta på sätt att använda en bock i Microsoft Excel .