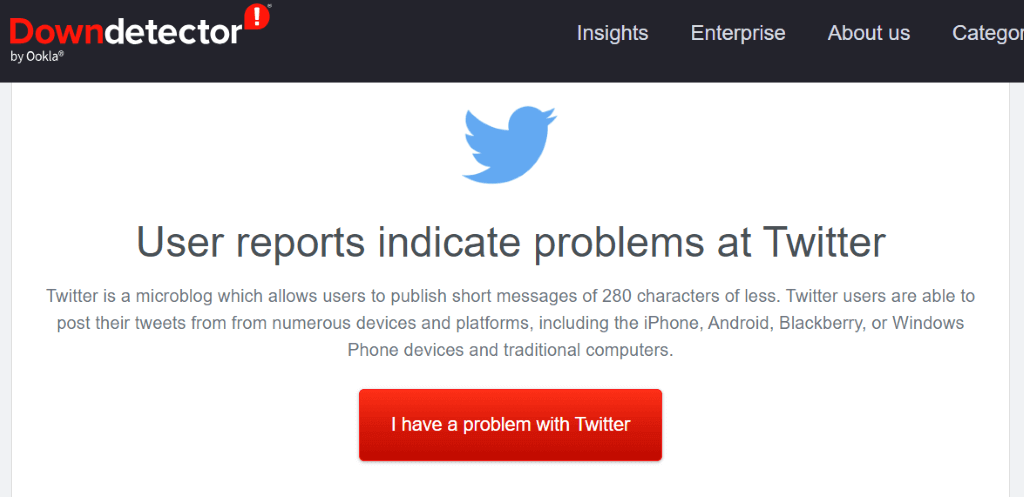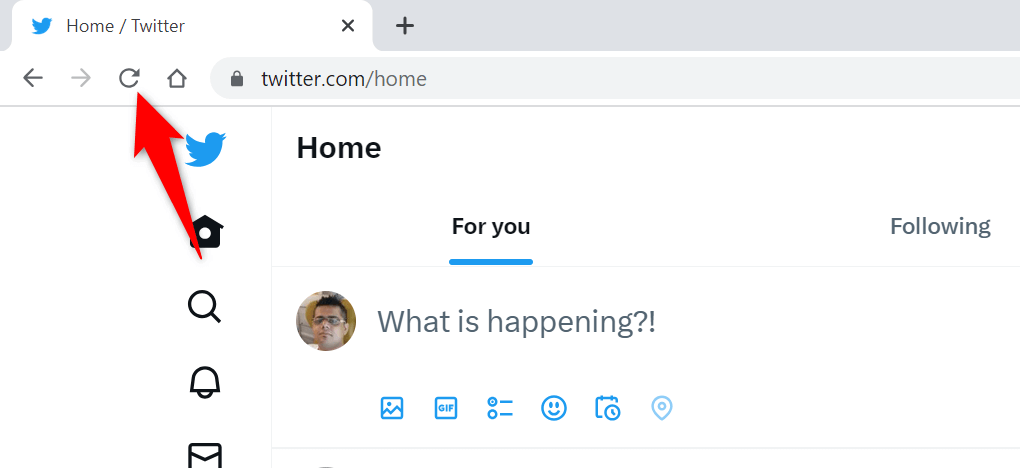Får du ett "Något gick fel. Prova att ladda om” -fel när du ansluter till Twitter i Google Chrome på din dator? Webbplatsen kan vara nere eller din webbläsare kan ha ett problem. Olika objekt kan göra att Chrome inte startar Twitter. Vi visar dig några sätt att komma runt det här problemet på din dator.
Några anledningar till att du har problem med att komma åt Twitter är att din internetanslutning inte fungerar, dina Chrome-tillägg är felaktiga, att du har en föråldrad Chrome-version och mer.
Innehållsförteckning

Kontrollera din Internetanslutning
När en webbplats inte laddas i din webbläsare är det första du ska göra att kontrollera om din internetanslutning fungerar. Din anslutning kan ha slutat fungera, vilket gör att Twitter-webbplatsen inte laddas.
Öppna en ny flik i din Chrome-webbläsare och försök komma åt en annan webbplats. Om den här webbplatsen inte kan laddas har du förmodligen ett anslutningsproblem. I det här fallet kan du försöka lösa dina anslutningsproblem genom att starta om routern , starta om datorn , gå med i ditt trådlösa nätverk igen och mer.
Kontrollera om Twitter är nere
När du har bekräftat att din internetanslutning fungerar, kontrollera och se till att Twitter inte är nere. Detta beror på att du inte kan komma åt sidan om webbplatsens servrar står inför ett avbrott.
Du kan kontrollera Twitters onlinestatus med hjälp av en webbplats som Downdetector . Om Twitter upplever några problem, hittar du dessa problem som rapporterats här på den här webbplatsen.
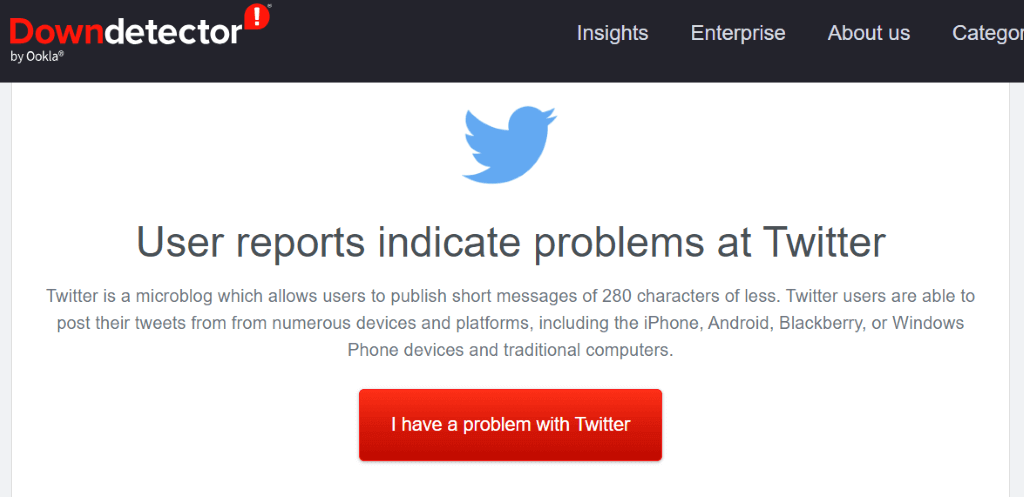
Om Twitter verkligen är nere, vänta tills företaget löst problemen och tar upp plattformen igen.
Hårduppdatera din Twitter-webbsida
Om du har gjort en enkel uppdatering av din Twitter-webbsida men utan resultat, prova en hårduppdatering som ignorerar cachelagrat innehåll och laddar din webbsida från början. Detta hjälper dig att komma åt webbsidor som annars vägrar att öppnas.
Du kan hårduppdatera din nuvarande webbsida genom att trycka och hålla ned Skift- knappen på tangentbordet och välja uppdateringsikonen bredvid Chromes adressfält.
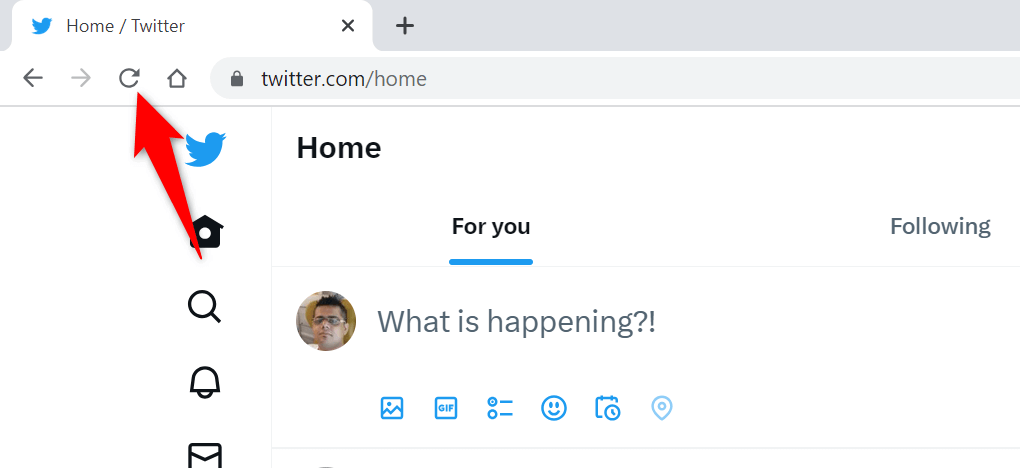
Ett annat sätt att hårduppdatera din webbsida i Chrome är att trycka på Skift + F5 eller Ctrl + Skift + R på Windows, eller trycka på Kommando + Skift + R på en Mac-dator.
Starta om Google Chrome på din dator
Om du fortfarande inte kan komma åt Twitter i din Chrome-webbläsare, ge din webbläsare en omstart för att eventuellt åtgärda problemet. Ditt problem kan ha uppstått på grund av ett mindre fel i Chrome, som du kan åtgärda genom att starta om webbläsaren.
Att avsluta och starta om Chrome är lika enkelt som att ange ett kommando i webbläsarens adressfält eller använda datorns vanliga stäng-och-öppna-metod. Här är båda sätten.
Använda ett kommando
- Placera markören i Chromes adressfält.
- Skriv följande kommando och tryck på Retur : chrome://restart
- Chrome stängs och öppnas igen.
- Gå till Twitter i din webbläsare.
På Windows
- Välj X i Chromes övre högra hörn för att stänga alla dina öppna flikar och avsluta webbläsaren.
- Gå till datorns startmeny , hitta Google Chrome och välj webbläsaren i sökresultaten.
På macOS
- Välj Chrome > Avsluta Google Chrome i webbläsarens menyrad.
- Öppna Spotlight genom att trycka på Kommando + Mellanslag , skriv Google Chrome och välj webbläsaren.
Rensa Chromes cachade innehåll
Chrome lagrar olika cachefiler på din dator för att snabba på inläsningen av dina webbplatser. Ibland blir den här cachen skadad och fungerar inte bra med din webbläsare, vilket gör att webbläsaren inte laddar dina webbplatser. Detta kan vara anledningen till att du får ett "Något gick fel. Prova att ladda om”-felet när du ansluter till Twitter.
Du kan åtgärda det problemet genom att rensa Chromes cachade filer . Du förlorar inte din webbhistorik, lösenord, bokmärken eller andra föremål när du gör det.
- Öppna Chrome , välj de tre prickarna i det övre högra hörnet och välj Inställningar .
- Välj Sekretess och säkerhet i det vänstra sidofältet.
- Välj Rensa webbinformation i den högra rutan.
- Välj Hela tiden från rullgardinsmenyn Tidsintervall .
- Aktivera alternativet Cachade bilder och filer och avmarkera alla andra alternativ.
- Välj Rensa data längst ned.
- Stäng och öppna Chrome igen och gå sedan till din Twitter- webbsida.
Inaktivera dina installerade Chrome-tillägg
Du kan lägga till tillägg till Chrome för att utöka din webbläsares funktioner. Ibland är tilläggen du installerar skadade, vilket orsakar slumpmässiga problem i webbläsaren. Detta kan vara anledningen till att du inte kan komma åt Twitter.
Stäng i så fall av dina installerade Chrome-tillägg och se om problemet uppstår.
- Öppna Chrome , välj de tre prickarna i det övre högra hörnet och välj Tillägg > Hantera tillägg .
- Inaktivera växeln för alla dina tillägg.
- Försök komma åt Twitter .
Om Twitter laddas efter att du har inaktiverat dina tillägg är det en eller flera av dina tillägg som är boven. Aktivera i det här fallet ett tillägg i taget för att hitta den skyldige och ta sedan bort det tillägget .
Uppdatera Google Chrome på din dator
Den sista lösningen för att fixa din "Något gick fel. Testa att ladda om” Twitter-felet är att uppdatera Chrome på din dator . Du kanske använder en föråldrad webbläsarversion, som innehåller många buggar och problem.
Du kan lösa dessa buggar och problem genom att ta din webbläsare till den senaste versionen .
- Välj de tre prickarna i Chromes övre högra hörn och välj Inställningar .
- Välj Om Chrome i det vänstra sidofältet.
- Låt Chrome söka efter och installera tillgängliga uppdateringar.
- Starta om din webbläsare.
Lös Twitters åtkomstproblem i Chrome på din dator
Det är frustrerande när du vill komma åt ditt Twitter-flöde, någons profil eller en intressant tråd och Twitter bara inte laddas i din webbläsare . Du kan använda metoderna som beskrivs ovan för att lösa dina Twitter-problem i din Chrome-webbläsare.
N��r du väl har tillämpat dessa metoder kommer du att upptäcka att Twitter laddas bra i din webbläsare, så att du kan komma åt allt ditt favoritinnehåll. Trevlig tweeting!