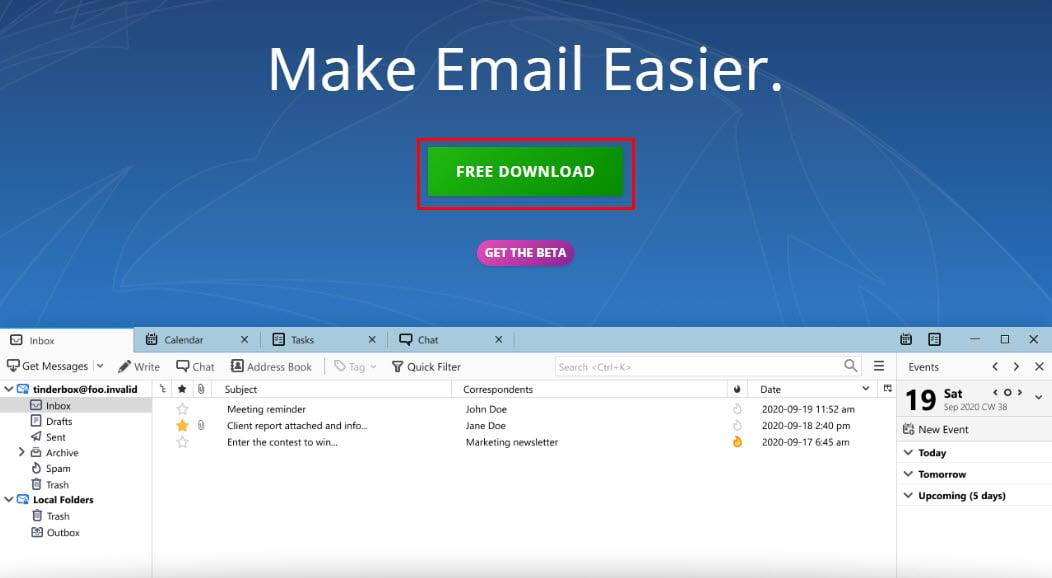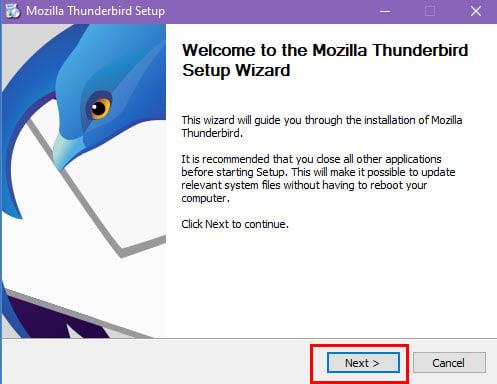Får du felet "det gick inte att ladda XPCOM" om och om igen? Lär dig hur du fixar Thunderbird XPCOM-fel med en beprövad metod.
De flesta användare föredrar Thunderbird framför andra e-postklienter eftersom det är öppen källkod och helt kostnadsfritt. Det är också en skrivbordsbaserad e-postklient som kan lagra alla data på din lokala dator med rätt inställningar. Även om det finns många fördelar med att använda Thunderbird, är det inte fritt från nackdelar. Liksom andra e-postprogram kan den också ha fel.
Ett sådant fel är XPCOM-felet. Ofta kommer du att stöta på ett felmeddelande som säger "det gick inte att ladda XPCOM" när du öppnar Thunderbird. Om du får det här felet kommer du inte att kunna fortsätta med det här e-postprogrammet. Så vad du behöver vid det här laget är att bli av med detta fel. Men hur skulle du göra det?
Fortsätt läsa för att lära dig hur du fixar Thunderbird XPCOM-fel. Men först, ta en titt på felet och orsaken bakom det.
Läs också: Android-alternativ till Mozilla Thunderbird
XPCOM-fel och orsaker bakom det
XPCOM står för Cross-Platform Component Object Model. Du kan kalla det alternativet till Microsofts Component Object Model (COM) från Mozilla. Dess mål är att göra det möjligt för programmerare att inkludera och ansluta anpassade funktioner till ramverket. XPCOM har också stöd för flera språkbindningar.
Förutom Firefox-användare kan Thunderbird-användare också få XPCOM-laddningsfel. När du försöker öppna Thunderbird efter att ha startat om din dator visas detta fel. Det kan hända av olika anledningar. Det första skälet är en skadad installation. Om Thunderbird-installationsprocessen inte görs ordentligt kan den komma med ett XPCOM-fel.
"Kunde inte ladda XPCOM" i Thunderbird kan också visas på grund av en misslyckad Thunderbird-uppdatering. När du misslyckas med att ladda ner en Thunderbird-uppdatering korrekt, lagras en blandning av gamla och uppdaterade filer i din Thunderbird-programmapp. Som ett resultat får du XPCOM-fel när du försöker komma åt e-postprogrammet.
Så här åtgärdar du Thunderbird XPCOM-fel
Oavsett vad som är orsaken bakom XPCOM-felet som fortsätter att visas på din skärm när du försöker starta Thunderbird, är den enda beprövade lösningen för att åtgärda problemet att utföra en ren ominstallation. I den här processen måste du installera om Thunderbird och ta bort programfilerna för detta e-postprogram.
Men oroa dig inte! Om du strikt kan följa den här guiden kan du behålla dina profildata, såsom e-postadresser, konton, tillägg, etc. här är steg-för-steg-processen för att fixa Thunderbird XPCOM-fel genom ren ominstallation av Thunderbird.
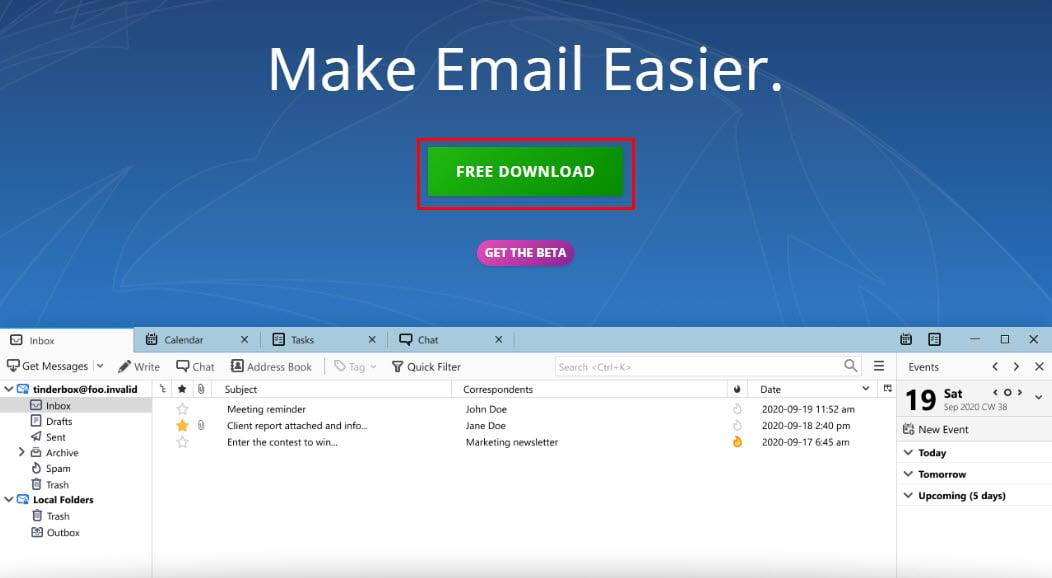
Hur man laddar ner Mozilla Thunderbird gratis
- När du får meddelandet om att nedladdningen är klar, stäng alla Thunderbird-fönster. För det klickar du på Stäng eller kryss-knappen i det övre högra hörnet.
- Om du är en Windows-användare, gå till följande plats för att ta bort installationsmappen för Thunderbird:
- 32-bitars Thunderbird — C:\Program Files\Mozilla Thunderbird\
- 64-bitars Thunderbird — C:\Program Files (x86)\Mozilla Thunderbird\
- Mac-användare måste ta bort Thunderbird från mappen Applications .
- När borttagningen av den gamla installationsmappen är klar kan du installera om Thunderbird genom att dubbelklicka på installationsfilen som laddades ner i det första steget.
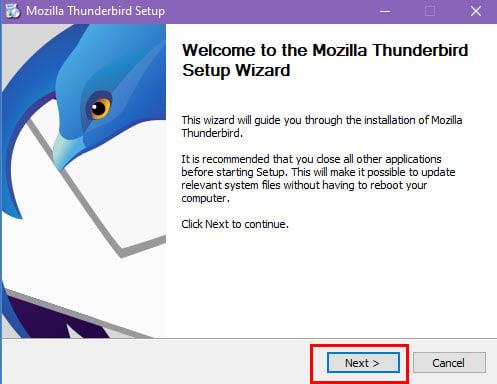
Så här åtgärdar du Thunderbird XPCOM-fel genom att installera om Thunderbird
- Följ nu alla steg i installationsguiden för korrekt, ren ominstallation.
- När du är klar klickar du på knappen Slutför i installationsguiden.
- Öppna Thunderbird och du borde inte få Thunderbird XPCOM-fel.
Kom ihåg: För ren ominstallation, följ endast metoden som nämns ovan. Använd inte något tredjepartsinstallationsprogram eller ens Thunderbird-avinstallationsprogram för denna process. Att använda någon av dessa kan permanent radera din Thunderbird-data, inklusive e-postmeddelanden, sparade lösenord, tillägg och andra anpassade inställningar. All permanent raderad Thunderbird-data kan inte återställas om du inte har säkerhetskopierat dem på en extern enhet.
Slutsats
För Firefox-användare är det vanligt att få ett XPCOM-fel. Du kan stöta på detta fel i webbläsaren och dess e-postklientnamn Mozilla Thunderbird. När den visas på Thunderbird kommer du inte att kunna använda den här applikationen, vilket orsakar dig allvarliga besvär.
För att veta hur du fixar Thunderbird XPCOM-felet, gå igenom den här artikeln. Här har jag diskuterat orsaken bakom det här problemet och hur du kan övervinna det. Dela det med dina vänner som använder Thunderbird så att de enkelt kan hantera det här problemet om de stöter på det.
Känner du till någon annan metod för att fixa kunde inte ladda XPCOM-fel? Skriv ner det i kommentarerna så att andra kan veta. Läs också om sätt att fixa att Thunderbird inte tar emot eller skickar e-postmeddelanden .