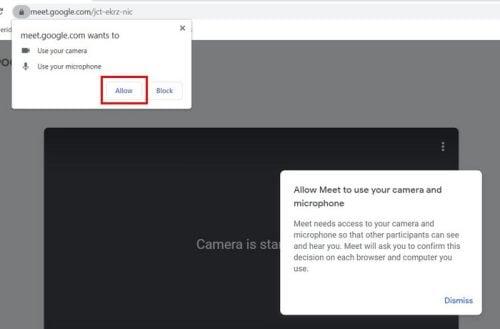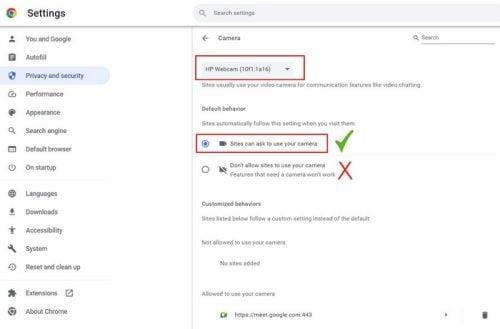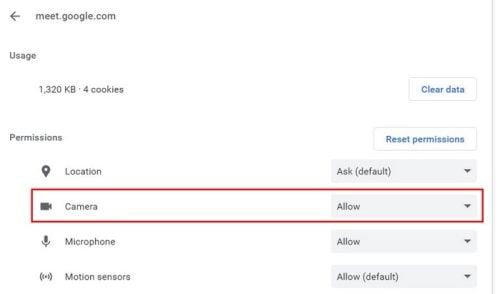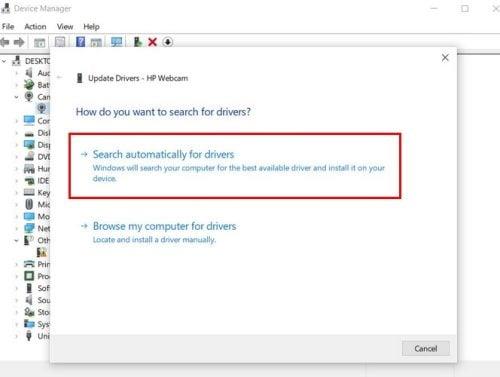Ingen programvara är perfekt, och du kommer att behöva ta itu med vissa problem förr eller senare. Google Meet har många fantastiska funktioner, men du kan stöta på problem som att inte kunna slå på kameran för ett möte. Du klickar på knappen för att aktivera kameran, men allt du får är ett meddelande om att din webbläsare blockerar kameraåtkomsten, men varför?
Det finns olika anledningar till att Google Meet inte kan komma åt din kamera. Det kan finnas andra appar som försöker använda det samtidigt, eller så har Google Meet inte åtkomst. Ibland är problemet så enkelt som en dålig internetanslutning eller att uppdatera Google Meet till den senaste versionen. Eller så kan du ha att göra med ett fel som måste åtgärdas på Googles sida. De möjliga orsakerna är olika, men det betyder inte att det inte finns något du kan göra. Du kan prova flera metoder för att äntligen få tillgång till din kamera.
Vad du ska göra när Google Meet inte kommer åt din kamera
Är du säker på att kameraappen fungerar? Du kan prova att starta den för att se om den är ok. Kanske är det inte Google Meet som orsakar problemen. Du kanske också har olika kameror, så fortsätt och kontrollera att du använder den huvudsakliga. När du öppnar Google Meet och försöker aktivera kameran bör du få ett meddelande om att den försöker få åtkomst till din kamera.
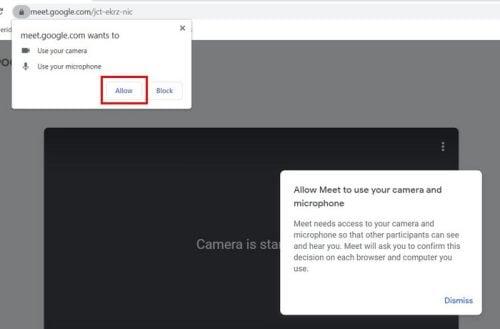
Tillåt åtkomst till Google Meet webbkamera
Webbplatstillstånd (med Chrome, Brave, Edge och Firefox)
Om du fortfarande inte kan använda din webbkamera för ditt Google Meet kan du prova att gå till webbläsarens webbplatsinställningar. Du kan göra detta genom att klicka på prickarna uppe till höger och klicka på Inställningar. När du är i Inställningar klickar du på Sekretess och säkerhet och scrollar ner lite tills du kommer över Webbplatsbehörigheter .

Alternativ för Chrome-webbplatsbehörigheter
När du är i Site Permissions klickar du på kameraalternativet. Överst bör du se en rullgardinsmeny med de webbkameror du använder. Se till att du väljer den huvudsakliga. Se också till att du väljer alternativet som säger att webbplatser kan be om kameratillstånd. Om du väljer det andra alternativet förklarar det varför du inte ens får ett meddelande om att ge Google Meet åtkomst till din kamera.
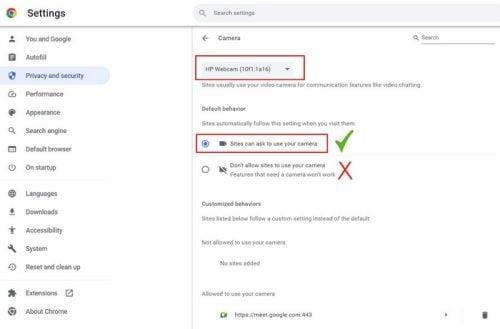
Chromes webbplatsinställningar tillåter webbplatser att som för tillstånd
När du ger Google Meet behörighet att få åtkomst till din webbkamera, visas den på listan över webbplatser som får åtkomst till den. Du kan se den listan på samma sida men längst ner. För att återkalla en webbplatss kameraåtkomst, klicka på papperskorgen till höger. Du kan försöka ta bort Google Meet från den här listan och sedan försöka slå på kameran igen. Google Meet bör be dig om tillåtelse att komma åt din kamera, och förhoppningsvis kan du komma åt din kamera. Det finns också möjlighet att klicka på högerpilen och klicka på rullgardinsmenyn för kameraikonen på nästa sida. Se till att välja alternativet Tillåt från listan.
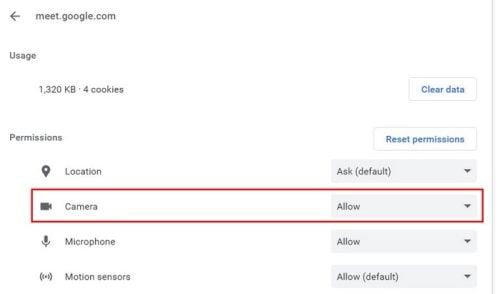
Alternativet Google Meet Camera är inställt på att tillåta
Andra webbläsare
Om du använder Microsoft Edge kan du återställa allt så att Google Meet ber dig om tillåtelse att komma åt din kamera igen genom att följa dessa steg. Klicka på prickarna uppe till höger och gå till Inställningar . Väl i Inställningar klickar du på Cookies och webbplatsbehörighet till vänster. Klicka på alternativet Kamera i listan Alla behörigheter och längst ned ser du Google Meet på listan Tillåt. Klicka på papperskorgen till höger för att ta bort den.
Alternativen är lättare att hitta för Firefox -användare. Om du vill ge Google Meet åtkomst till din webbkamera klickar du på den röda kameraikonen uppe till vänster så ser du en lista med tre alternativ:
- Använd mikrofonen
- Använd kameran
- Autospela
Klicka på kameraikonen, följt av alternativet som tillåter åtkomst till Google Meet. Om du någonsin ändrar dig kan du klicka på kameraikonen igen och välja blockeringsalternativet. De ändringar som görs är inte permanenta.

Google Meet-kameraalternativ på Firefox
Stegen för Brave webbläsareanvändare är också enkla. När webbläsaren är öppen, gå till Inställningar , följt av alternativet Sekretess och säkerhet till vänster. Klicka på Webbplatsinställningar till höger och leta efter kameraalternativet . Se till att du har valt alternativet som tillåter webbplatser att be om tillåtelse att komma åt din kamera. Om inte, får du bara ett meddelande om att kameran är blockerad och att du måste komma åt dina webbläsarinställningar. Se också till att ditt antivirus inte blockerar kameran också. Efter att ha tillåtit åtkomst till Google Meet bör du också få ett meddelande från ditt antivirusprogram som frågar om åtkomst kommer att ges till Google Meet. Välj alternativet Tillåt.
Hur man ger Google Meet åtkomst till din kamera på Android
Eftersom du inte alltid kommer att vara vid din dator, så här kan du kontrollera om Google Meet har tillgång till din kamera. Öppna appen Inställningar och gå till Sekretess > Behörighetshanterare > Kamera > Google Meet . Det kommer att finnas tre tillstånd att välja mellan. Se till att trycka på Tillåt endast när du använder den här appen.

Tillåt endast när du använder den här appen Google Meet-kamerabehörighet.
Glöm inte att du också kan prova att starta om enheten. Du skulle bli förvånad över vad en enkel omstart kan fixa. Se också till att inga andra appar använder kameran. Kanske har du lämnat ett program på och glömt att stänga det. Att se till att din webbläsare är uppdaterad är också en bra idé. Kanske har din webbläsare ett fel, och uppdateringen som väntar på att installeras har den fix du har väntat på. Detsamma gäller iOS- eller Android-appen för Google Meet.
Uppdatera webbkameradrivrutinerna
Det kan också vara ett fel med din drivrutin, och eftersom du inte har installerat den senaste tillgängliga uppdateringen har du inte åtgärden. För att kontrollera om dina kameradrivrutiner behöver uppdateras, sök efter Enhetshanteraren i sökrutan. När den dyker upp, leta efter och klicka på kamerans rullgardinsmeny, och om du ser att den har en bock, betyder det att det finns en uppdatering som väntar.
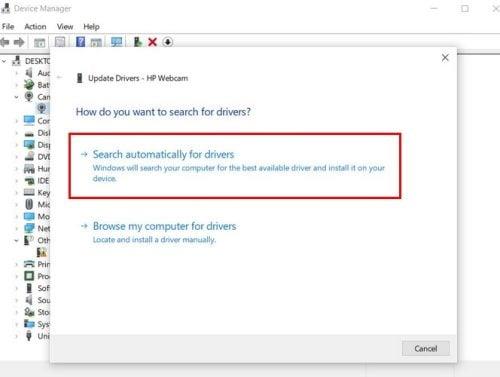
Söker efter drivrutinsuppdateringar med Enhetshanteraren
Högerklicka på webbkamerans drivrutin och välj alternativen för uppdatering av drivrutinen. Välj alternativet Sök automatiskt efter drivrutin och drivrutinen bör uppdateras.
Vidare läsning
Google Meet har mycket att erbjuda än bara problem med appen. När problemen har åtgärdats kanske du vill läsa om ämnen som hur du kan spela in ett Google Meet-möte . Du kan också försöka starta ett Google Meeting-möte från Gmail . Om du redan använder Gmail kan detta spara värdefull tid. Om du någonsin vill ta bort Google Meet från Gmail följer du dessa steg.
Om du är ett fan av att använda kortkommandon för att få jobbet gjort, här är några du kan använda för Google Meet. När det är dags att uppdatera profilbilden kan du också se hur du snabbt kan göra det.
Slutsats
När du vet måste du använda din kamera för ett Google Meet-möte. Det är alltid en bra idé att testa kameran med tiden. Så om du stöter på ett problem som Google Meet inte kan komma åt har du tillräckligt med tid för att åtgärda problemet. Om inte kan du bli tvungen att använda en annan enhet för mötet som du kanske inte känner dig bekväm med att använda för mötet. Du kan alltid prova de grundläggande korrigeringarna, som att starta om enheten eller kontrollera din internetanslutning. Sedan kan du prova att kontrollera webbplatsens behörighet för din webbläsare. Hur länge har du sysslat med denna fråga? Dela dina tankar i kommentarerna nedan, och glöm inte att dela artikeln med andra på sociala medier.