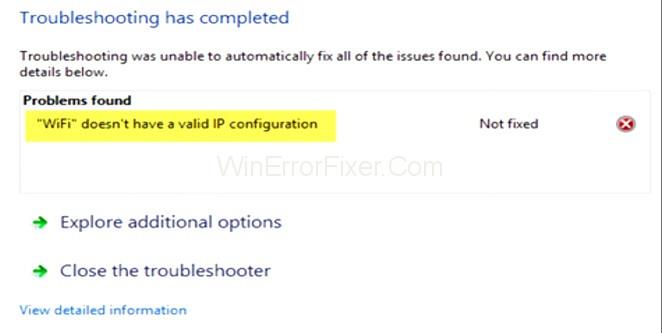WiFi har inte ett giltigt IP-konfigurationsproblem som kan uppstå när som helst. Detta är verkligen en besvärlig fråga som användarna står inför. Det har inget rim eller anledning och det kan visas när som helst när du använder din enhet. Det hade dock funnits ett mönster som ses bland problemet mycket. Detta verkar vanligtvis hända Windows 10-användare och de som har haft några senaste uppdateringar.
Det kan finnas ett antal saker som kan orsaka detta fel. Vi är säkra på att du redan har kollat på din telefon eller andra enheter. Om WiFi kan anslutas med andra enheter och inte din dator är problemet här och inte din internetleverantör. Så du är på rätt plats för att hitta lösningar. Utan ytterligare fördröjning låt oss bara gå in i det.
Innehåll
Hur Wifi har inte en giltig IP-konfiguration?
Det finns många saker som inte är meningsfulla i våra liv och det här är en av dem. Vi kan inte berätta exakt vad som orsakar problemet som du står inför. Så det enda som behöver göras är att hitta de olika möjliga orsakerna till problemet och följa lösningarna för dem alla i hopp om att en av dem träffar målet.
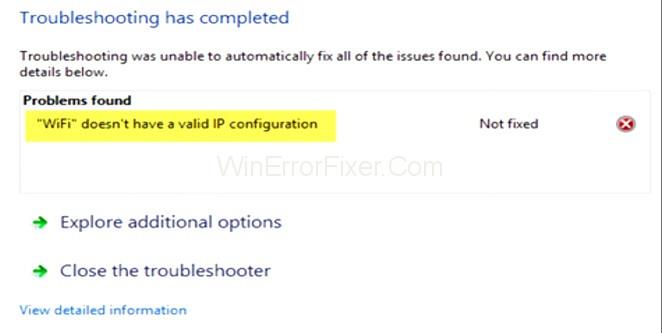
Vi har en lista med lösningar som du kan prova. Försök att ta dig ner på listan och förhoppningsvis behöver du inte gå hela vägen igenom den 7:e lösningen. Det kommer att lösas snart. Oroa dig inte. Låt oss börja med den första.
1. Gör en ren omstart
Här är stegen för att göra en ren omstart -
Steg 1: Öppna kördialogrutan genom att trycka på Windows-tangenten + R. Ange sedan MSConfig i rutan. Gå till fliken service.
Steg 2: Markera Dölj alla Microsoft-tjänster och inaktivera sedan alla. Öppna sedan aktivitetshanteraren. Välj den första och välj inaktivera. Upprepa processen gång på gång för alla uppgifter i aktivitetsfältet och stäng sedan det.
Steg 3: Klicka på startfliken och starta sedan om enheten. Det här borde göra jobbet.
Läs också: 1) Mikrofonen fungerar inte
2) Systemåterställning i Windows 7, 8 och 10
2. Uppdatera drivrutiner
Här är stegen för att göra det –
Steg 1: Klicka på Windows-knappen och tryck på R för att öppna dialogrutan Kör. Ange sedan kommandot devmgmt.msc eller hdwwiz.cpl i dialogrutan.
Steg 2: Gå till nätverksadaptern och hitta din egen nätverksadapter. Klicka på den och gå till drivrutinsfliken. Gå sedan till alternativet för att uppdatera drivrutinen. Nu måste du välja alternativet för att uppdatera drivrutinen. Du kanske måste välja vilka meddelanden som visas på skärmen. Komplettera dem.
3. Återställ drivrutiner
Här är stegen som du måste följa –
Steg 1: Klicka på Windows-knappen och tryck sedan på R. Kör-dialogrutan öppnas och du måste ange kommandona devmgmt.msc eller hdwwiz.cpl där.
Steg 2: Gå till nätverksadaptern och klicka sedan på nätverkskortet du har. Gå till fliken Drivrutin och klicka sedan på alternativet Återställ drivrutin.
Steg 3: Om det här alternativet är grått betyder det att det inte är möjligt för dig att göra det. Den här metoden är inte för dig.
4. Avinstallera drivrutiner
Att avinstallera drivrutinerna kommer att hjälpa till att lösa problemet. Följ stegen som vi har här -
Steg 1: Gå först till kördialogrutan med windows + R-knappen. Då måste du ange kommandot devmgmt.msc där.
Steg 2: Dubbelklicka på Nätverkskort och hitta ditt nätverkskort bland det och dubbelklicka på det.
Steg 3: Klicka på fliken för drivrutiner och avinstallera den sedan. Du måste följa stegen och sedan starta om datorn.
5. Inaktivera eller avinstallera Antivirus
Du kan enkelt inaktivera ditt antivirusprogram och detta borde vara en av lösningarna på problemet du står inför -
Steg 1: Först måste du gå vidare och hitta antivirusprogrammet. Sedan högerklickar du på den.
Steg 2: Välj avinstallera.
Det finns ett annat sätt att göra detta –
Steg 1: Gå först till kördialogrutan med Windows-knappen och tryck på R. Ange sedan kommandot appwiz.cpl.
Steg 2: Då måste du hitta antivirusprogrammet du använder och avinstallera det. Kontrollera om problemet är löst eller inte.
6. Återställ Windows-brandväggen till dess standardinställningar
Om du fortfarande står inför felet i din dator, försök att återställa Windows-brandväggen till dess standardinställningar. Här är stegen som du måste följa för att göra det –
Steg 1: Gå till dialogrutan Kör genom att trycka på Windows-tangenten + R-knappen.
Steg 2: Skriv in alternativet firewall.cpl och skriv sedan in. Klicka på återställ standardalternativet.
Steg 3: Klicka på ja.
Detta borde lösa problemet om detta hade varit orsaken. Om inte, gå vidare till nästa lösning.
7. Frigöra och förnya IP-adress
Att släppa och förnya IP-adressen är en av lösningarna på problemet. Detta är högst den sista chansen du har. Om du testade de tidigare metoderna och det inte stämde kommer det att bli ett problem. Kolla in stegen som du behöver följa –
Steg 1: Klicka eller tryck på Windows-knappen och ange cmd i sökrutan.
Steg 2: Högerklicka och kör som administratör. Du måste ge följande kommandon -
ipconfig /release
Steg 3: Skriv in följande kommando igen och sedan på enter -
ipconfig /förnya
Steg 4: Skriv sedan in exit-kommandot och tryck på enter. Kontrollera om problemet kvarstår.
Slutsats
Tack så mycket för att du läser den här artikeln här. Vi är säkra på att det kan vara frustrerande att ha det här problemet. Vi vet också att den här artikeln är ganska stor och att många människor har det svåraste i sitt liv att läsa hela artikeln och försöka hitta lösningar på felet.
Vi uppskattar verkligen ditt tålamod och ansträngning. Mycket ledsen att du fick gå igenom hela denna prövning. Vi skulle vara väldigt tacksamma om du kunde lämna din feedback i kommentarsfältet nedan. Tack så mycket än en gång och ha en bra dag. Ha en fantastisk dag och må du aldrig mer behöva möta detta problem!