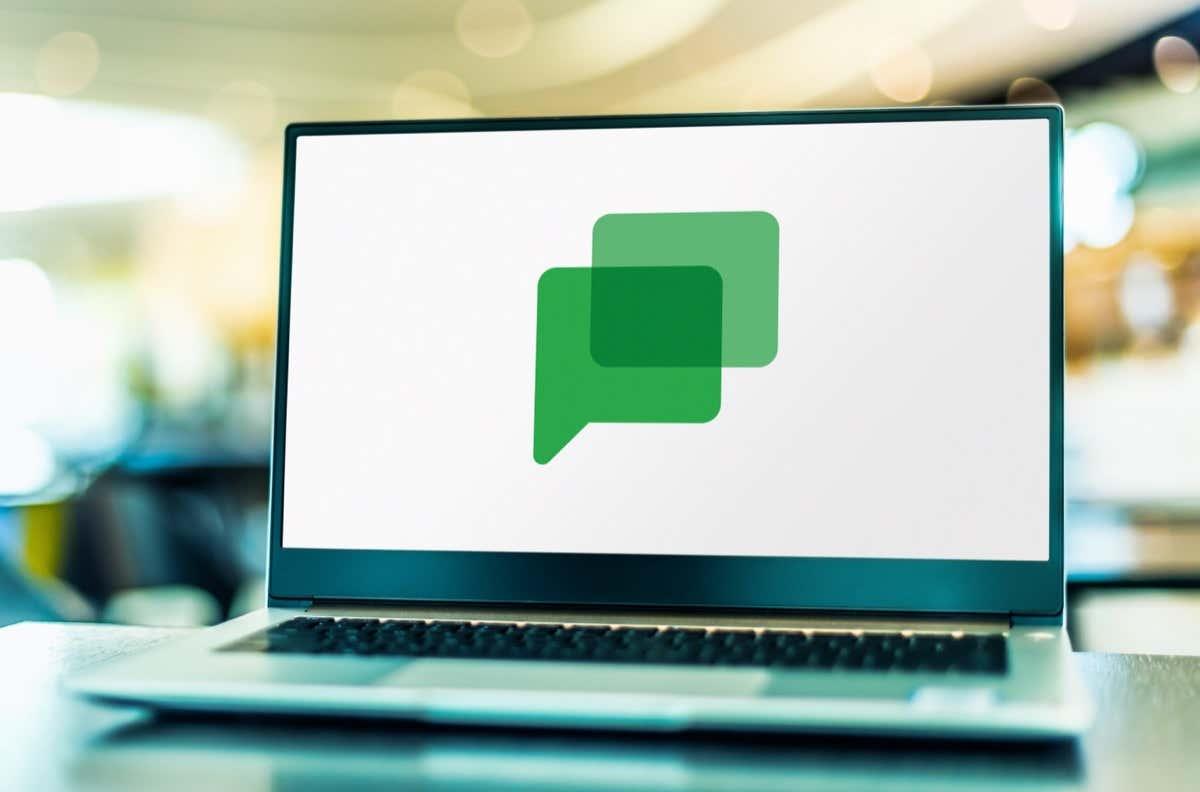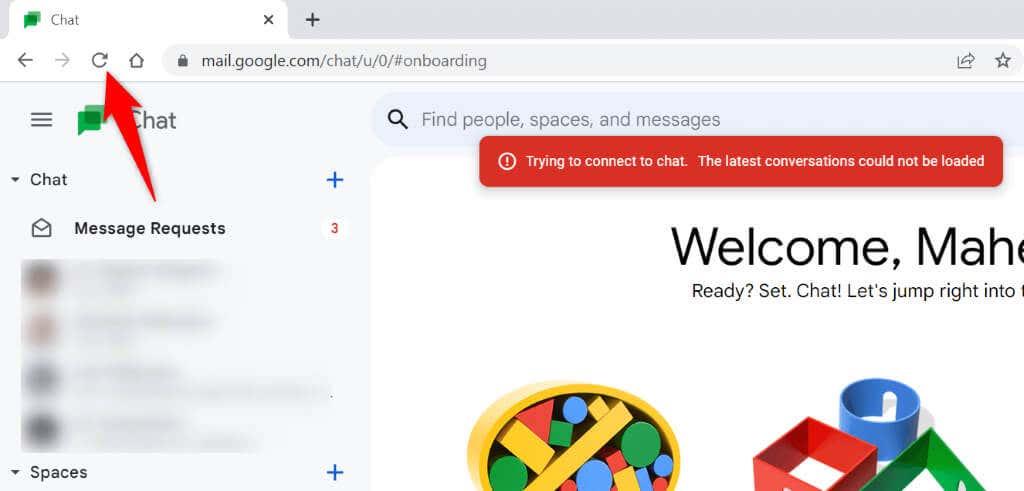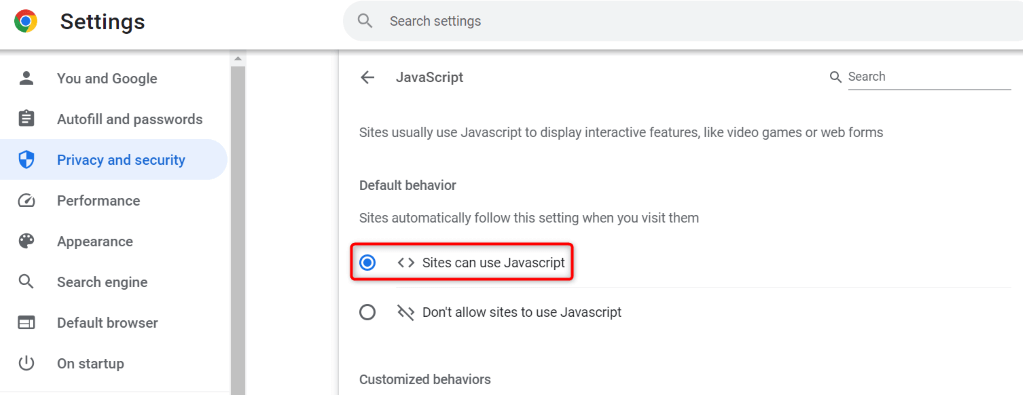Kan du inte komma åt Google Chat? Säger sajten "Det går inte att ansluta till chatten" hela tiden? Din internetanslutning kan vara problematisk, vilket hindrar dig från att ansluta till den här onlinetjänsten. Det finns andra föremål som kan orsaka detta problem. Vi visar dig hur du fixar dessa objekt så att du kan komma åt ditt favoritsystem för chatt online.
Några anledningar till att ladda Google Chat korrekt är att din webbläsares JavaScript-funktion är inaktiverad, din webbläsarapp är föråldrad, din inloggningssession för webbplatsen har ett problem, dina webbläsartillägg är felaktiga och mer.
Innehållsförteckning
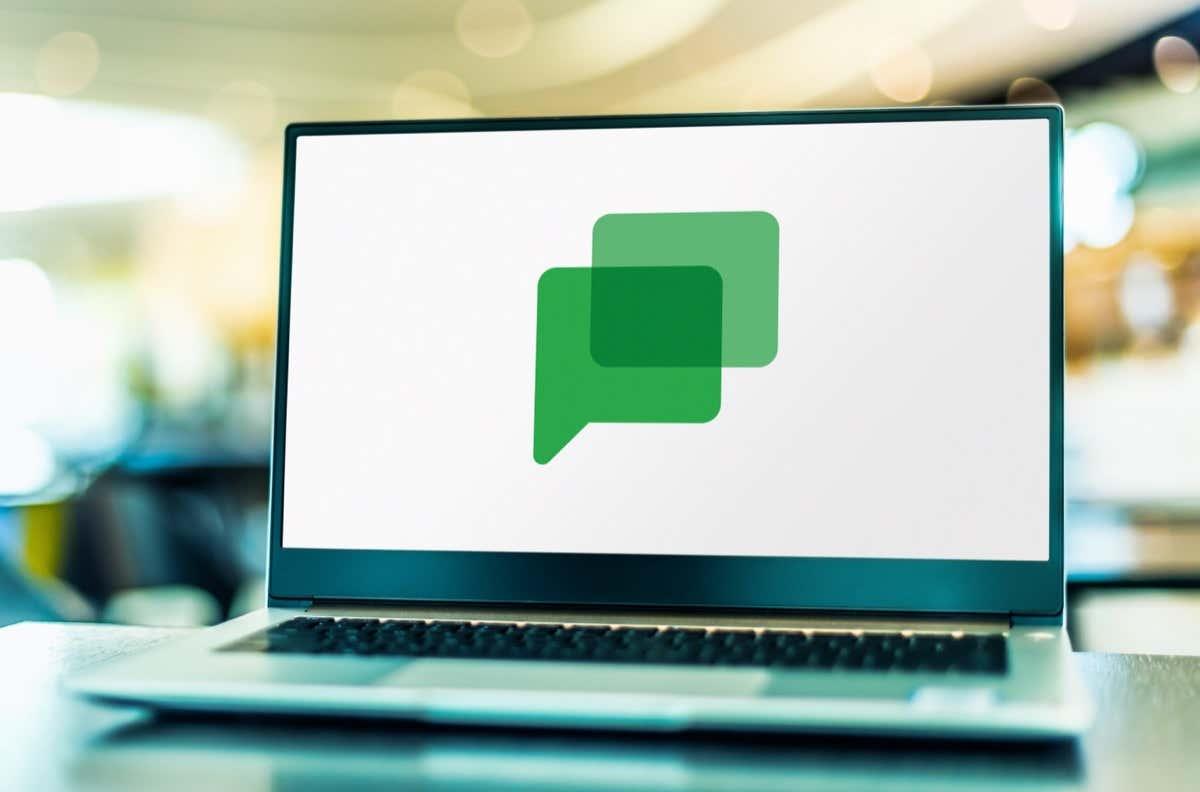
Åtgärda dina Internetanslutningsproblem
Den vanligaste anledningen till att du inte kan komma åt Google Chat är att din internetanslutning inte fungerar. Anslutningen kan plötsligt ha slutat fungera, vilket gör att du inte kan ladda din webbplats.
I det här fallet kontrollerar du nätverksanslutningens status genom att öppna en ny flik i din webbläsare och starta en chattwebbplats som inte tillhör Google. Om din webbläsare inte laddar webbplatsen är det din internetanslutning som är boven.
Du kan försöka åtgärda dina anslutningsproblem genom att starta om din router . Om det inte fungerar, kontakta din internetleverantör (ISP) för hjälp.
Hårduppdatera Google Chats webbplats i din webbläsare
Om din internetanslutning fungerar är nästa korrigering att tillämpa att ladda om Google Chat-webbplatsen i din webbläsare. Om du gör det åsidosätter du webbläsarens sparade cacheinnehåll, så att du kan ladda webbplatsen från början. Detta hjälper till att lösa problemet om en dålig cache orsakade det.
Du kan hårduppdatera en webbplats i din webbläsare genom att trycka och hålla ned Skift- knappen och välja uppdateringsikonen bredvid adressfältet.
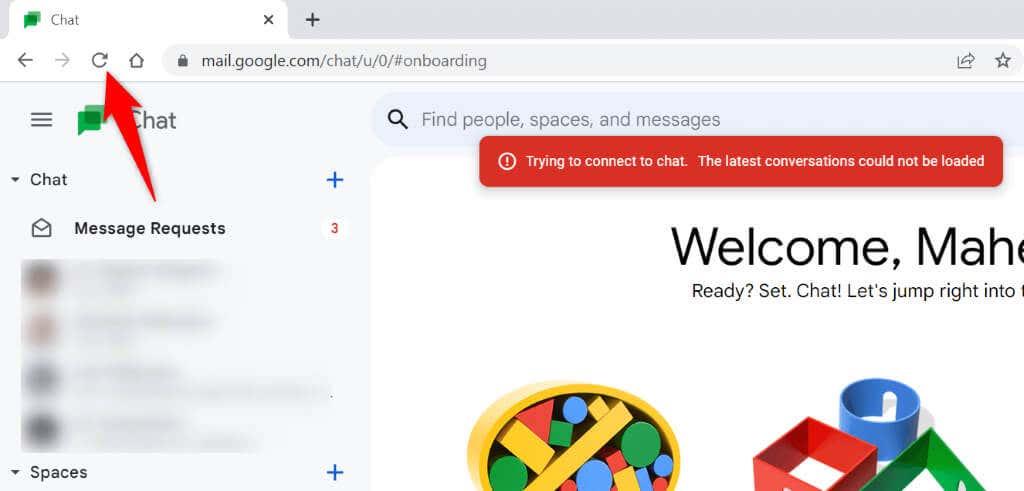
Du bör kunna komma åt din webbplats och webbplatsens chattfunktioner när hårduppdateringen är klar.
Aktivera JavaScript i din webbläsare
En anledning till att Google Chat inte kan laddas är att din webbläsares JavaScript- alternativ är avstängt. Många webbplatser förlitar sig på den här tekniken för att fungera, och dessa webbplatser kan inte fungera korrekt om funktionen är inaktiverad i din webbläsare.
Som tur är är det enkelt att slå på funktionen i dina olika webbläsare. Vi visar dig hur.
Google Chrome
- Öppna Chrome , välj de tre prickarna i det övre högra hörnet och välj Inställningar .
- Välj Sekretess och säkerhet i det vänstra sidofältet och Webbplatsinställningar i den högra rutan.
- Scrolla ner och välj JavaScript .
- Vissa webbplatser kan använda Javascript för att aktivera funktionen.
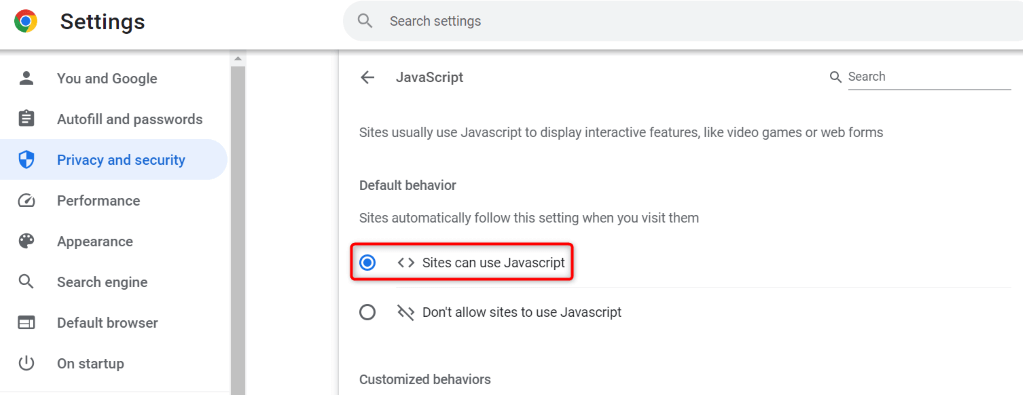
- Öppna Google Chat i din webbläsare.
Mozilla Firefox
- Öppna Firefox , skriv in följande i adressfältet och tryck på Enter :
about:config
- Välj Acceptera risken och fortsätt .
- Skriv följande i sökrutan och tryck på Enter :
javascript.enabled
- Välj reglaget bredvid den posten och se till att värdet säger sant . Detta indikerar att funktionen är aktiverad.
- Öppna Google Chat i din webbläsare.
Microsoft Edge
- Starta Edge , välj de tre prickarna i det övre högra hörnet och välj Inställningar .
- Välj Cookies och webbplatsbehörigheter i det vänstra sidofältet.
- Välj JavaScript i den högra rutan.
- Aktivera alternativet Tillåtet (rekommenderas) högst upp.
- Öppna Google Chat i din webbläsare.
Uppdatera din webbläsare och använd Google Chat
Föråldrade webbläsarversioner är ofta anledningen till att du inte kan komma åt dina webbplatser. Du kanske använder en gammal version av en webbläsare på din dator. Den här versionen kan sannolikt ha många buggar, vilket gör att webbplatserna inte kan laddas korrekt.
I det här fallet kan du uppdatera din webbläsare för att åtgärda problemet.
Google Chrome
- Välj de tre prickarna i Chromes övre högra hörn och välj Hjälp > Om Google Chrome .
- Låt Chrome söka efter och installera de senaste uppdateringarna.
- Starta om din webbläsare för att aktivera dina uppdateringar.
Mozilla Firefox
- Välj de tre horisontella linjerna i Firefoxs övre högra hörn och välj Hjälp > Om Firefox .
- Tillåt webbläsaren att hitta och installera de senaste uppdateringarna.
- Stäng och öppna webbläsaren igen för att sätta dina ändringar i kraft.
Microsoft Edge
- Öppna Edge , välj de tre prickarna i det övre högra hörnet och välj Hjälp och feedback > Om Microsoft Edge .
- Vänta tills Edge hittar och installerar de senaste uppdateringarna.
- Starta om din webbläsare när uppdateringarna är installerade.
Logga ut och tillbaka in på ditt Google-konto på chattwebbplatsen
Ibland kan ett problem med din inloggningssession göra att din webbplats inte laddas. Det kan vara anledningen till att du inte kan komma åt Google Chat i din webbläsare. Du kan försöka åtgärda problemet genom att logga ut och tillbaka in på ditt konto på webbplatsen.
- Öppna Google Chat i din webbläsare. Använd Google.com om chattsidan inte öppnas.
- Välj din profilikon i webbplatsens övre högra hörn.
- Välj Logga ut eller Logga ut från alla konton beroende på hur många konton du har länkat till din webbläsare.
- Starta om Google Chat och logga in på ditt konto igen.
Rensa Google Chats cookies och webbplatsdata i din webbläsare
Din webbläsare sparar cookies och diverse andra objekt när du går in på en webbplats. När du har problem med att ladda en webbplats är det en bra idé att rensa det sparade innehållet för att eventuellt åtgärda problemet.
Google Chrome
- Öppna Google Chat i din webbläsare.
- Välj hänglåsikonen bredvid adressfältet och välj Webbplatsinställningar .
- Välj Rensa data för att rensa webbplatsens data i din webbläsare.
- Starta Google Chat på en ny flik.
Mozilla Firefox
- Öppna Google Chat i din Firefox-webbläsare.
- Välj hänglåsikonen till vänster om adressfältet och välj Rensa cookies och webbplatsdata .
- Välj Ta bort i uppmaningen för att radera webbplatsens sparade data i din webbläsare.
- Öppna Google Chat i en ny Firefox-flik.
Microsoft Edge
- Öppna Edge , välj de tre prickarna i det övre högra hörnet och välj Inställningar .
- Välj Cookies och webbplatsbehörigheter till vänster och Hantera och ta bort cookies och webbplatsdata till höger.
- Välj Se alla cookies och webbplatsdata .
- Skriv chat.google.com i rutan Sök cookies , välj Ta bort alla visade och välj Rensa i prompten. Upprepa detta steg genom att söka på google.com .
- Gå till Google Chat och logga in på ditt konto.
Stäng av dina webbläsartillägg
Om du fortfarande får felmeddelandet "Kan inte ansluta till chatt" i Google Chat, kan ett tillägg som är installerat i din webbläsare orsaka problemet. Ibland blir dina webbläsartillägg skadade eller går sönder av olika anledningar, vilket gör att dina webbplatser inte läses in korrekt.
Du kan verifiera och fixa det genom att stänga av alla dina webbläsartillägg och återaktivera ett tillägg i taget för att hitta den skyldige. Du kan sedan ta bort den skyldige för att lösa problemet.
Google Chrome
- Välj Chromes tre punkter i det övre högra hörnet och välj Tillägg > Hantera tillägg .
- Inaktivera växlarna för alla dina tillägg.
- Gå till Google Chat- webbplatsen. Om webbplatsen laddas, återaktivera ett tillägg i taget för att hitta den skyldige. Ta sedan bort den felaktiga förlängningen.
Mozilla Firefox
- Välj Firefoxs tre horisontella linjer i det övre högra hörnet och välj Tillägg och teman .
- Stäng av reglagen för alla dina tillägg.
- Öppna Google Chat i din webbläsare. Om webbplatsen öppnas, återaktivera ett tillägg åt gången för att hitta det felaktiga. Ta sedan bort det felaktiga tillägget från din webbläsare.
Microsoft Edge
- Öppna Edge , välj de tre prickarna i det övre högra hörnet och välj Tillägg > Hantera tillägg .
- Inaktivera alla dina installerade tillägg.
- Starta Google Chat- webbplatsen. Om webbplatsen öppnas, återaktivera ett tillägg i taget för att hitta det trasiga. Ta sedan bort det trasiga tillägget från din webbläsare.
Felsöka Google Chat-appens problem för att återuppta dina onlinekonversationer
Google Chats åtkomstfel hindrar dig från att ladda och svara på dina onlinechattmeddelanden. Om dina problem kvarstår och du inte kan komma åt webbplatsen, bör metoderna som erbjuds ovan hjälpa dig att lösa problemet. Dessa lösningar fixar just de saker som kan orsaka ditt fel och låter dig återfå åtkomst till din favoritchattplattform .