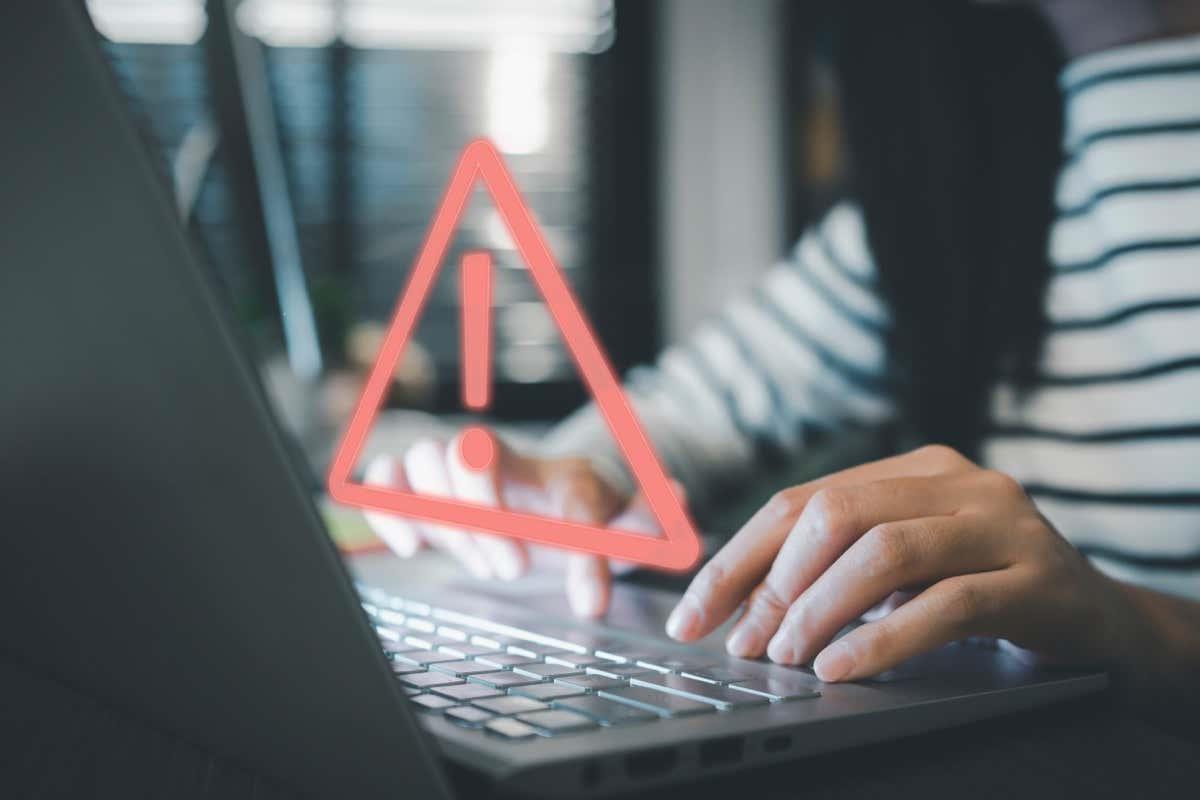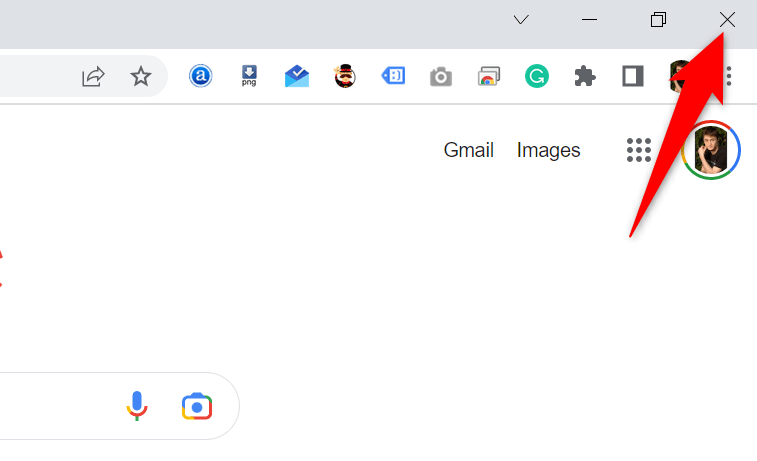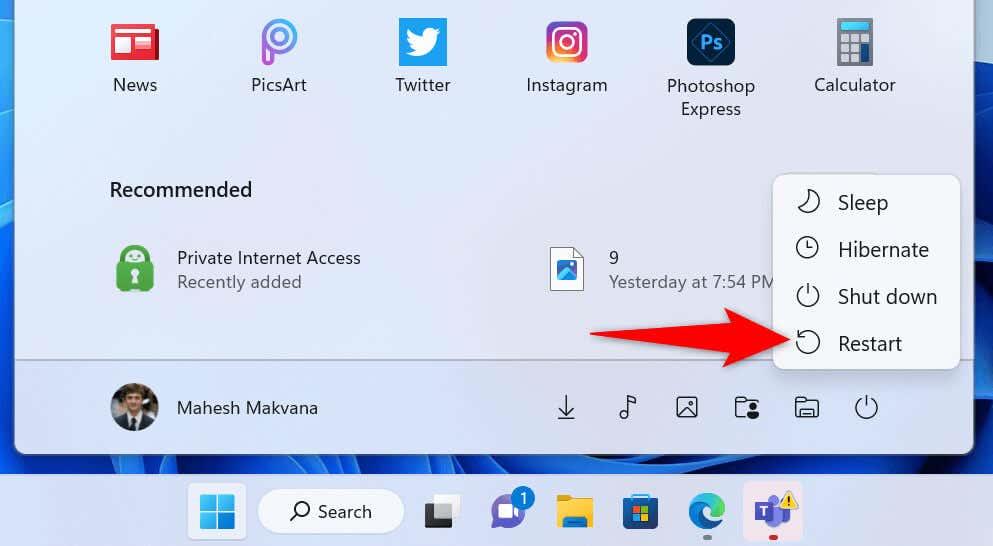Om du undrar varför din webbläsare visar felet "Du har inte åtkomst till den här servern" istället för din webbplats eller webbsida, har du kommit till rätt ställe. Det finns några orsaker, inklusive på både användar- och serversidan, som orsakar detta problem. Vi visar dig några sätt att lösa problemet så att du kan komma åt din önskade webbplats .
Den vanligaste anledningen till att du får ovanstående fel är att din webbplats server har begränsat din åtkomst till webbplatsen. Andra orsaker inkluderar en felaktig webbläsare, blockerad VPN eller proxy, korrupta webbläsardata och mer.
Innehållsförteckning
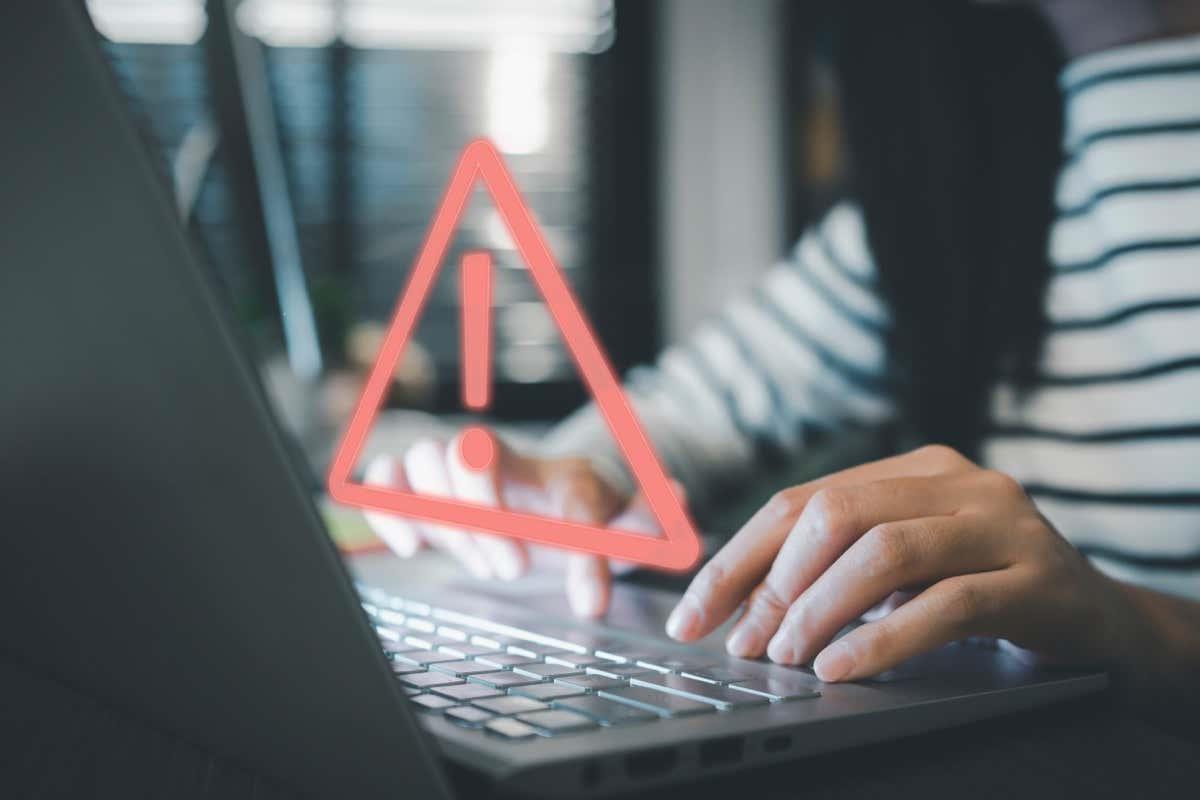
Starta om din webbläsare för att åtgärda felet åtkomst nekad
När du får ovanstående fel bör du först stänga och starta om din webbläsare . Detta åtgärdar eventuella mindre problem med din webbläsare som kan orsaka problemet.
Du kan stänga en webbläsarapp på Windows genom att välja X i fönstrets övre högra hörn.
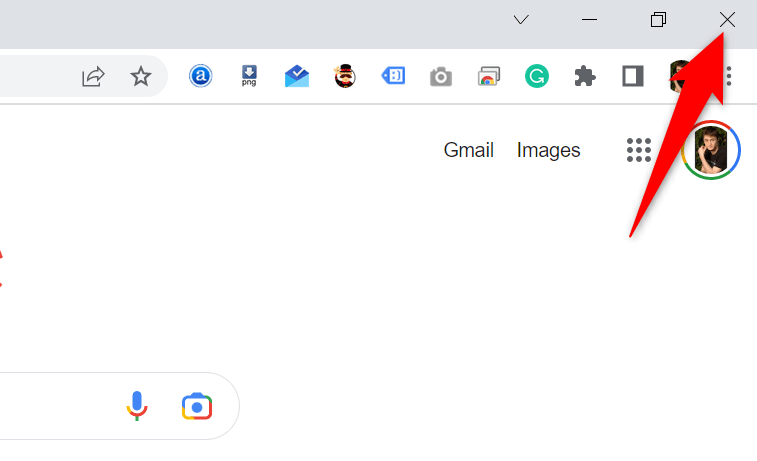
Du kan avsluta en webbläsare på Mac genom att välja webbläsarnamnet och välja Avsluta i webbläsarens menyrad.
När du har gjort det öppnar du din webbläsare och försöker komma åt din webbplats.
Starta om din Windows- eller Mac-dator
Om ditt problem kvarstår efter att du har startat om webbläsaren kan din Windows- eller Mac-maskin ha ett mindre problem. I det här fallet, starta om datorn för att åtgärda dessa mindre problem.
Du kan starta om en Windows-dator genom att öppna Start- menyn, välja strömikonen och välja Starta om .
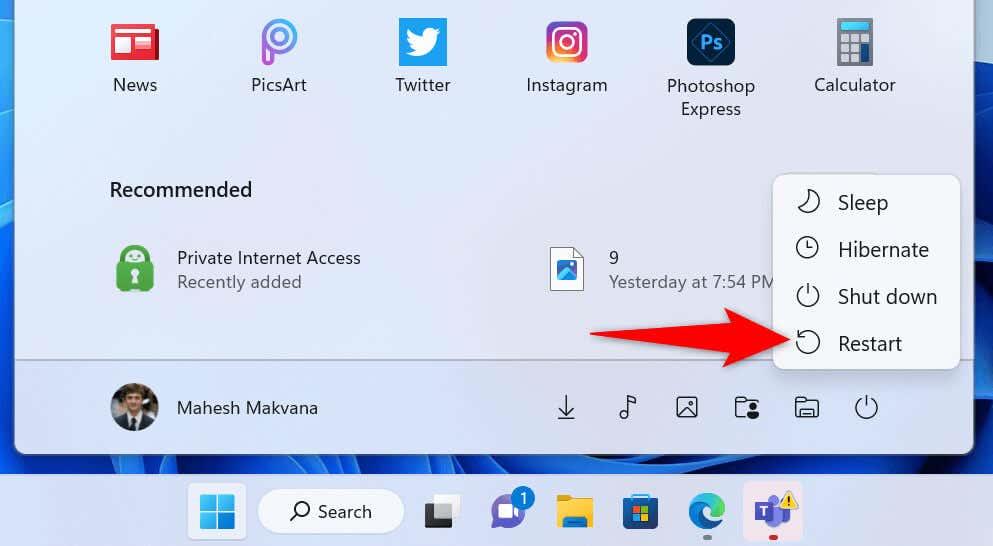
För att starta om en Mac , öppna Apple-menyn i det övre vänstra hörnet på din Mac och välj Starta om .
Starta din webbläsare och öppna din webbplats när din maskin slås på igen.
Kontrollera webbplatsens webbserverproblem
Din webbplats kan ha ett problem på sina servrar , vilket gör att din webbläsare visar felet "Du har inte behörighet att komma åt den här servern". Vanligtvis visas detta fel när servern begränsar din åtkomst till webbplatsen, men det kan finnas andra orsaker.
Kontakta i så fall webbplatsens webbansvariga för en lösning. Om det är omöjligt, vänta tills webbplatsadministratören har löst problemet. Du kan inte göra någonting när problemet är på serverns ände.
Stäng av ditt VPN
Din VPN- app dirigerar din internetdata genom en tredjepartsserver, vilket ibland kan vara problematiskt. Det kan vara anledningen till att du upplever ovanstående fel i din webbläsare.
Stäng i så fall av din VPN och se om ditt problem är löst. Du kan inaktivera din VPN-programvara genom att starta din app och stänga av reglaget på huvudskärmen. Starta sedan din webbläsare och försök komma åt din webbplats.
Om din webbplats öppnas efter att du har inaktiverat VPN, ändra din VPN-region och se om det hjälper. Kontakta din VPN-leverantör eller skaffa en ny VPN-app om det inte fungerar.
Inaktivera din proxyserver
Precis som en VPN överför din proxyserver din internetdata via en tredjepartsserver. Detta kan vara problematiskt i vissa fall, som ditt. Du kan stänga av proxyservern på din Windows- eller Mac-dator för att se om det löser problemet.
Senare kan du slå på din proxyserver igen om du vill.
På Windows
- Öppna Inställningar genom att trycka på Windows + I .
- Välj Nätverk och internet i det vänstra sidofältet.
- Välj Proxy i den högra rutan.
- Inaktivera alternativet Identifiera inställningar automatiskt .
- Välj Konfigurera bredvid Använd en proxyserver .
- Stäng av alternativet Använd en proxyserver och välj Spara längst ned.
På macOS
- Öppna din Macs Apple-meny och välj Systeminställningar .
- Välj Nätverk på nästa sida.
- Välj Wi-Fi i det vänstra sidofältet och Avancerat i den högra rutan.
- Öppna fliken Proxies .
- Avmarkera alla kryssrutor i avsnittet Välj ett protokoll att konfigurera och välj OK längst ned.
Stäng av din Windows- eller Mac-brandvägg
Datorns brandvägg säkerställer att dina utgående och inkommande nätverksanslutningar är säkra. Din brandvägg kan dock av misstag ha identifierat din anslutning till din webbplats som ett potentiellt hot, vilket blockerar anslutningen.
I det här fallet inaktiverar du din brandvägg och ser om din webbplats öppnas. Du kan slå på din brandvägg igen senare.
På Windows
- Öppna Start , hitta kontrollpanelen och välj verktyget.
- Välj System och säkerhet i Kontrollpanelen.
- Välj Windows Defender-brandvägg på följande sida.
- Välj Aktivera eller inaktivera Windows Defender-brandväggen i det vänstra sidofältet.
- Aktivera alternativet Stäng av Windows Defender-brandväggen (rekommenderas inte) i både sektionerna Privata nätverksinställningar och Offentliga nätverksinställningar .
- Välj OK längst ner.
På macOS
- Öppna ett terminalfönster på din Mac.
- Skriv följande kommando i terminalfönstret och tryck på Enter :
sudo defaults write /Library/Preferences/com.apple.alf globalstate -int 0
- Skriv ditt Mac-lösenord och tryck på Retur . Din brandvägg är nu inaktiverad.
- För att slå på din brandvägg igen i framtiden, använd följande kommando:
sudo defaults write /Library/Preferences/com.apple.alf globalstate -int 1
Ändra din Windows eller Macs DNS-server
Din dators DNS-servrar hjälper webbläsare att översätta domännamn till IP-adresser. Dessa servrar kan stå inför ett avbrott, vilket gör att din webbläsare visar ett felmeddelande.
I det här fallet kan du använda alternativa DNS-servrar för att lösa problemet. Dessa servrar fungerar på samma sätt som dina ursprungliga, vilket gör ingen skillnad i hur dina internetaktiverade appar fungerar.
På Windows
- Starta Inställningar genom att trycka på Windows + I .
- Välj Nätverk och internet i det vänstra sidofältet.
- Välj Wi-Fi eller Ethernet, beroende på nätverkstyp till höger. Vi väljer Wi-Fi .
- Välj Maskinvaruegenskaper på följande sida.
- Välj Redigera bredvid DNS-servertilldelning .
- Välj Manual från rullgardinsmenyn och aktivera IPv4 .
- Ange 8.8.8.8 i fältet Preferred DNS och 8.8.4.4 i fältet Alternate DNS .
- Välj Spara längst ned.
På macOS
- Öppna Systeminställningar på din Mac och välj Nätverk .
- Välj din nätverksanslutning till vänster och välj Avancerat till höger.
- Öppna fliken DNS , välj de befintliga servrarna och välj – (minustecknet) för att ta bort servrarna.
- Välj + (plus)-tecknet och ange 8.8.8.8 . Välj sedan samma tecken igen och ange 8.8.4.4 .
- Välj OK längst ned och välj sedan Använd på följande skärm.
Ta bort din webbläsares webbhistorik
Din webbläsare sparar webbläsardata, som cookies och webbplatsdata, för att göra det möjligt för dig att återgå till dina tidigare objekt. Ibland blir denna data korrupt, vilket gör din webbläsare instabil. Det kan vara anledningen till att du upplever ett "Du har inte behörighet att komma åt på den här servern"-problemet i din webbläsarapp.
Rensa i det här fallet webbläsardata så åtgärdas problemet.
Om du använder Google Chrome öppnar du webbläsarens fönster Inställningar och väljer Sekretess och säkerhet > Rensa webbinformation . Välj sedan objekten som ska raderas och välj knappen Rensa data .
Starta Inställningar i webbläsaren Firefox och välj Sekretess och säkerhet > Rensa historik . Välj objekten som ska raderas och välj OK .
På Microsoft Edge öppnar du menyn Inställningar och väljer Sekretess, sökning och tjänster > Välj vad du vill rensa . Välj objekten som ska raderas och välj Rensa nu .
Och du har rensat webbläsarens cacheminne, cookies och andra objekt.
Återställ inställningarna i din webbläsare till ursprungliga standardvärden
Om ditt problem förblir olöst, ta din webbläsare till fabriksinställningarna och åtgärda problem med appens konfiguration. Du eller någon annan kan ha anpassat ett inställningsalternativ på ett felaktigt sätt i din webbläsare, vilket gör att appen visar ett felmeddelande.
Vi har redan skrivit en guide om hur du återställer olika webbläsare , så gå till den guiden och följ instruktionerna för din webbläsare. Observera att du kommer att förlora all din sparade data i din webbläsare när du återställer.
Öppna otillgängliga webbplatser i din Windows- och Mac-webbläsare
Dina Windows- och Mac-webbläsare visar ett "Du har inte behörighet att komma åt på den här servern" av olika anledningar. Så länge problemet inte skapas på serversidan kan du använda ovanstående metoder för att lösa ditt problem .
När du har åtgärdat objektet som orsakar problemet öppnas din webbplats eller webbsida precis som den ska, så att du kan fortsätta surfa.