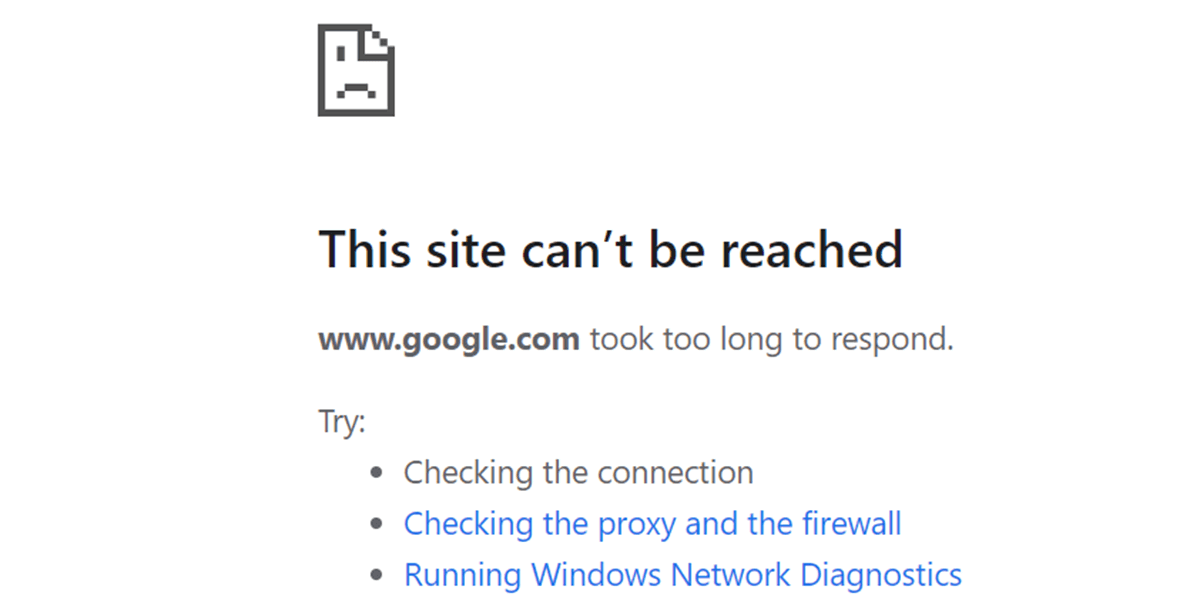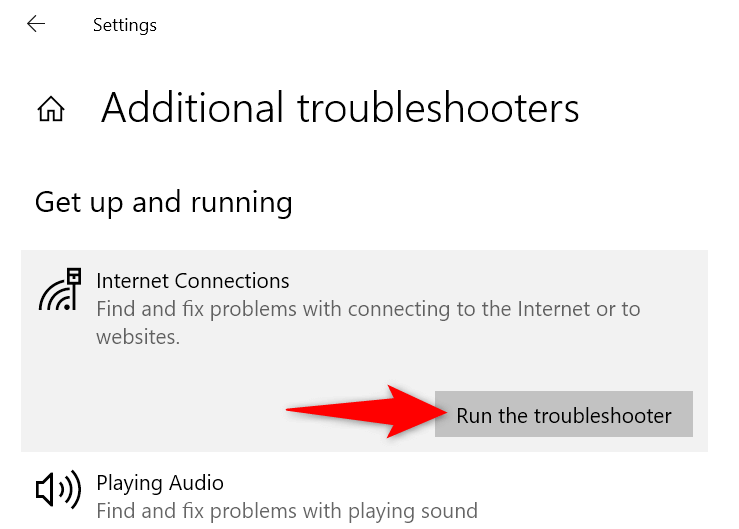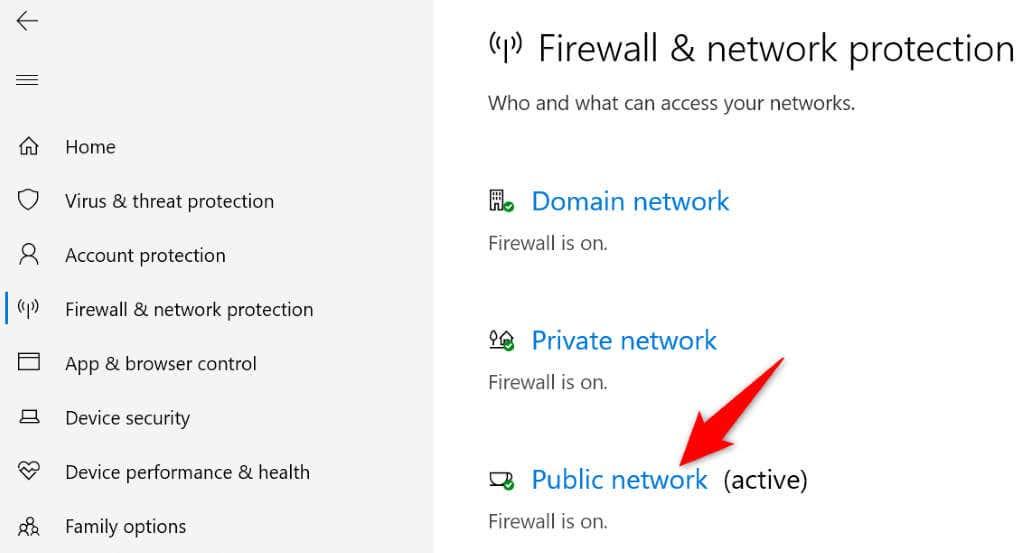Google Chromes felmeddelande "Den här webbplatsen kan inte nås" kan vara frustrerande eftersom det inte låter dig komma åt några webbplatser. Det här problemet uppstår vanligtvis när du har problem med internetanslutningen eller om din webbläsare är felaktig. Vi ska titta på några sätt att lösa problemet.
Detta är ett vanligt Chrome-fel som du kan uppleva någon gång när du använder webbläsaren. Det är lätt att komma runt det här problemet eftersom allt du behöver göra är att justera några alternativ här och där i din webbläsare och på ditt system, och ditt problem är löst.
Innehållsförteckning
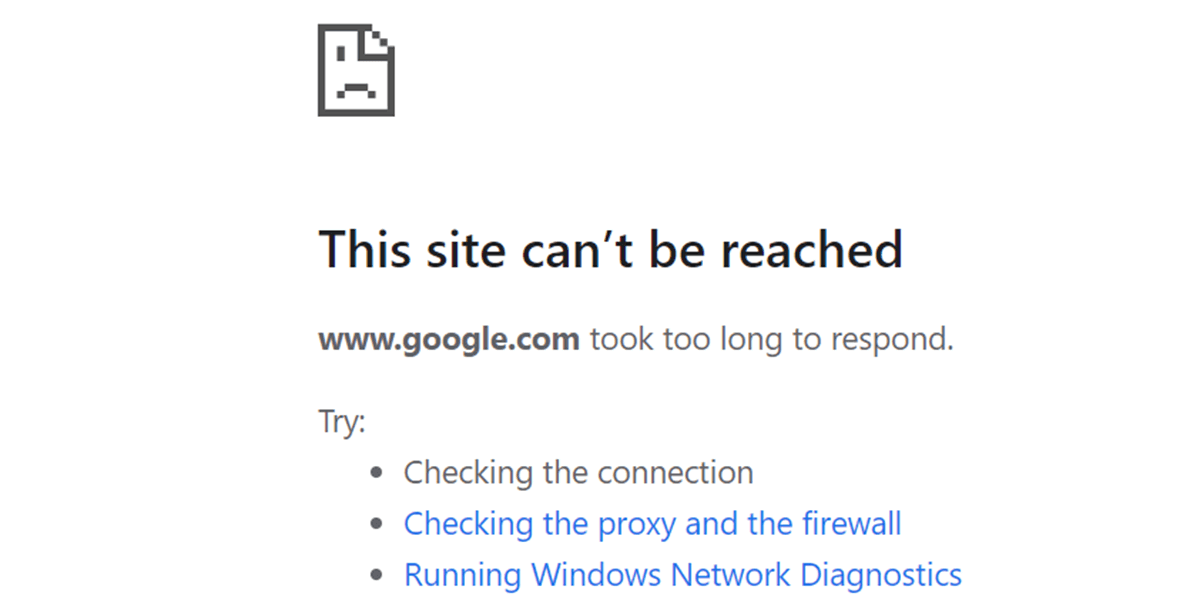
Starta om din router
När du stöter på ett nätverksrelaterat problem är det första du bör göra att ge din router en omstart. Om du gör det stänger du av alla din routers funktioner och laddar om dem, vilket åtgärdar mindre problem med enheten.
Du kan starta om de flesta routrar genom att trycka på strömknappen på enheten. Om din router inte har den knappen använder du strömbrytaren för att stänga av och slå på routern igen. Några routrar låter dig utföra omstartsprocessen genom att besöka enhetens inställningssida i din webbläsare och välja alternativet omstart.
När du har startat om din router startar du om Chrome och försöker komma åt dina webbplatser.
Använd Windows felsökare för Internetanslutningar
Microsofts Windows 10 och 11 operativsystem innehåller många felsökare. Dessa verktyg låter dig hitta och åtgärda olika problem på ditt system. Du kan använda en av dessa – felsökare för Internetanslutningar – för att upptäcka och lösa problem med din anslutning .
Dessa verktyg körs för det mesta på egen hand, så du behöver inte göra mycket förutom att starta verktyget och välja några alternativ.
- Öppna Windows-inställningar genom att trycka på Windows + I .
- Välj Uppdatera och säkerhet i Inställningar.
- Välj Felsökning till vänster och Ytterligare felsökare till höger.
- Välj Internetanslutningar och välj Kör felsökaren .
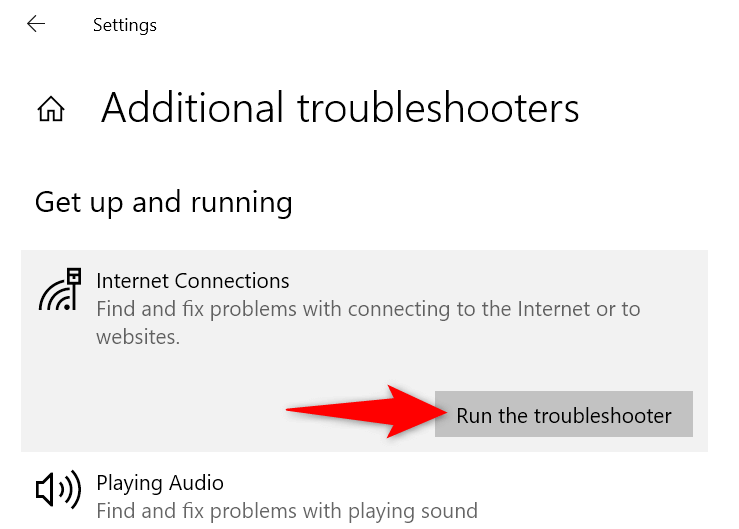
- Vänta tills felsökaren hittar och åtgärdar problem med din anslutning.
Stäng av din brandvägg
En anledning till att du får Chrome-felet "Den här webbplatsen kan inte nås" är att din brandvägg blockerar din anslutning till webbplatsen. Detta händer vanligtvis när brandväggen upptäcker webbplatsen som ett skadligt objekt.
Du kan stänga av din dators brandvägg för att kontrollera om så är fallet. Så här inaktiverar du Microsoft Defender Firewall på Windows:
- Starta Start -menyn, leta upp Windows Security och öppna appen.
- Välj Brandvägg och nätverksskydd på appens huvudskärm.
- Välj nätverket som säger (aktivt) .
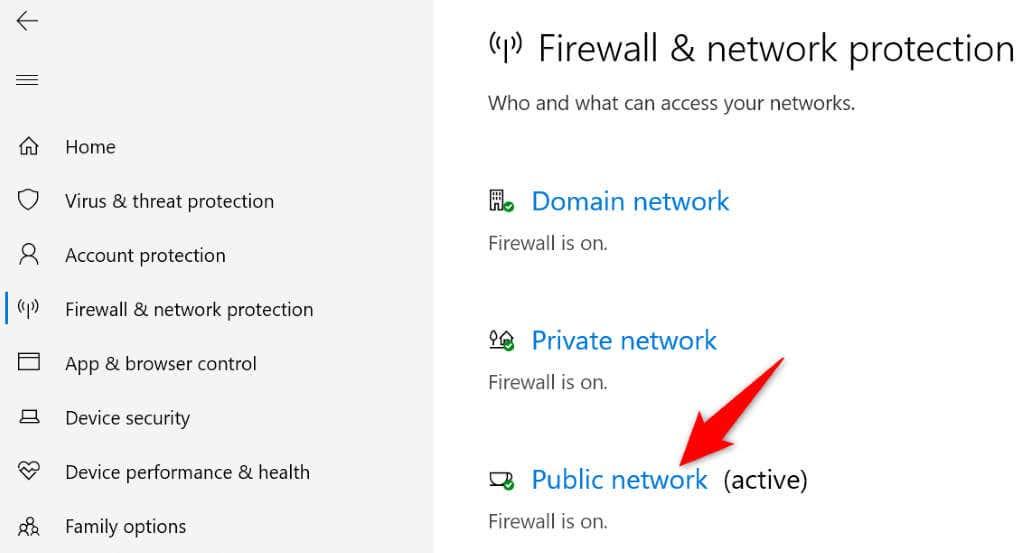
- Inaktivera Microsoft Defender-brandväggen .
- Välj Ja i kontrollprompten för användarkonto .
- Öppna Chrome igen och försök ladda din webbplats.
Inaktivera ditt antivirus
Ditt antivirusprogram kan ha upptäckt webbplatsen som ett potentiellt hot, vilket blockerar din åtkomst till den. I det här fallet kan du inaktivera ditt antivirusskydd och se om det löser problemet.
Du kan stänga av Microsoft Defender Antivirus- skyddet enligt följande:
- Starta Windows Security- appen på din dator.
- Välj Virus- och hotskydd i appens huvudfönster.
- Välj Hantera inställningar under rubriken Virus- och hotskyddsinställningar .
- Stäng av realtidsskydd .
- Starta om Chrome , ladda en webbplats och se om felet uppstår.
Rensa Chrome Cache
Din Chrome-webbläsare cachar olika webbinnehåll för att förbättra din övergripande surfupplevelse. Ibland blir detta cachade innehåll korrupt, vilket orsakar slumpmässiga problem med webbläsaren.
Ditt felmeddelande "Den här webbplatsen kan inte nås" kan vara resultatet av en dålig Chrome-cache. I det här fallet kan du rensa webbläsarens cacheminne och lösa ditt problem. Att göra detta påverkar inte din webbhistorik, inloggningssessioner, sparade lösenord eller andra objekt.
- Starta Chrome , välj de tre prickarna i det övre högra hörnet och välj Inställningar .
- Välj Sekretess och säkerhet till vänster och Rensa webbinformation till höger.
- Välj Hela tiden från rullgardinsmenyn Tidsintervall .
- Välj Cachade bilder och filer och avmarkera alla andra alternativ.
- Välj Rensa data längst ned.
- Avsluta och öppna Chrome igen och försök sedan komma åt dina webbplatser.
Ta bort din DNS-cache
Din dator lagrar DNS-cache för att hjälpa dina webbläsare att snabbt översätta domännamn till IP-adresser. Ibland blir denna cache korrupt, vilket hindrar dina webbläsare från att nå önskade webbplatser.
I det här fallet kan du rensa systemets DNS-cache och lösa problemet.
- Starta Start -menyn, hitta Kommandotolken och öppna verktyget.
- Skriv in följande i CMD- fönstret och tryck på Enter : ipconfig /flushdns
- Din DNS-cache är nu rensad.
Använd alternativa DNS-servrar
En möjlig anledning till att Chrome visar felet "Den här webbplatsen kan inte nås" är att dina nuvarande DNS-servrar står inför ett avbrott. Om detta händer för ofta är det en bra idé att flytta till alternativa DNS-servrar .
Du kan byta till Googles offentliga DNS eller OpenDNS gratis DNS-servrar. Så här kan du göra den ändringen på din Windows-dator:
- Öppna Windows-inställningar genom att trycka på Windows + I .
- Välj Nätverk och internet för att komma åt dina nätverksinställningar.
- Välj Wi-Fi till vänster och Ändra adapteralternativ till höger.
- Högerklicka på nätverkskortet och välj Egenskaper .
- Välj Internet Protocol Version 4 (TCP/IPv4) i listan och välj Egenskaper .
- Aktivera alternativet Använd följande DNS-serveradresser .
- Ange 208.67.222.222 i fältet Preferred DNS-server . Skriv 208.67.220.220 i fältet Alternativ DNS-server .
- Välj OK längst ner.
Uppdatera Chrome
Google skickar ofta nya uppdateringar för sin Chrome-webbläsare, så att din surfupplevelse förblir så felfri som möjligt. Felet "Den här webbplatsen kan inte nås" kan vara resultatet av en föråldrad Chrome-app.
Uppdatera i så fall din webbläsare så kommer problemet troligen att lösas.
- Starta Chrome , välj de tre prickarna i det övre högra hörnet och välj Hjälp > Om Google Chrome .
- Låt Chrome automatiskt söka efter nya uppdateringar.
- Tillåt Chrome att installera tillgängliga uppdateringar. Välj sedan Starta om för att öppna Chrome igen och sätta uppdateringarna i kraft.
Återställ Chrome
Om du fortfarande inte kan komma förbi ditt felmeddelande återställer du webbläsaren Chrome till fabriksinställningarna och ser om det löser problemet. Återställningsprocessen tar bort alla dina anpassade inställningsalternativ och fixar felaktigt angivna konfigurationer.
Observera att du kommer att förlora all din sparade data i Chrome när du återställer webbläsaren.
- Öppna Chrome , välj de tre prickarna i det övre högra hörnet och välj Inställningar .
- Välj Återställ och rensa upp i sidofältet till vänster.
- Välj Återställ inställningarna till deras ursprungliga standardinställningar till höger.
- Välj Återställ inställningar i prompten.
Nå de onåbara webbplatserna i Google Chrome
Olika faktorer kan orsaka felet "Den här webbplatsen kan inte nås" i Google Chrome på din dator. Om du stöter på det här felet och inte är säker på hur du åtgärdar det, gör några nätverks- och webbläsarändringar på ditt system, enligt beskrivningen ovan.
Ditt problem kommer då att åtgärdas och du kommer att kunna återuppta dina surfsessioner. Lycka till med att använda Chrome!