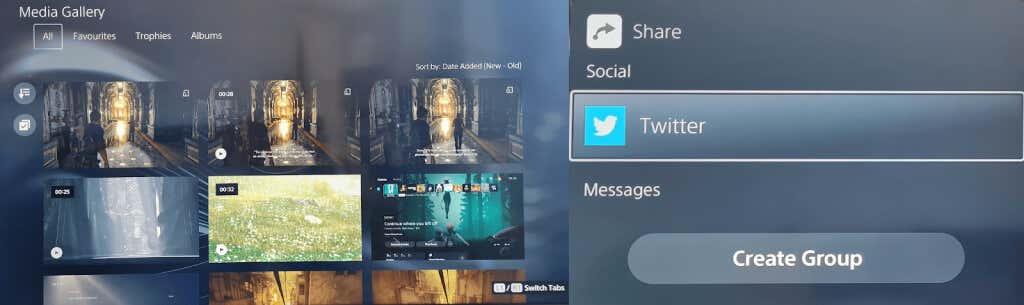Har du någonsin undrat vad den lilla knappen med tre rader ovanför på vänster sida av din PS5 DualSense-kontroll är till för? Skapa-knappen är PS5:s motsvarighet till Share-knappen på PS4-kontrollen. Vi kommer att förklara hur du använder PS5-kontrollern Skapa-knappen, nämner några coola tips och tricks och förklarar hur du kan anpassa knappen.

Vad gör PS5-kontrollen Skapa-knappen?
Ungefär som dela-knappen på PS4-kontrollen, skapar knappen tar skärmdumpar eller inspelningar av ditt spelande, sparar senaste spelupplägg eller till och med sänder eller delar din skärm.
Innehållsförteckning
Hur man tar och delar en skärmdump med PS5-kontrollen Skapa-knappen
Vill du ta en skärmdump av ditt spel att dela med vänner? Det är lätt att göra detta, och det finns två sätt. Det första sättet är att trycka och hålla in knappen Skapa för att snabbt ta en skärmdump, vilket är bra om du är mitt uppe i ett fartfyllt actionspel. Eller så kan du följa stegen nedan:
- Från ditt spel, tryck på knappen Skapa .
- Använd de analoga spakarna eller riktningsknapparna för att navigera till Ta skärmdump och tryck sedan på X för att välja detta.
- En skärmdump av ditt spel kommer automatiskt att tas och du bör höra ljudet från kameran.
- För att se din skärmdump, välj förhandsgranskningen i det nedre vänstra hörnet av skärmen och tryck på X .
- Härifrån kan du bläddra igenom de senaste inspelningarna med knapparna R1 och L1 eller klicka på Gå till Media Gallery för att se alla dina inspelningar.

- För att dela en skärmdump, välj knappen Dela under din bild (det ser ut som en böjd pil).
- Välj en vän att dela med på PlayStation Network, eller välj Twitter för att dela till sociala medier. Du kan skriva in text för Twitter eller ett meddelande till din vän på följande skärm och välj sedan Skicka .
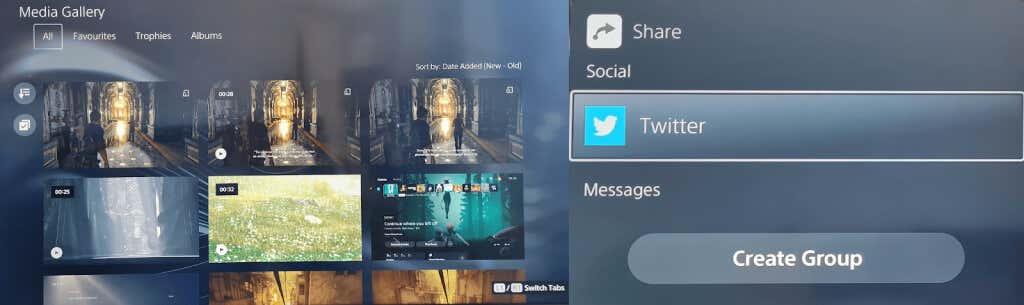
Hur man startar en inspelning med knappen Skapa
Ibland vill du dela ett specifikt ögonblick av spel med vänner, oavsett om du vill visa upp hur fantastiskt ditt nya spel ser ut eller för att hjälpa dem med ett pussel eller uppdrag de har fastnat för. För att snabbt börja spela in, tryck på knappen Skapa två gånger och tryck sedan två gånger igen för att avsluta inspelningen, eller följ stegen nedan.
- När du spelar ditt spel trycker du på knappen Skapa på din PS5 DualSense-kontroll för att öppna snabbmenyn Skapa kontroll.
- Använd de analoga spakarna eller riktningsknapparna för att navigera till Starta ny inspelning och tryck sedan på X för att välja detta.
- Inspelningen startar automatiskt och du kommer att se en timer högst upp på skärmen, som försvinner efter några sekunder.
- Tryck på knappen Skapa igen för att stoppa inspelningen och tryck sedan på X för att stoppa.
- Din inspelning kommer att visas i förhandsgranskningen längst ned till vänster på skärmen.
- För att dela det, följ steg 4 till 7 ovan.
Sänd ditt spelande med Skapa-knappen
Om du vill sända ditt spelande online till Twitch eller YouTube är det enkelt att göra det med knappen Skapa PS5-kontroller.
- När du är i ditt spel trycker du på knappen Skapa för att öppna snabbmenyn Skapa kontroll.
- Navigera till Broadcast -symbolen till höger (det ser ut som ett radiotorn) med de analoga spakarna eller riktningsknapparna och tryck sedan på X för att välja detta.
- Du bör se en integritetsvarning som informerar dig om att ditt PSN-ID kommer att visas bredvid din sändning. Tryck på X för att OK.
- Välj Twitch eller YouTube .
- På följande skärm väljer du Länka konto för att länka ditt Twitch- eller YouTube-konto till ditt PSN-konto.
- YouTube kan be dig att verifiera ditt konto med ditt telefonnummer, vilket kan ta längre tid än 24 timmar.
- När du har verifierat den kan du ange din sändningsinformation och sedan välja Gå live för att börja sända ditt spel.
Hur man sparar det senaste spelet
Har du precis besegrat spelets sista chef i en episk strid och glömt att spela in ditt spelande? Oroa dig inte – knappen Skapa har ett alternativ som låter dig spara ditt senaste spel!
- Tryck på knappen Skapa medan du är i ditt spel, använd sedan de analoga spakarna eller riktningsknapparna för att navigera till Save Recent Gameplay och tryck på X .
- Du får två alternativ: Spara kort klipp eller Spara hela videoklippet .
- Om du sparar ett kort klipp kan du välja mellan 15 eller 30 sekunder långa klipp eller klipp som täcker de senaste 5, 15 eller 30 minuterna.
- Genom att spara en hel video kan du spela in upp till en timmes senaste film.
- Glöm inte att när du väljer Spara kort klipp eller Spara hela videon och inspelningen påbörjas, inkluderas tiden i menyn Skapa i klippet eller videons längd.
Så här delar du din skärm med PS5-kontrollen Skapa-knappen
När du spelar med vänner kanske du vill låta dem se dig spela i realtid, och det är där skärmdelning är praktiskt. Det är enkelt att dela din skärm med knappen Skapa på PS5-kontrollen. Här är hur:
- När du är i ditt spel trycker du på knappen Skapa .
- Använd de analoga spakarna eller riktningsknapparna för att navigera till Share Screen längst ned till höger i menyn, tryck sedan på X för att välja.
- På följande skärm kan du namnge ditt parti, bjuda in spelare, sätta en gräns för antalet spelare du delar med och eventuellt kräva en begäran om att gå med.
- När du är nöjd med dessa inställningar väljer du Start Share Screen genom att trycka på X -knappen. Du måste välja OK på nästa skärm för att bekräfta att du godkänner informationen om integritet och internetanslutningens kvalitet som visas.
- För att stoppa skärmdelning, tryck bara på knappen Skapa igen, välj Dela skärm och välj sedan Stoppa skärmdelning .
- Du bör se ett bekräftelsemeddelande som säger " Stoppad Share Screen " uppe till höger på skärmen. Du kommer också att se ett meddelandefönster som säger " Vill du lämna festen? ” så välj Ja om du har spelat klart med vänner eller Nej om du bara vill avsluta skärmdelningen men vara kvar i ditt sällskap.
Hur man anpassar inspelningsalternativ
Det är värt att leka med inspelningsalternativ för att säkerställa att du spelar in eller fångar exakt (och bara) vad du vill när du använder knappen Skapa PS5-kontroller.
Du kan inkludera en mikrofon eller partyljud under inspelning och välja om du vill spara skärmdumpar i JPG- eller PNG-format. Det är också möjligt att välja mellan WebM (mest effektiva) eller MP4 (mest kompatibla) videofilformat.
Så här kommer du åt menyn Inställningar Capture Options.
- Tryck på knappen Skapa medan du är i ditt spel.
- Använd de analoga spakarna eller riktningsknappen för att välja Capture Options längst till höger på Skapa-menyn och tryck sedan på X .
- Härifrån kan du justera allt från ljud till manuell inspelningsupplösning och mer.
PS5 Controller Skapa knapptips och tricks
Vi avslutar med några coola saker du behöver veta för att få ut det mesta av knappen Skapa på din PS5-kontroll .
Så här anpassar du knappen Skapa PS5-kontroller
Du kan enkelt anpassa knappen Skapa för att bättre passa dina behov. Så här gör du det.
- Från PS5-startskärmen väljer du ikonen Inställningar längst upp till höger (det ser ut som ett kugghjul).
- Rulla ned och välj Fångar och sändningar > Genvägar för knappen Skapa .
- Välj Knappmappning för att ändra vad du trycker på Skapa-knappen en gång, trycker och håller ned den och trycker på den två gånger.
- Du kan också justera standardlängden på videoklippet genom att välja Längd på videoklipp för senaste spel eller stänga av eller på Spara bekräftelse för skärmdumpar .
Hur man anpassar Tryck och håll fördröjning för Skapa-knappen
Det är också möjligt att anpassa tiden du behöver för att hålla nere knappen Skapa PS5-kontroller för att den ska registreras som ett nytt kommando.
- Gå till Inställningar > Tillgänglighet .
- Scrolla ner till Controllers .
- Välj Tryck och håll fördröjning och välj mellan Standard (standard) eller Lång .
Nu vet du hur du använder och får ut det mesta av din PS5-kontrollers Skapa-knapp. Du kan njuta av att dela skärmdumpar, video och livespel med dina vänner och familj med en knapptryckning! Du kanske också vill kolla in hur du stänger av din PS5-kontroller när den är ihopparad för att spara batteritid.