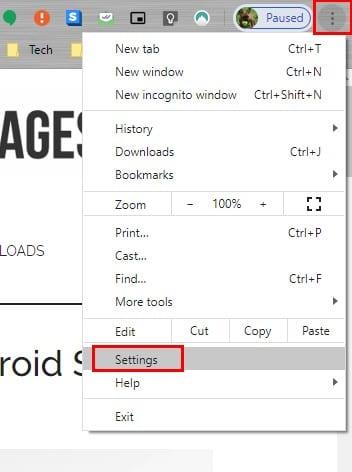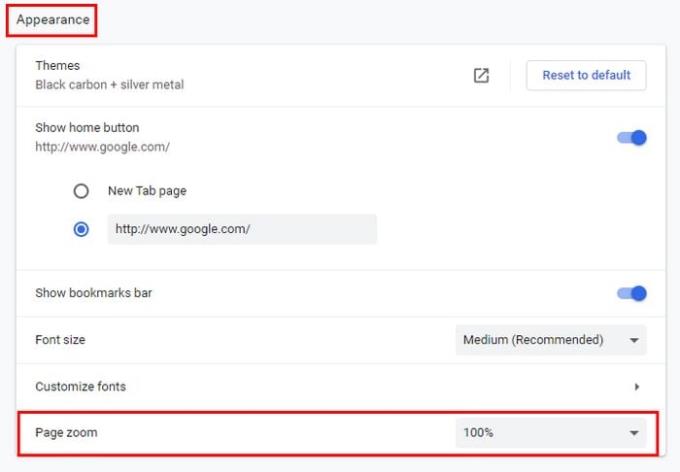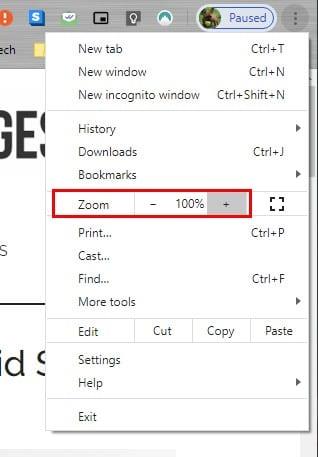Att anpassa Chromes standardinställningar för zoom är ett bra sätt att göra din onlinesurfning roligare. Genom att ändra zoominställningarna kan du få Chrome att förstora eller förminska webbplatser, så att din onlineupplevelse blir mer personlig.
Genom att ändra standardzoomalternativen kan du styra hur du ser bilder och text på webbplatser. Det finns alternativ för att göra dessa ändringar, så de gäller bara en specifik sida eller alla sidor. Detta är också ett bra alternativ som hjälper dig att minska ansträngningen i ögonen.
Så här ändrar du Chromes zoominställningar
För att komma åt zoomalternativet i Chrome, klicka på de tre prickarna uppe till höger. När fönstret med alternativ kommer upp klickar du på Inställningar .
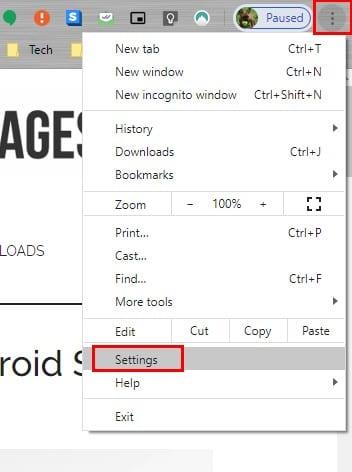
I Inställningar rullar du hela vägen ner till Utseende, och alternativet Zoom ska vara längst ner. Klicka på rullgardinsmenyn för alternativ och välj den zoomprocent du vill ha.
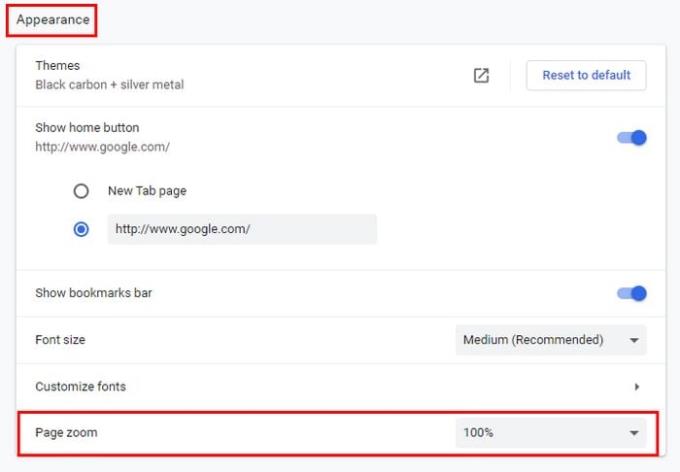
Hur man justerar zoomalternativen för en specifik webbplats
Du behöver inte gå till Inställningar. Men du måste klicka på de tre prickarna längst upp till höger och leta efter alternativet Zoom .
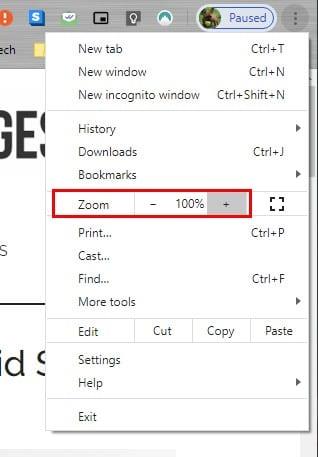
För att ställa in önskad zoom kan du klicka på plus- och minustecknen, eller så kan du använda tangentbordets plus- och minustenter. För att göra detta måste du trycka på Ctrl + för att förstora och Ctrl – för att minimera .
Om du ändrar dig halvvägs och vill ställa tillbaka den till 100 % , tryck bara på nollknappen .
För Mac OS X måste du trycka på Command + för att förstora och Command – för att minimera . För helskärmsläge använder du F11 och Kommando + Ctrl + F för Mac- användare.
Om det är bekvämare för dig kan du också använda musen för att förstora eller minimera en sida. Tryck på Ctrl och scrolla upp för att maximera och Ctrl och scrolla ned för att minska.
Ett annat sätt att justera zoomnivåerna på Chrome är att klicka på sökikonen med plustecknet i den. När du klickar på den kommer den att visa plus och minus så att du kan justera zoomen.
Slutsats
Att ha möjlighet att öka zoomen på webbplatsen du tittar på är mycket användbart. Det är särskilt användbart om du har synproblem och behöver öka zoomen för enklare läsning. Hur ofta ökar du zoomen på en webbplats du besöker? Dela dina tankar i kommentarerna nedan.