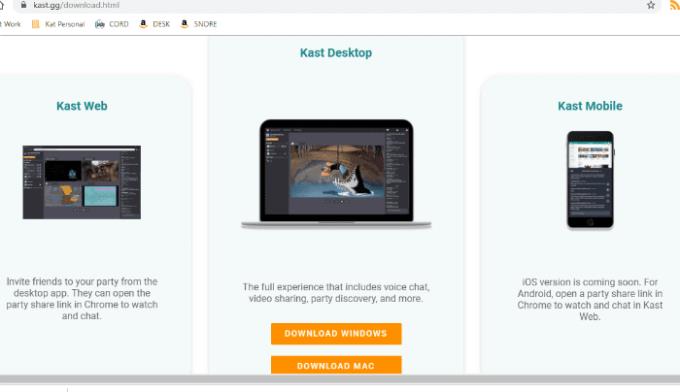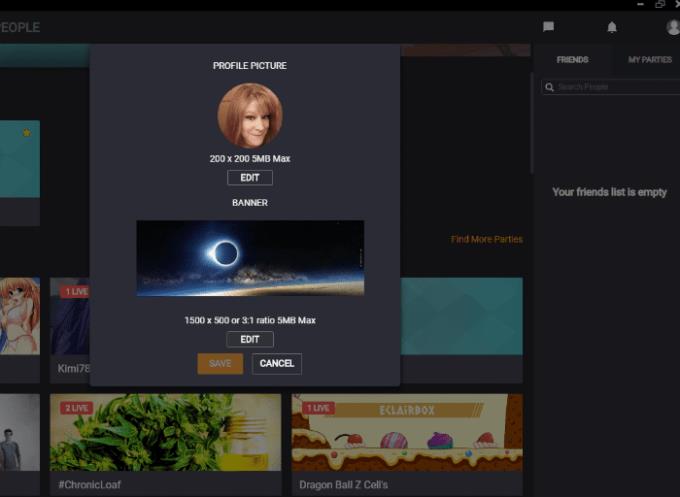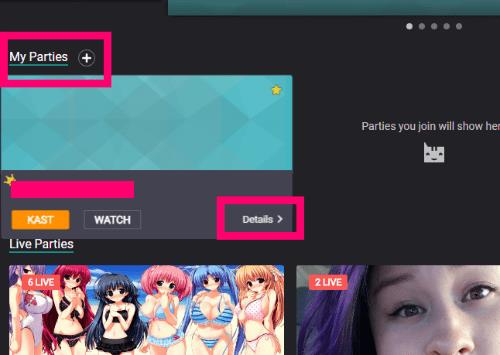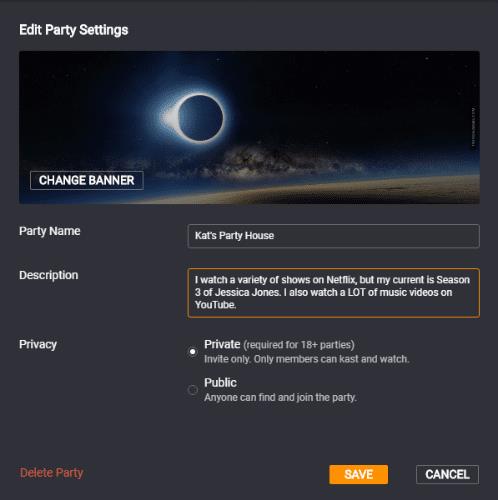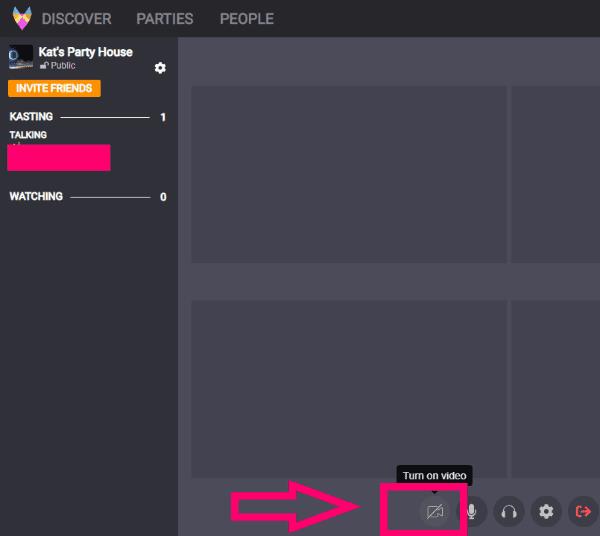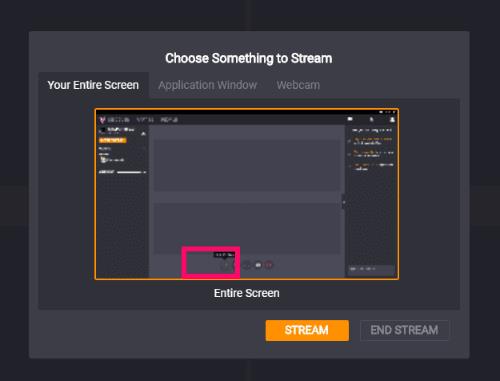Gillar du att titta på Netflix, Hulu eller YouTube? Önskar du att du kunde dela det du tittar på med dina vänner? Du kanske har hört folk prata om Rabbit nyligen. Den har dock precis köpts av Kast och lovar ännu fler funktioner, användarvänlighet och stabilitet. Du kommer att kunna fortsätta dela videor med dina vänner när du tittar på dem i realtid, videochatta under showen eller helt enkelt skriva till varandra i ett slags "chattrum".
Det finns för närvarande tre olika sätt du kan använda Kast för att titta på tillsammans. Det finns en webbaserad version, som bara låter dig dela vad du än tittar på just då. Desktopversionen (som kräver en nedladdning) ger hela upplevelsen: den inkluderar röstchatt, videodelning, upptäcka titta på festlokaler att gå med och mer. Sedan har vi Android-versionen. Den här låter dig göra samma saker som skrivbordsiterationen, så länge du använder Chrome på din enhet. Företaget har lovat att en iOS-version kommer snart.
För syftet med den här artikeln väljer jag att ladda ner och köra den fullständiga skrivbordsversionen för att visa upp den för dig och förklara hur du använder den.
Hur man använder Rabbit / Kast för att dela video med vänner
Gå över till Kasts hemsida och klicka för att ladda ner skrivbordsversionen och spara den var du än väljer.
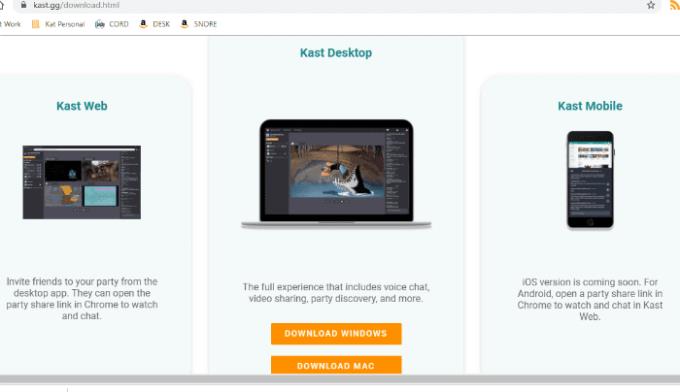
När den har laddats ned, dubbelklicka bara för att öppna installationsprogrammet. Det tar bara ett ögonblick och sedan öppnas själva appen automatiskt, där du uppmanas att skapa ditt ursprungliga konto. När du gör det kommer du att få en sexsiffrig aktiveringskod i e-postmeddelandet du angav som du måste ange härnäst.

I samma sekund som du anger koden kommer du till din alldeles egna Kast-sida! Det första jag gjorde var att klicka på det tomma profilfotoområdet längst upp till höger på skärmen. Detta kommer att få upp en ruta som låter dig ställa in ett anpassat profilfoto och banner.
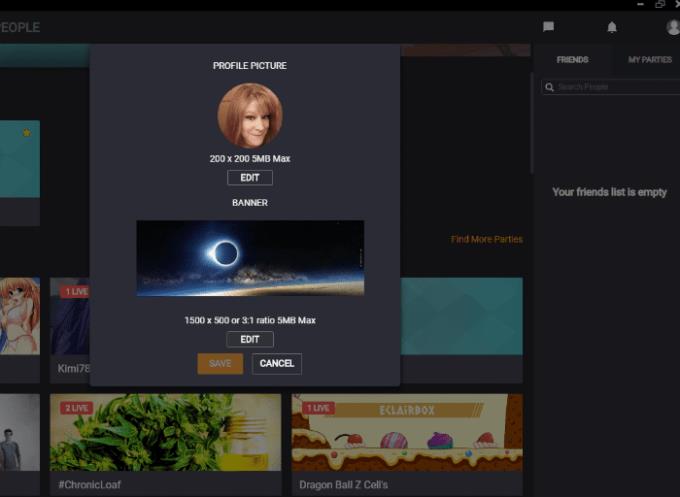
Om du vill ha särskilda vänner med på dina klockfester, kommer de att behöva använda en av de tre metoderna som nämns ovan för att registrera sig för ett eget gratis Kast-konto. När de har gjort det klickar du på rutan "Sök personer" till höger på startskärmen för att ange användarnamnet de valde och lägg till dem som en vän. Alternativt kan du starta din visningsfest och sedan skicka en länk till dina vänner via Chrome. De kan sedan helt enkelt öppna festen i sin Chrome-webbläsare (på skrivbordet eller via Android) för att titta på den filmen eller den roliga videon med dig.
Hur man startar en Watch Party i Kast
På vänster sida av din Kast-startskärm, för musen över rutan som säger ”YourName Watch Party” :
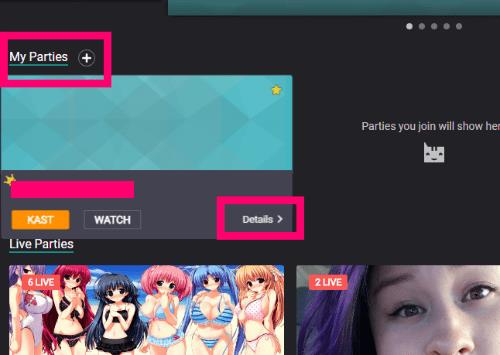
Du kan välja "Kast" -knappen för att streama eller titta på video och text- eller röstchatt. Alternativt kan du välja "Titta" -knappen för att titta på andras streams, lyssna in och sms-chatta. Jag kommer att välja att Kast.
Det första du måste göra är att välja dina in- och utdataenheter. Välj vilken mikrofon och högtalare/hörlurar du tänker använda för att prata och lyssna, välj sedan ”Spara” .
Nästa sak att göra är att klicka på kugghjulsikonen längst upp till vänster på skärmen. Här kan du ändra namnet på din fest, ge en beskrivning av vilka typer av saker du brukar titta på och bestämma om du vill att dina fester ska vara privata (endast för inbjudningar eller vänner) eller upptäckbara av allmänheten. Åh... du kan också ändra festrummets banner här, precis som du gjorde för din profil.
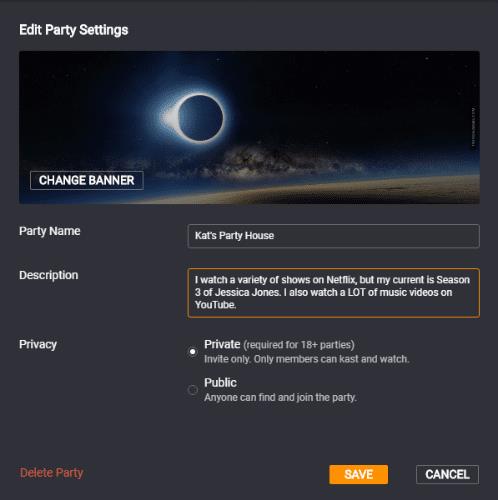
Nu är det dags att streama något! Jag råkar ha en av mina favoritlåtar öppen på YouTube. För att starta Kasting, klicka på den lilla videokameraikonen längst ner på skärmen för att aktivera video.
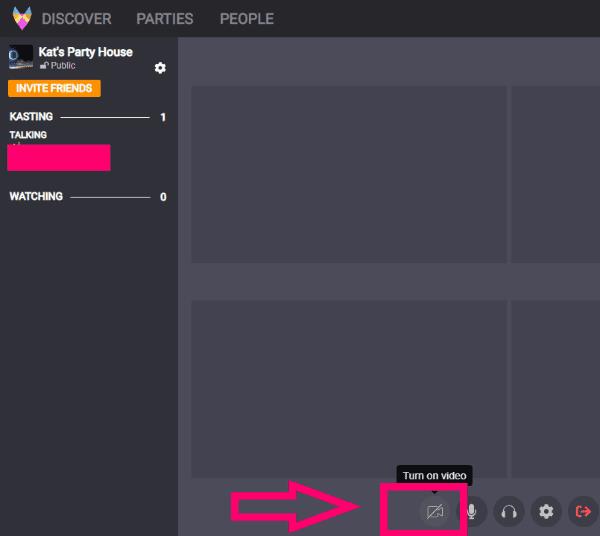
Ett fönster kommer att öppnas som ber dig välja vad du vill streama.
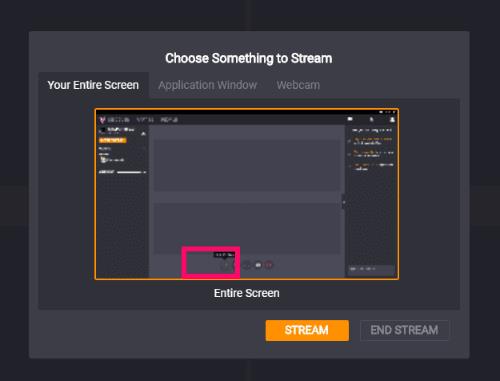
Med fönstret öppet i Chrome du vill dela (som YouTube, Netflix, Hulu och så vidare), klicka på "Ansökningsfönstret." Klicka på din video och klicka sedan på knappen "Stream" . Applikationen tar dig direkt till vilket videoval du än har gjort. Du kommer nu att se ditt Kast-partyfönster längst ner till vänster på skärmen. Nu kan du kopiera länken i det övre högra hörnet för att bjuda in andra att se din stream (om du inte redan har lagt till vänner.)
Dessutom, varje gång du behöver ändra din mikrofon eller ljudinställningar, klicka på kugghjulsikonen i mitten av skärmen.
För att stoppa Kasting klickar du bara på den röda pilen till höger om Kast-skärmen. Du kommer att se ett meddelande som säger "Leaving Party" och sedan tas tillbaka till din huvudsida för Kast.
Nu ska vi ta reda på hur man tittar på någon annans streams!
Hur man går med i en publik bevakningsfest på Kast
På din huvudskärm för Kast kommer du att se ett avsnitt med titeln "Live-fester." Namnet på festen kommer att anges, du kommer att kunna se antalet tittare och bannerbilden för festen. Om du håller muspekaren över någon av festrutorna kan du klicka på "Mer" för att se ytterligare information, inklusive vem som för närvarande bor på festen.

Klicka på "Titta" -knappen för att se vad personen än streamar, lyssna på deras röstprat och sms:a tillsammans med dem.

Som du kan se kommer du nu att kunna se filmen tillsammans med streamern och chatta med vem som helst i rummet på höger sida.
Som jag nämnde är detta bara en översikt över hur man använder Kat (tidigare Rabbit) via nedladdningen på skrivbordet. Du kan välja att helt enkelt öppna en länk i Chrome och gå med i en visningsfest därifrån, eller från din Android-enhet.
Glad casting!