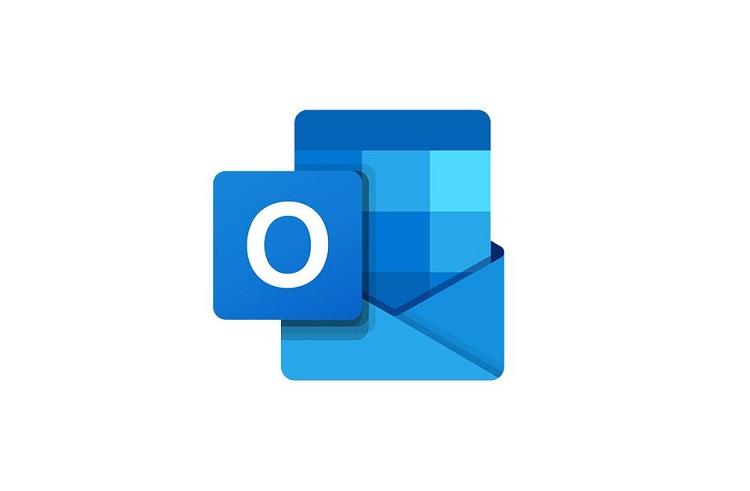Använder du även Outlook för e-posthantering och har problem med att öppna det? Om ja, kanske du letar efter en praktisk lösning, och lyckligtvis är du på rätt plats. Här kommer vi att göra dig medveten om alla möjliga orsaker bakom Outlook kommer inte att öppna fel, och lösningen för att bli av med detsamma.
Microsoft Outlook hanterar alla dina e-postmeddelanden, kontakter, uppgifter, anteckningar, journaler, möten och händelser. Dessutom har Outlook miljontals användare, men tyvärr kan vissa av dem inte skicka eller ta emot e-postmeddelanden och har klagat på att de får felmeddelandet som lyder:
Kan inte starta Microsoft Office Outlook. Kan inte öppna Outlook-fönstret. Uppsättningen mappar kan inte öppnas.
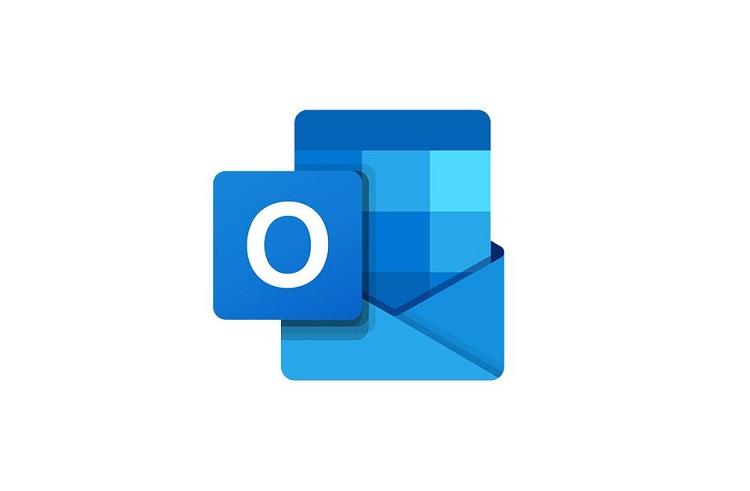
Om du upplever samma sak, så finns det ingen anledning att bli bekymrad eftersom det är lättare än du tror att reparera dessa Outlook-fel. Vad du behöver göra är bara att följa instruktionerna, och snart kommer du att kunna bli av med problemet med att Outlook inte öppnar, så låt oss börja utan dröjsmål.
Innehåll
Så här fixar du att Outlook inte öppnas i Windows och Mac
Lösning 1: Ta bort VPN
Om du använder VPN för att säkra din anslutning över internet är det troligt att VPN fungerar i bakgrunden och hindrar Outlooks funktion. I det här fallet rekommenderas det att ta bort eller inaktivera din VPN-programvara för att åtgärda problemet med att Outlook inte öppnas. Fungerar metoden då är det bra. Bortsett från detta, om det misslyckas, kan du installera om din VPN-programvara.
Lösning 2: Logga ut från iCloud
Om du har Apples iCloud installerat på din Windows, kan det vara orsaken till att Outlook inte öppnar problemet. Det är troligt att iCloud kan störa dina Outlook-filer, e-postmeddelanden, kontakter, kalender och uppgifter eftersom den kan komma åt dem alla. I det här fallet måste du logga ut från iCloud för att bli av med problemet. Detta kommer att lösa alla problem som uppstår på grund av iCloud.
Lösning 3: Använd ett separat lösenord för Outlook
Det här problemet kan lösas genom att välja ett annat lösenord än lösenordet för Gmail-kontot du använder i Outlook. Byt ut ditt nuvarande Outlook-lösenord med ett starkt nytt. Dessutom, om det inte fungerar att ändra lösenordet, försök sedan ta bort ditt Gmail-konto från Outlook.
Lösning 4: Ändra sättet att stänga Outlook
Avsluter du Outlook genom att använda krysstecknet i det övre högra hörnet av ditt fönster? Om ja, kan det vara orsaken till besväret.
I det här fallet, vad du måste göra är att sluta stänga Outlook så här. Istället för det är det bra att gå till Arkiv i det övre vänstra hörnet och sedan från den vänstra panelen, välj Avsluta. Om du gör det förhindrar du problemen på grund av att Outlook stängs på ett felaktigt sätt.
Lösning 5: Använd Microsoft Support and Recovery Assistant
Microsoft hjälper sina användare med sin Microsoft Support and Recovery Assistant . När du rapporterar ditt problem kommer det automatiskt att börja diagnostisera felet och hjälpa dig att lösa problemet med att Outlook inte öppnas. Så vad du behöver göra är att ladda ner och installera det här verktyget på din PC. Det här verktyget hjälper dig att bli av med alla problem relaterade till Outlook.
Lösning 6: Reparera din Outlook-datafil
Skadade eller korrupta datafiler kan vara orsaken till att Outlook inte kan öppnas. I det här scenariot måste du reparera din Outlooks datafiler. För att göra det, följ nedan angivna procedur:
Steg 1: Avsluta först Outlook helt. Bläddra sedan till dina Outlook-filer enligt den Outlook-version du använder:
För Outlook 2019 – C:\Program Files (x86)\Microsoft Office\root\Office16
För Outlook 2016 – C:\Program Files (x86)\Microsoft Office\root\Office16
För Outlook 2013 – C:\Program Files (x86)\Microsoft Office\Office15
För Outlook 2010 – C:\Program Files (x86)\Microsoft Office\Office14
För Outlook 2007 – C:\Program Files (x86)\Microsoft Office\Office12
Steg 2: Rulla ned för att navigera i exe -filen.
Steg 3: Nu kommer dialogrutan Reparationsverktyg för inkorgen i Microsoft Outlook att visas. Ange namnet på filen du vill skanna, eller så kan du bläddra i den också.
Steg 4: Om du är klar med att hitta filen, klicka på Start .
Steg 5: Skanningsprocessen börjar. Det kommer också att göra en säkerhetskopia före reparationen. Om det upptäcker något fel, klicka på Reparera för att instruera verktyget att åtgärda dem.
Efter reparationsprocessen, starta om Outlook och kontrollera om den här processen lyckas åtgärda problemet eller inte. Om det är nej, måste du gå vidare till andra metoder som diskuteras nedan.
Lösning 7: Starta Outlook i felsäkert läge och inaktivera tillägg
Att aktivera felsäkert läge fungerar bäst för att fixa de flesta problem, och detsamma är med Outlook också. Felsäkert läge diagnostiserar felet som stör Outlooks funktion och åtgärdar alla kritiska problem. Om du inte kan arbeta med Outlook, försök sedan öppna det i felsäkert läge. Många användare tycker att det är till hjälp för att lösa problemet och återställa Outlooks normala funktion. För att göra det, prova dessa steg:
Steg 1: Se först och främst till att Outlook är helt stängt.
Steg 2: Nu, för att starta Outlook i felsäkert läge, tryck på Ctrl-tangenten när du öppnar Outlook. Ett meddelande visas som frågar: Vill du starta Outlook i felsäkert läge ? Välj Ja .
Steg 3: Du kan också skriva Outlook/safe i dialogrutan Kör, som du kan få genom att trycka på Windows Key + R efter detta, tryck på Enter . I dialogrutan Välj profiler väljer du Outlook och klickar sedan på OK . Ange ditt lösenord och klicka på Acceptera .
Om du inte kan skicka eller ta emot e-postmeddelanden även i felsäkert läge, kan tilläggen vara orsaken till att Outlook inte öppnas. Tillägg är praktiska och användare älskar att använda dem.
Men det finns en annan sida av dem också, dvs det kan finnas några felaktiga tillägg som står i konflikt med Outlook och hindrar dess prestanda, och det finns ett behov av att fixa dem. Så här gör du.
Åtgärda felaktiga tillägg
Steg 1: Klicka på Arkiv i det övre vänstra hörnet. Från den vänstra panelen väljer du Alternativ och sedan Tillägg .
Steg 2: Längst ner hittar du ett Hantera Office-tillägg . Klicka på nedåtpilen och välj COM-tillägg . Det rekommenderas att komma ihåg listan över alla aktiverade tillägg eller ta en skärmdump av listan.
Steg 3: Klicka nu på Ett nytt fönster öppnas med en lista över alla tillägg . Avmarkera nu alla tillägg. Klicka på OK . Starta om din PC.
Öppna nu Outlook igen. Om problemet är löst finns det ett behov av att ta reda på vilket särskilt tillägg som orsakade problemet.
Hitta orsaken till problemet
För detta, följ stegen:
Steg 1: Återigen, gå till fönstret där du slutade.
Steg 2: Välj sedan ett tillägg och klicka på Lägg till .
Steg 3: Upprepa nu denna procedur med alla andra tillägg i gruppen. Detta hjälper dig att identifiera just det tillägget, och du kan inaktivera det för att åtgärda problemet.
Förhoppningsvis skulle du kunna avslöja de felaktiga tilläggen som orsakar att Outlook inte öppnar problemet. Men om tillägg inte är problemet här, följ nästa metod.
Lösning 8: Skapa en ny profil
Om felsäkert läge misslyckades med att reparera Outlook, så finns det en stor risk att din profil är skadad eller skadad. I det här fallet måste du skapa en ny profil för att lösa problemet. Fortsätt med stegen nedan:
Steg 1: Avsluta först Outlook helt.
Steg 2: Gå till Start -menyn och skriv Kontrollpanelen i sökfältet och öppna den sedan.
Steg 3: Från alternativet Visa efter kategori i det övre högra hörnet, expandera rullgardinsmenyn och välj Stora ikoner .
Steg 4: Välj e- post Klicka på Visa profiler i avsnittet Profiler och välj sedan Lägg till .
Steg 5: En ny dialogruta öppnas. Ange det profilnamn du vill ha och klicka sedan på OK.
Steg 6: Fönstret Lägg till nytt konto öppnas. Ange ditt namn, e-postadress och ditt lösenord. Klicka på Nästa .
Steg 7: Den börjar automatiskt söka efter e-postserverinställningar. Klicka på Slutför . Nu kan du se ditt nya profilnamn i dialogrutan Mail.
Steg 8: Nu, från de två alternativen, välj Fråga efter en profil som ska användas . Klicka sedan på OK .
Steg 9: Starta nu om Outlook. I dialogrutan Välj profil expanderar du rullgardinsmenyn och väljer det nya profilnamnet du just har skapat. Klicka på OK .
Slutligen, kontrollera om Outlook fungerar korrekt eller inte. Om den gör det är det ganska säkert att din Outlook-profil var skadad och orsakade problemet. Om problemet kvarstår provar du nästa metod.
Lösning 9: Återställ navigeringsfönstret
Om ingen av ovanstående metoder fungerade, försök sedan använda kommandot /resetnavpane . Detta kommer att reparera alla konfigurationsfiler för navigeringsfönstret. För att använda detta kommando, prova stegen nedan:
Steg 1: Avsluta Outlook helt.
Steg 2: Använd snabbtangenten Windows + R för att öppna dialogrutan Kör. Skriv exe /resetnavpane och klicka på OK .
Steg 3: Detta kommer att reparera alla problem relaterade till navigeringspanelen, om några.
Lösning 10: Se till att Outlook inte körs i kompatibilitetsläge
Först och främst, om du använder en äldre version av Outlook, dvs. Outlook 2013 eller Outlook 2010, är det bara du som kan fortsätta med lösningen eftersom Outlook 2016 inte har fliken Kompatibilitet. Så, om Outlook är i kompatibilitetsläge, kan det hjälpa att åtgärda Outlook-problemet genom att stänga av det. För att göra det, prova dessa steg:
Steg 1: Högerklicka på Outlook - ikonen och välj sedan Egenskaper från alternativen .
Steg 2: I dialogrutan, gå till Kompatibilitet nu i avsnittet Kompatibelt läge , avmarkera alternativet som lyder Kör dessa program i kompatibilitetsläge .
Steg 3: Välj Använd för att spara ändringarna. Starta nu om din dator och kontrollera om Outlook fungerar korrekt eller om det fortfarande har något fel.
Lösning 11: Ändra DPI-inställningarna
Det låter absurt, men den här metoden fungerade för många användare. Om du ändrar skalningen för Dots per inch till 100 % kan du bli av med problemet. För att göra det, följ stegen nedan:
Steg 1: Högerklicka på utrymmet på ditt skrivbord och välj Bildskärmsinställningar från alternativen .
Steg 2: Välj nu Skala och layout till 100 % (rekommenderas).
Steg 3: Starta om Outlook och kontrollera om ändrade DPI-inställningar hjälpte till att bli av med problemet med att Outlook inte öppnade eller inte.
Lösning 12: Använd alternativet Nytt e-postmeddelande
Om ingen av ovanstående metoder ger resultatet, prova alternativet Nytt e-postmeddelande. Du kan komma åt det här alternativet genom att använda dessa metoder:
Steg 1: Avsluta först och främst Outlook helt.
Steg 2: Tryck nu på Skift + Ctrl + Esc snabbtangent för att öppna Aktivitetshanteraren . Ett nytt fönster öppnas med listan över alla program och filer i Process Now, navigera för Outlook. Högerklicka på den och välj sedan alternativet Avsluta uppgift .
Steg 3: Om du gör det kommer alla program som inte svarar att hamna i Outlook utan att starta om Windows.
Steg 4: Högerklicka nu på Outlooks ikon eller genväg. Från alternativen, välj Nytt e-postmeddelande . Genom att göra det kommer ett nytt fönster att visas.
Steg 5: Gå till Start Högerklicka på Outlook och välj alternativet Kör som administratör . Nu har Outlook administratörsrättigheter och det kan fungera normalt.
Lösning 13: Skicka valfri fil med Outlook
Låt oss nu diskutera ett knep som fungerade för många användare, dvs när du får felskärmen, försök att skicka valfri fil eller dokument med Outlook. Du kan göra det genom att följa stegen nedan:
Steg 1: Gå till Start -menyn och sök efter File Explorer . Öppna den och välj vilken fil du vill skicka och högerklicka sedan på filen.
Steg 2: Från alternativen väljer du Skicka till . Klicka nu på E-postmottagare .
Om du gör det kommer filen att skickas med Outlook, och detta kan lösa felet att Outlook inte öppnas. Om det inte fungerar, fortsätt sedan med nästa metoder.
Lösning 14: Ta bort Outlook-appdatamappen
Om Outlook fryser och visar några felmeddelanden när du försöker starta det, kan det åtgärdas genom att ta bort Outlook App Data-mappen. Det finns ingen anledning att oroa sig för dataförlust eftersom data kommer att återskapa sig själv när Outlook börjar fungera. Så följ processen nedan:
Steg 1: Tryck först på Windows-tangenten + R snabbtangent för att öppna fönstret Kör. Skriv nu %localappdata% och tryck sedan på Retur.
Steg 2: Välj Microsoft från listan. Leta efter mappen som heter Outlook. Högerklicka på den och klicka sedan på Ta bort .
När du har gjort det, starta om din dator och öppna sedan Outlook igen och kontrollera om problemet med Outlook inte öppnas har löst sig eller inte.
Lösning 15: Kontrollera om du har behörighet att komma åt din PST-fil
Som diskuterats ovan innehåller PST-filen kopior av alla datafiler i Outlook. Men om du inte har behörighet att komma åt din PST-fil är problemet uppenbart. I det här fallet måste du komma åt PST-filen genom att ändra inställningarna för att lösa problemet. Fortsätt nu med dessa steg:
Steg 1: Navigera till Outlooks PST-fil och högerklicka på den. Från alternativen väljer du Egenskaper .
Steg 2: Fönstret för Outlook-egenskaper öppnas. Gå till fliken Säkerhet , klicka på Redigera om ditt användarnamn inte finns i avsnittet Grupp eller Användarnamn .
Steg 3: Ett nytt fönster med Outlook-behörigheter öppnas. Klicka på Lägg till för att lägga till ditt användarnamn i listan. Ange nu användarnamnet och klicka på alternativet Kontrollera namn . Klicka sedan på OK . Genom att göra det kommer du att kunna se ditt användarnamn i avsnittet Grupp eller Användarnamn.
Steg 4: Välj nu ditt användarnamn och i avsnittet Behörigheter för administratörer , markera kryssrutan Tillåt för alternativet Full kontroll . Klicka på Apply och OK för att avsluta processen.
Förhoppningsvis, efter att ha tillgång till PST-filen, skulle du kunna lösa problemet med att Outlook inte öppnas. Om inte, gå igenom metoden nedan.
Lösning 16: Kör systemfilsgranskaren
Skadade och skadade filer kan hindra Outlook från att öppnas, du kan felsöka det genom att utföra kommandot SFC /Scannow . SFC /Scannow är ett kommandotolkskommando som skannar alla systemfiler och tar bort de skadade. Innan du fortsätter med proceduren, se till att du måste vara administratör som kör en konsolsession för att kunna använda SFC-verktyget. Följ stegen nedan för detta:
Steg 1: Högerklicka på kommandotolken och klicka på alternativet Kör som administration .
Steg 2: Alternativt kan du trycka på Ctrl + Shift + Enter när du öppnar kommandotolken. Detta kommer att öppna den som en administratör. Nu, för att utföra detta kommando, prova dessa steg:
Steg 3: Gå till Start - menyn och skriv sedan cmd och välj kommandotolken .
Steg 4: Skriv kommandot SFC /Scannow och tryck på Enter . Systemsökningen startar.
Steg 5: När skanningen är klar, starta om Outlook och undersök om problemet kvarstår eller inte.
Lösning 17: Ta bort registernyckeln
Även efter att ha tillämpat alla ovanstående metoder har du fastnat i problemet med att Outlook inte öppnar. Du bör försöka ta bort registernyckeln innan du går igenom stegen, säkerhetskopierar och återställer registret för att undvika risken för någon typ av förlust.
Varning : Om du ändrar registerredigeraren på ett felaktigt sätt kan det orsaka allvarliga problem, och du kan behöva installera om operativsystemet.
Så för att ta bort nyckeln, prova följande steg:
Steg 1: Tryck på Windows + R snabbtangent för att öppna fönstret Kör och skriv regedit och tryck på Enter för att öppna registerredigeraren.
Steg 2: Från den vänstra panelen klickar du först på HKEY_CURRENT_USERSoftwareMicrosoft . Klicka nu på Windows NTCurrentVersionWindows Messaging Subsystem .
Steg 3: Nu hittar du listan med alternativ, sök efter profilnyckel och högerklicka på den. Från alternativen väljer du Ta bort . Ge administrativt tillstånd om du efterfrågas.
Nu är det ett måste att starta om din dator eftersom ändringar kommer att ske först efter det. Efter det, försök att öppna Outlook och kontrollera om problemet med att Outlook inte öppnas är löst eller inte.
Lösning 18: Använd en äldre version av Outlook
Om du har tillämpat alla metoderna ovan och fortfarande inte kan lösa problemet, försök sedan använda en äldre version av Outlook. Många användare står inför detta problem på en nyare version av Outlook, så i det här scenariot, försök att arbeta med den äldre versionen.
Dessutom innehåller PST-filer alla datafiler i din Outlook, och de kan importeras när du ändrar Outlook-versionen, så du behöver inte oroa dig för dataförlusten. Så ladda ner och försök arbeta med en äldre version av Outlook och kontrollera om den fungerar normalt eller inte.
Liknande inlägg:
Slutsats
Förhoppningsvis skulle du kunna öppna Outlook, och det skulle i allmänhet fungera som tidigare. Här har vi diskuterat alla möjliga orsaker samt de mest lämpliga och effektiva metoderna för att åtgärda problemet. Men om ingen av de ovan diskuterade metoderna fungerade, försök sedan installera om Outlook eller kontakta Microsofts support för ytterligare hjälp.