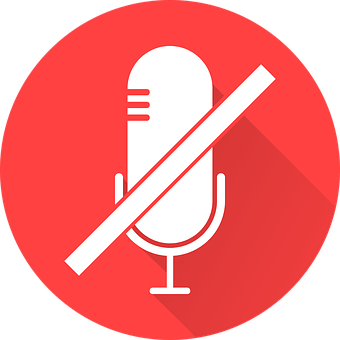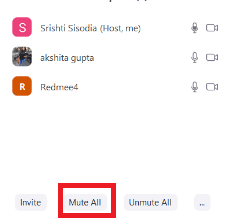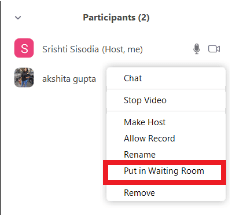När du är på ett teammöte på Zoom är det alltid bättre att tysta dig själv, om du inte har något att säga. Men vissa människor behåller sina mikrofoner på och stör alla. Om du är värd finns det många sätt att stänga av och stänga av ljudet för deltagare i samtalet. Det finns tillfällen då det blir frustrerande när gruppsamtal blir kaotiska. Ju fler deltagare, fler talar engagemang och människor verkar inte följa videokonferensetiketterna.
Med hjälp av den här bloggen kan du tysta någon på Zoom Meeting på olika sätt och genomföra ett möte eller till och med spela in det utan några störningar.
Om du är en ny användare kan Zoom Meeting-tips och tricks komma till nytta för bättre videosamtalsupplevelse . Du kan ändra bakgrund i Zoom Meetings eller visa din profilbild i ett Zoom-videosamtal med mera.
Läs mer: Hur man spelar in Zoom Meetings på Windows, Mac, Android, iPhone.
Sätt att stänga av någon på Zoom Meeting-
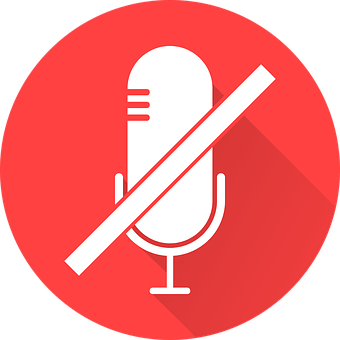
1. Stäng av ljudet för individer
Du kan snabbt stänga av någon från deltagarlistan genom att klicka på mikrofonen. Knappen Deltagare kan lätt ses i den nedre raden av samtalet. Här kan du kontrollera namnet på personen och trycka eller klicka på mikrofontecknet framför dem.
2. Stäng av ljudet för alla
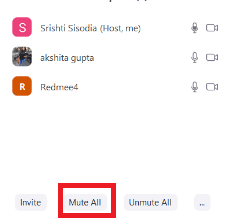
Mikrofonen för alla deltagare kan stängas av samtidigt med detta fantastiska trick. Om du är värd för ett Zoom-möte är det enkelt att stänga av alla deltagarnas mikrofoner med ett klick.
3. Stäng av alla mikrofoner vid inträde
Som en bättre möjlighet kan ljudet för alla deltagare stängas av i standardläget när de går in i rummet för att gå med i Zoom-mötet. Detta är ett mycket gynnat alternativ eftersom det kommer att hindra dig från att höra någon form av ljud och senare vidta åtgärder för att tysta deltagarna. De användare som vill prata kan slå på sig själva när de vill prata.
Allt du behöver göra är att klicka på Schemalägg möte> Avancerade alternativ> Stäng av deltagare vid inträde
4. Stäng av mikrofoner på standard
Ett annat sätt som fungerar som ett standardalternativ för Zoom-mötet är att sätta mikrofonen på tyst på standard. Det kan snabbt ändras när du skapar ett mötesrum på Zoom. Klicka på knappen Stäng av alla längst ned i deltagarlistan. På så sätt, när du lägger till deltagare, kommer de att stängas av automatiskt.
5. Skicka en deltagare i Väntrum-
För några av deltagarna som liksom inte förstår innebörden av att vara tyst och insisterar på att alltid ha mikrofonen "Tänd på" kan du helt enkelt placera dem i väntrummet. Det kan göras genom att klicka på Hantera deltagare > klicka på deltagarens namn > Sätt i väntrum.
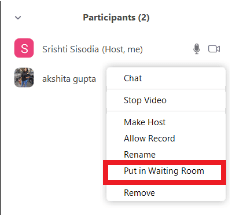
6. Ta bort en deltagare
Nu, för de ostyriga deltagarna som är bullriga eller inte är professionella i gruppsamtalet, kan du helt enkelt ta bort dem. Det är möjligt att ta bort någon från Zoom-mötessamtalet genom att klicka på Hantera deltagare> klicka på deltagarnas namn> Ta bort .
Läs också: Tips för att göra bättre videokonferenssamtal.
För att sammanfatta:
Vi måste lära oss dessa knep för att tysta någon på Zoom-möten innan vi ringer. Det finns många sätt som visas i artikeln för att hjälpa dig. Man kan också välja ett Zoom Webinar istället för Zoom-mötet om bara du behöver prata. Detta kommer att rädda dig från deltagarnas onödiga inblandning, men de kan ändå skicka sina synpunkter över texterna.
Författarens tips: Zoom har varit ökänt i nyheterna på grund av Zoombombing ; därför måste du känna till vissa tips som du kan använda för att se till att du är säker på Zoom-samtal. Zoom har dock arbetat med problemet, och Zoom iOS-appen tillkännagavs som säker att använda. Tills problemet är löst kan du ta hjälp av följande blogg för att bli av med den slumpmässiga främlingen som kan hoppa in och skapa kaos.
Vi hoppas att den här artikeln kommer att vara till hjälp för dig när du försöker tysta någon på Zoom Meeting. Om du fortfarande inte är nöjd med Zoom och skeptisk till att använda den, prova dessa alternativ till det . Vi skulle vilja veta dina åsikter om detta inlägg för att göra det mer användbart. Dina förslag och kommentarer är välkomna i kommentarsektionen nedan. Dela informationen med dina vänner och andra genom att dela artikeln på sociala medier.
Vi älskar att höra från dig!
För eventuella frågor eller förslag, vänligen meddela oss i kommentarsektionen nedan. Vi älskar att återkomma till dig med en lösning. Vi lägger regelbundet ut tips och tricks tillsammans med lösningar på vanliga problem relaterade till teknik. Prenumerera på vårt nyhetsbrev för att få regelbundna uppdateringar om teknikvärlden.
Relaterade ämnen:
Hur spelar jag in ett zoomsamtalsmöte på iPhone?
Ljudet fungerar inte under Zoom-mötet: Kolla in dessa korrigeringar.
Zoomappens kamera fungerar inte: Här är lösningen.
Hur tar jag bort ditt Zoom-konto?