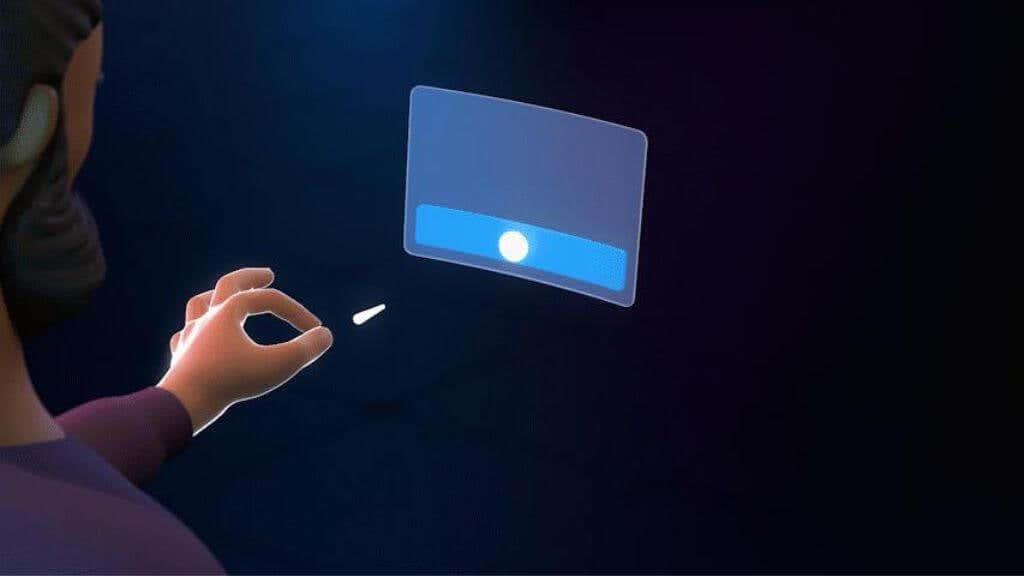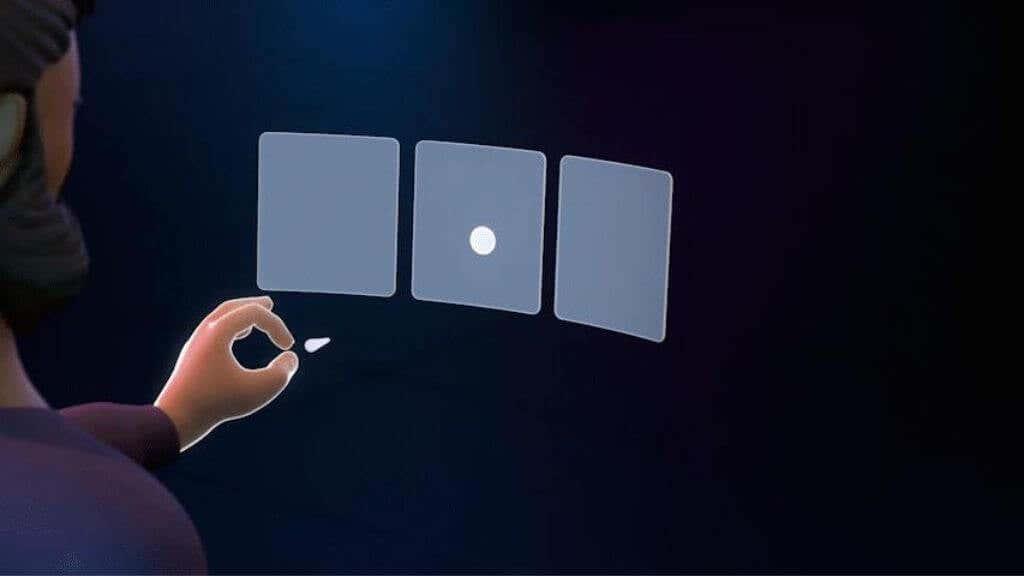Som en VR-entusiast (Virtual Reality) har du förmodligen förundrats över de imponerande framstegen som VR-spel har gjort, med Oculus Quest som ett utmärkt exempel. Det erbjuder en uppslukande upplevelse utan en PC, vilket gör det till det mest populära VR-headsetet någonsin.
Men även den bästa tekniken kan stöta på hicka som Oculus Quest-kontrollerproblem. Den här guiden går igenom flera felsökningstips för att få dina kontroller (och dig) i funktion igen.
Innehållsförteckning

Obs: I den här artikeln hänvisar vi till Quest som "Oculus" Quest eftersom det fortfarande är det varumärke som de flesta känner till och i själva verket är skrivet på rutorna för de flesta uppdrag. Det nya officiella namnet för produkten är dock Meta Quest.
1. Använd handspårning
När du arbetar med dina kontroller, använd handspårningsfunktionen för en alternativ interaktionsmetod med ditt headset. Oculus Quest och Oculus Quest 2 headsetets inbyggda kameror spårar dina handrörelser, vilket eliminerar behovet av fysiska kontroller.
Om du har uppdaterat till den senaste versionen av Quests programvara, bör handspårning vara aktiverat som standard. Lägg ner kontrollerna och för händerna framför headsetet medan du bär det. Du kommer att se en kontur av dina händer visas, vilket betyder att du är redo att använda funktionen.
Handspårning är beroende av specifika gester för att interagera med VR-miljön. Bekanta dig med följande grundläggande gester:
- Peka och nyp: Rikta handen mot objektet du vill markera och nyp ihop tummen och fingret.
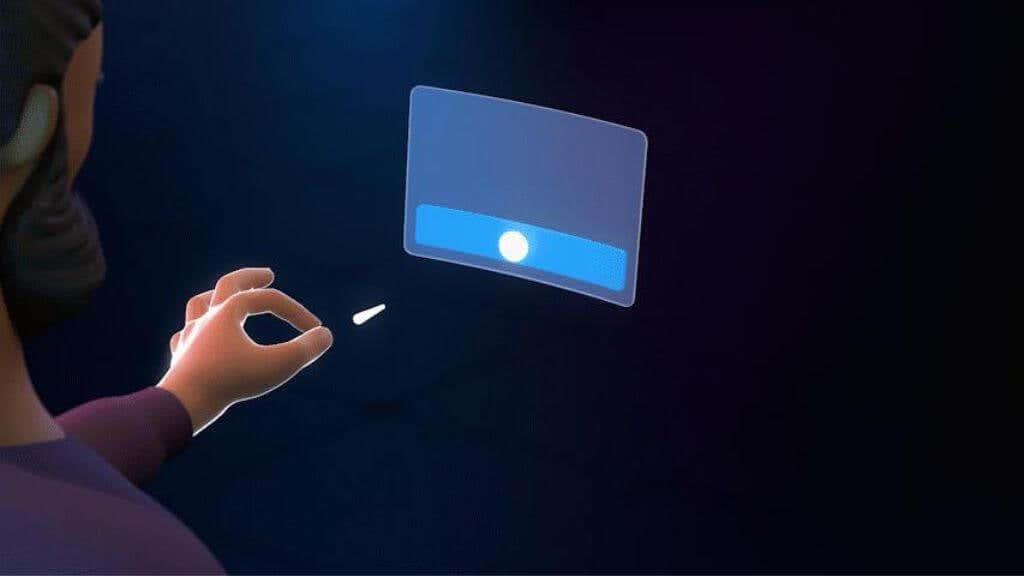
- Nyp och rulla: Nyp fingrarna inåt och flytta handen uppåt, nedåt, åt vänster eller höger för att rulla. Släpp fingrarna när du är klar.
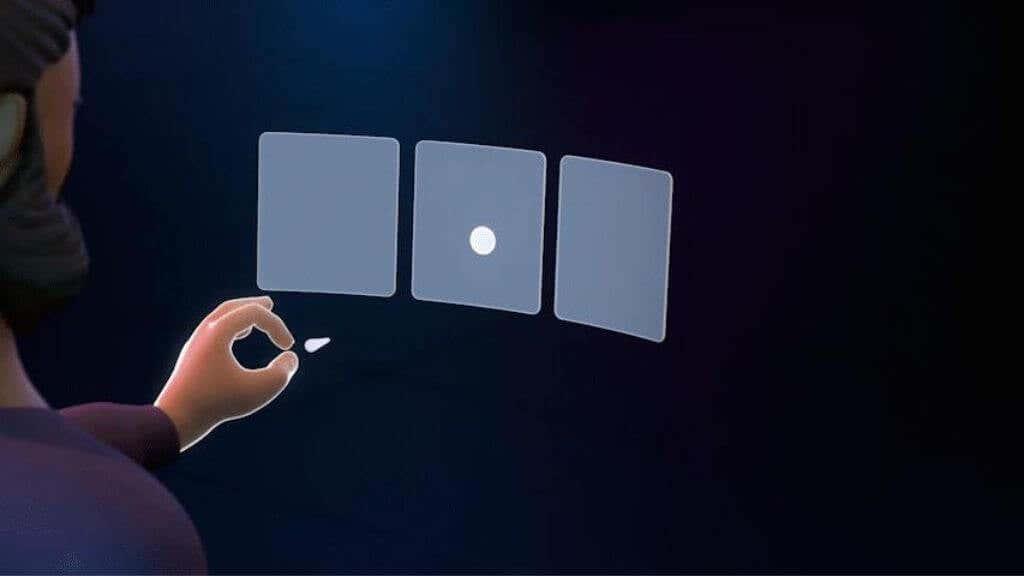
- Nypa handflatan: Titta på handflatan i ögonhöjd, håll ihop tummen och pekfingret tills framstegscirkeln fylls och släpp sedan.
Andra gester och interaktioner beror på appen eller spelet du använder, så se till att leta efter specifika instruktioner i appen eller spelet. Men dessa tre huvudgester tar dig igenom alla systemmenyer du behöver interagera med.
Tips: Vissa Quest-spel stöder även användning av en Xbox-kontroller. Även om detta kanske inte är lika uppslukande som att använda Touch-kontrollen
2. Kontrollera batterierna
Börja alltid felsökningen genom att undersöka enhetens strömkälla. Se till att din Oculus Quest-kontroller har färska AA-batterier. Byt ut låga batterier mot nya, högkvalitativa alkaliska eller uppladdningsbara för optimal prestanda. Se till att batteriet sitter korrekt i batterifacket.
3. Säkerställ tillräcklig laddningstid
Om du använder uppladdningsbara batterier i din Oculus Quest-kontroll, se till att de har laddats tillräckligt innan användning. Dåligt laddade batterier kan leda till prestanda- eller anslutningsproblem.
4. Se till att styrenheten är påslagen
Det kan låta självklart, men kontrollera att din handkontroll är påslagen. Tryck och håll in strömknappen tills LED-lampan tänds. Om den inte gör det kan strömbrytaren vara problemet, som kräver ytterligare undersökning eller byte.
5. Inspektera styrenhetens LED-lampa
LED-lampan på din kontroller ger värdefull statusinformation. Om den blinkar kan det hända att handkontrollen har svårt att ansluta till headsetet. Om den inte lyser kan det vara ström- eller batteriproblem. Se Oculus Quests användarmanual för mer information om LED-ljusmönster.
6. Verifiera styrenhetens anslutning till headsetet
Ibland är problemet helt enkelt en frånkopplad styrenhet. Öppna Oculus-appen på din telefon och kontrollera om kontrollern finns med i listan under Meny > Enheter .
Om inte, försök att para ihop det igen, försäkra dig om närhet mellan headsetet och handkontrollen under ihopparningen för en stabil anslutning.
7. Starta om headsetet och kontrollen
Stäng av båda enheterna och slå på dem igen för att lösa mindre problem. Om problemen kvarstår, utför en fullständig omstart genom att stänga av båda enheterna och ta ur kontrollenhetens batterier innan du slår på dem igen.
8. Testa kontrollen i ett annat spel eller app
Om kontrollern inte fungerar i ett specifikt spel eller en app, testa den i ett annat. Detta kan hjälpa dig att avgöra om problemet är spel- eller apprelaterat eller ett kontrollproblem. Kontakta spel- eller apputvecklaren för support om kontrollern fungerar bra någon annanstans.
9. Sök efter uppdateringar
Se till att både ditt Oculus Quest-headset och din handkontroll har den senaste firmware. För att göra detta, gå till Oculus-appen på din telefon, tryck på ditt headset och leta efter uppdateringar. Att hålla dina enheter uppdaterade kan hjälpa till att förhindra kompatibilitetsproblem och förbättra den övergripande prestandan.
10. Para ihop styrenheten
Om din handkontroll inte ansluter till ditt headset, försök att reparera den.
- Öppna Oculus-appen på din telefon, gå till Meny > Enheter
- Gå till Headsetinställningar
- Välj Controllers
- Välj den för närvarande parade styrenheten som inte fungerar korrekt. Till exempel den högra styrenheten eller den vänstra styrenheten.
- Välj Unpair Controller .
- Under Styrenhet väljer du Koppla ny styrenhet .
Följ instruktionerna för att para ihop styrenheten igen och testa den för att se om den fungerar korrekt.
11. Rengör styrenheten
Smuts och smuts kan hindra styrenhetens funktionalitet. Använd en mjuk, torr trasa för att rengöra utsidan, var försiktig så att inte fukt kommer in i kontrollenheten eftersom det kan skada interna komponenter. Fokusera på knapparna, avtryckarna och joysticken, där smuts kan samlas och orsaka problem.
Undvik starka kemikalier som alkohol, särskilt om du upplever stickdrift . Tyvärr betyder karaktären hos sticksensorerna i de flesta kontroller (inklusive Quest och Quest 2) att de så småningom kommer att driva när kontakterna försämras. Utan att byta ut thumbstick-enheten helt, är det enda sättet att komma runt detta att kalibrera styrenheten tills driften blir för stor för mjukvarukompensation. Då behövs en ersättare.
12. Inspektera styrenheten för skador
Om din kontroller inte fungerar efter att ha provat stegen ovan, inspektera den visuellt för skada. Leta efter sprickor i höljet eller andra synliga problem som kan orsaka problem. Om du hittar någon skada, överväg att byta ut eller kontakta Oculus Support för hjälp om du tror att det är ett fabriksfel.
13. Kontrollera lekområdet
Oculus Quest använder externa sensorer för att spåra styrenhetens position. Om du upplever spårningsproblem, se till att din lekplats är fri från hinder och reflekterande ytor som kan störa sensorerna. Se till att rummet är väl upplyst, eftersom dåliga ljusförhållanden kan påverka spårningsprestandan negativt.
14. Testa kontrollen på en annan Oculus Quest
Om du har tillgång till ett annat Oculus Quest-headset, prova att använda din handkontroll. Detta kan avgöra om problemet ligger hos själva handkontrollen eller om det är ett problem med ditt specifika headset. Om handkontrollen fungerar på det andra headsetet kan du behöva felsöka ditt eget headset ytterligare eller kontakta Quest support för hjälp.
15. Tänk på externa faktorer
Externa faktorer som radiofrekvensstörningar från andra enheter eller Wi-Fi-nätverk kan orsaka problem med din Oculus Quest-kontroller. Testa att stänga av närliggande elektroniska enheter och se om problemet kvarstår. Om du använder Wi-Fi kan du överväga att byta till ett annat frekvensband eller flytta routern bort från ditt lekområde.
16. Kontrollera Guardian-inställningarna
Din Oculus Quest-kontroller kanske inte fungerar om det finns problem med Guardian-inställningarna. För att kontrollera och återställa Guardian-inställningarna, gå till snabbinställningsmenyn i ditt headset och Guardian och följ instruktionerna på skärmen. Att återställa Guardian kan hjälpa till att lösa spårningsproblem med din handkontroll.
17. Fabriksåterställning Oculus Quest
Som en sista utväg, överväg en fabriksåterställning på ditt Oculus Quest-headset. Detta kommer att radera all data och återställa enheten till dess ursprungliga inställningar. Innan du fortsätter, se till att du har säkerhetskopierat alla viktiga data. Så här gör du en fabriksåterställning:
- Öppna Quest-appen på din telefon.
- Gå till Meny > Enheter .
- Välj Headsetinställningar .
- Välj Avancerade inställningar .
- Välj Fabriksåterställning .
- Slutligen, Välj Återställ .
Ställ nu in din Quest från början för att se om detta löste dina kontrollerproblem.
18 Kontakta Oculus Support
Om din handkontroll fortfarande inte fungerar, kontakta Oculus Support. Ge en detaljerad beskrivning av problemet och eventuella åtgärder du har vidtagit för att lösa det. Oculus Support kan hjälpa till att diagnostisera problemet, ge ytterligare vägledning om hur man åtgärdar det eller avgöra om en ersättning är nödvändig.