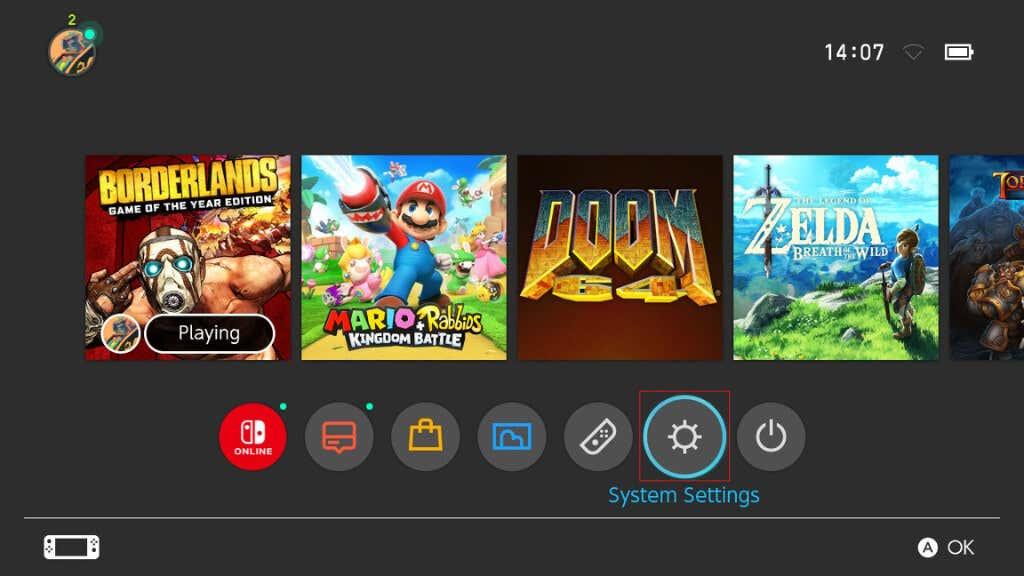Nintendo Switch-konsolen är enormt populär och generellt sett en enkel plug-and-play hybridenhet. Fokus ligger på roligt utan komplikationer som kommer med datorer eller avancerade nästa generations konsoler.
Det betyder inte att Switchen är helt buggfri. Ibland går saker fel, och ett problem som spelare möter när de försöker "växla" från att spela i handhållet läge till att spela på en TV, ser de bara en svart skärm. Vi går igenom vanliga felsökningstips om du vill fixa anslutningsproblem med Nintendo Switch TV.
Innehållsförteckning

Vilka switchmodeller kan anslutas till en TV?
Switchen har fått sitt namn från dess förmåga att "växla" från att vara en handhållen konsol till en hemmakonsol ansluten till en TV. Det är sant för OLED och standardswitchen, men om du har en Nintendo Switch Lite går det inte att ansluta den till en TV.
Trots att den har en USB-C-port saknar den hårdvaran för videoutmatning via USB. Så även om du använder en dockningsstation från tredje part som Lite fysiskt kan kopplas in i, kommer den inte att mata ut något till din TV.

Anslut allt i rätt ordning
Det spelar vanligtvis ingen roll hur du kopplar in allt, men om du har problem, försök den här specifika ordningen för att ansluta allt:
- Börja med allt urkopplat
- Kontrollera nätkabeln för eventuella skador
- Anslut Switch AC-adaptern till dockan
- Anslut nätadaptern till vägguttaget
- Anslut ena änden av HDMI-kabeln till dockningsstationen
- Anslut HDMI-kabeln till TV:ns HDMI-ingång
- Docka din switch
Om detta inte fungerar, gå vidare till felsökningsstegen nedan.
1. Starta om din switch och TV
När du har anslutit allt korrekt, stäng av din Switch och TV:n. Slå sedan på båda igen för att se om det löser problemet. Du kan prova detta två gånger, alternera vilken enhet du slår på först för att se om det gör någon skillnad.
Vi menar inte att sätta din switch i viloläge. Istället bör du slå på strömbrytaren. Tryck på strömbrytaren på strömbrytaren tills du ser menyn för energialternativ. Välj sedan Stäng av .
Du kan också mjukåterställa din Switch genom att hålla ned strömknappen tills konsolen stängs av. Genom att slå på konsolen igen med strömknappen slutförs strömcykeln i båda fallen.
2. Uppdatera din Switch System Software och TV
Smarta TV-apparater och moderna konsoler får mjukvaruuppdateringar hela tiden. Om du använder en Smart TV (eller till och med en icke-smart TV), kontrollera om ny firmware inte är tillgänglig. Smart-TV-apparater kan få sina uppdateringar direkt över internet, men för icke-smarta-TV-apparater kan du behöva ladda ner uppdateringen och spara den på ett minne. Se TV:ns manual för den specifika proceduren.
På Switch-sidan av ekvationen, leta efter systemuppdateringar. Detta bör ske automatiskt när du ansluter till internet.
3. Kontrollera dina utdatainställningar
Som standard väljer din Switch det bästa videoutgångsläget automatiskt. Om någon manuellt ställer in den på något som den aktuella TV:n inte stöder, får du ingen bild.
- Slå på din Switch i handhållen läge och öppna systemsidan på hemmenyn .
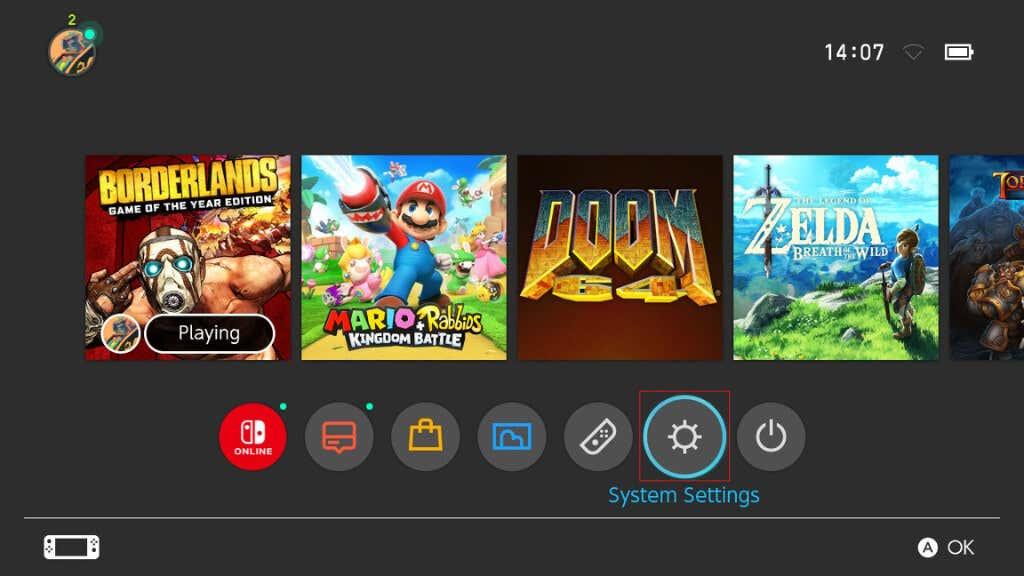
- Rulla ned till TV-utgång och välj den.
- Öppna TV-upplösning .
- Välj Automatisk eller välj det läge som matchar din TV.
Praktiskt taget alla moderna TV-apparater stöder alla lägen som Switch använder. Ändå får de automatiska inställningarna fel, så att manuellt välja rätt upplösning kan lösa problemet.
4. Kontrollera dina TV-ingångsinställningar
På vissa TV-modeller kan du ange videoformat och andra inställningar relaterade till den specifika HDMI-ingång som används. Till exempel, om din TV är inställd på att acceptera en 1080i (interlaced) videosignal, kommer den inte att visa en 1080p (progressiv skanning) bild.
Kontrollera din TV-manual för att se om en sådan inställning finns och återställ den till standard eller 1080p. Du kan använda knappen "inställningar" eller "meny" på din TV-fjärrkontroll för att komma åt dess menyer.
5. Anslut din switch direkt till TV:n
Om din Switch är ansluten till din TV via en annan enhet som en soundbar eller hemmabiosystem med HDMI-genomföring, försök att ansluta den direkt istället. Om en direktanslutning fungerar, pekar det på ett problem med den mellanliggande enheten eller en av mellankablarna. Du kan kringgå den enheten eller ändra dess inställningar för att fungera med Switch. Med vissa enheter kan en firmware- eller programuppdatering vara möjlig.
6. Använder du rätt indata?
Din TV har förmodligen mer än en HDMI-ingång och du kan ha valt fel ingång i TV-inställningarna. Så använd TV:ns ingångsvalsfunktion och se till att du har ställt in den på samma ingång som din Switch är ansluten till. Om du till exempel har anslutit switchen till porten märkt "HDMI 1", bör du också ställa in TV:ns ingång till HDMI 1, inte HDMI 2.
Här är ett tips: vissa TV-apparater stöder bara HDR på vissa HDMI-ingångar. Eftersom switchen inte stöder HDR är det ett slöseri att ansluta den till en HDR-kompatibel port om en icke-HDR-port är tillgänglig. Spara istället dina HDR-portar för enheter som en Apple TV.
7. Använd inte en dockningsstation från tredje part
Sedan Switchens lansering har det varit problem med tredjepartsdockor. Nintendo Switch-dockan använder anpassade funktioner, vilket innebär att du inte bara kan koppla in en gammal USB-C-docka och förvänta dig att den ska fungera.
Olicensierade tredjepartsdockor som annonseras på sajter som Amazon kan få detta fel eller sluta fungera efter en Switch-systemprogramvaruuppdatering. Det har till och med förekommit fall där dockningsstationer från tredje part permanent sätter fast switchen !
Så om du har problem med TV-anslutningen, byt den officiella Switch-dockan om du kan, eller åtminstone använd en docka som officiellt sanktionerats av Nintendo.
8. Kontrollera dockans ström
Du kommer inte att se något på skärmen om Switch-dockan inte får ström. Själva switchen kan inte driva dockningsstationen. Ett tecken på att dockan inte får ström är att switchens skärm förblir på när den är i dockan.
Du kan koppla bort strömadaptern från dockningsstationen och koppla in den direkt i switchen. Om switchen laddas direkt från adaptern men inte driver dockningsstationen betyder det att det är något fel på dockan. Om adaptern inte fungerar, kontrollera eluttaget. Om uttaget är bra, byt dockan eller nätadaptern vid behov.
9. Prova en annan HDMI-kabel
Switchen kräver minst en höghastighets HDMI-kabel om du vill ha 1080p-utgång vid 60hz, vilket är det bästa switchen erbjuder. Om du använder en vanlig HDMI-kabel istället för en höghastighetskabel, är du begränsad till 720p eller 1080i. Eftersom switchen inte stöder 1080i-utgång kommer du att vara begränsad till 720p!
Förutom att använda en tillräckligt snabb kabel för 1080p, kan din kabel behöva fixas. Så prova en annan kabel som du vet fungerar och se om din TV tar upp signalen.
10. Prova en annan HDMI-port
Om det inte är kabeln kan det vara porten! Prova olika HDMI-portar på din TV för att se om det gör någon skillnad. Anslut switchen till en HDMI-utgång. Vissa TV-apparater har audio-ut- eller passthrough-portar som inte accepterar inkommande signaler eller som måste växlas till ingångsläge i TV-inställningarna.
11. Testa med en annan TV
De flesta hushåll har flera TV-apparater, men även om du inte har det kan du enkelt ta din Switch med dess docka till en väns hus och testa den med deras TV. Du kan ansluta switchen till vilken datorskärm som helst med en HDMI-ingång. Om problemet kvarstår på andra skärmenheter kan du säkert anta att något är fel med din docka eller switch.
12. Kom i kontakt med Nintendos support
Om inget du provar ovan fungerar är det dags att kontakta Nintendo Support. Ett problem med din Switch eller dess tillbehör kan kräva garantibyte eller reparation. Om din Switch inte längre omfattas av garantin, chatta med Nintendo Support, ifall de kan ha mer specifika råd. Eller så kanske ditt problem täcks av särskilda villkor som förlänger garantin.
Om du inte vill använda Nintendo Support, se till att du anlitar en ansedd reparationstjänst för spelkonsoler eller köper certifierade reservdelar.